BSOD. Probabilmente l’acronimo che maggiormente spaventa ogni singolo utente Windows. Dietro questa sigla apparentemente innocua, infatti, si nasconde la temibilissima Blue Screen of the Death, la schermata blu che compare ogniqualvolta il sistema operativo di Microsoft va incontro a un problema grave. Fortunatamente, si tratta di un problema poco frequente, ma che può essere di grande aiuto per capire se ci sono problemi nel tuo sistema informatico. Nella schermata, infatti, viene mostrato il codice errore che ha causato l’arresto anomalo: ti basterà appuntartelo da qualche parte per scoprire di cosa si tratta.
A dispetto di quanto tu possa pensare, infatti, i Windows stop code che compaiono nella schermata blu non sono affatto casuali, ma seguono uno schema ben preciso stabilito dagli sviluppatori Microsoft. Conoscendo il numero del codice errore, quindi, potrai scoprire l’origine del problema e provare a sistemare il tutto. Nella guida che segue, ti spiegherò come risolvere Windows stop code che compare nella cosiddetta “schermata blu della morte”.
Windows stop code: come risolvere
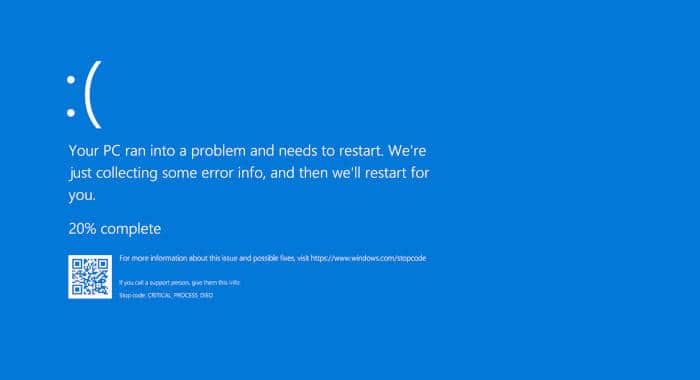
Se Windows 10 crasha di continuo e visualizzi piuttosto di frequente la schermata blu d’errore, allora è probabile che il tuo computer abbia raggiunto un elevato livello di instabilità, dovuto magari all’installazione di un nuovo software o di un aggiornamento. Se ti trovi in questa situazione, ti consiglio di ripristinare Windows 10 a una data precedente usando un punto di ripristino: come ti ho spiegato, è piuttosto semplice far tornare il tuo PC ai vecchi fasti.
Se, invece, le schermate blu compaiono molto raramente, potrai provare a risolvere scoprendo il Windows stop code e seguendo le indicazioni della stessa Microsoft. Ma procediamo con ordine.
Indice
- Che cos’è una schermata blu
- Come visualizzare problemi Windows 10
- Come risolvere problemi schermata blu Windows
Che cos’è una schermata blu
Prima di passare al “lato operativo”, sarà utile spendere ancora qualche parola sulla schermata blu della morte, su che cosa è e perché viene visualizzata. Questa schermata segnala un errore irreversibile che comporta l’arresto forzato e improvviso del sistema operativo.
La peculiarità della BSOD, infatti, è di non fornire segnali “premonitori”: mentre si sta utilizzando normalmente il computer (magari si sta giocando a Fortnite, o si sta scrivendo un documento con Word o si chatta con i propri amici con WhatsApp Web) il sistema si arresta e, nel giro di qualche istante, compare la schermata blu con tanto di Windows stop code. A questo punto, bisognerà avere i “riflessi pronti”: prima che il sistema si riavvi, si dovrà individuare il codice errore e appuntarselo, così da poter scoprire come risolvere il problema alla radice.
Come visualizzare problemi Windows 10
Nel caso in cui non si riuscisse individuare il codice errore o non si avesse un fogliettino su cui appuntarsi il Windows stop code, si può ricorrere allo strumento di Segnalazione dei problemi. Porta il cursore del mouse verso la barra del menu Start, clicca all’interno del campo di ricerca e digita la frase “Visualizza tutte le segnalazioni dei problemi”. Dopo aver cliccato sul risultato più adeguato, si aprirà una nuova finestra nella quale sono raccolte tutte le segnalazioni di errore generate dai vari software installati sul tuo disco rigido.
Nell’elenco che compare nella colonna Origine, cerca la voce Windows e gli errori segnalati come “Arresto imprevisto del sistema”. Facendo doppio click su questa voce, accederai ai dettagli dell’errore e potrai scoprire anche qual è lo stop code che l’ha provocato.
Come risolvere problemi schermata blu Windows
Ora che hai il codice, sei pronto a scoprire come risolvere errori stop code Windows 10. Entra in questa pagina dell’assistenza Microsoft e segui la procedura guidata: qui potrai risolvere i problemi relativi agli errori con schermata blu più comuni.
Verifica che il codice che hai appuntato sia presente nella lista iniziale e, se così fosse, scegli se il problema compare dopo l’installazione di un aggiornamento o durante l’uso del dispositivo. A seconda della situazione in cui si presenta la BSOD, riceverai indicazioni sull’origine del problema e le istruzioni dettagliate per risolverlo.
In alternativa, potresti analizzare il file Dump di Windows per capire qual è la causa della BSOD. Puoi controllarlo con il programma gratuito BlueScreenView, che puoi scaricare da qui. Dopodiché, ti basterà cercare su internet i problemi di compatibilità di quel componente hardware con Windows 10 ed eventualmente aggiornare i suoi driver o apportare le modifiche consigliate.