Windows 10, per Microsoft, è stato davvero un grande successo. Si tratta della versione più performante del celebre sistema operativo, che ha soddisfatto anche gli utenti (o almeno, buona parte di essi). Le prestazioni e la stabilità, fattori chiave di questa ascesa negli anni, hanno assicurato una compatibilità estesa con tutti i PC, anche con quelli meno recenti. Non ti nego, comunque, che in alcuni casi potrebbe essere necessario velocizzare Windows 10 al massimo.
La prima situazione che mi viene in mente, riguarda senza dubbio i computer più datati che, considerato il passaggio da W7 a W10, necessitano di diverse ottimizzazioni. Anche i più recenti però, dopo un po’ di tempo, potrebbero aver bisogno di una “ripulita”. Ti suggerisco pertanto di seguire le procedure descritte in questo tutorial, che dovrebbero aiutarti a migliorare le prestazioni del tuo computer.
Indice
- Edizioni di Windows 10 che si possono ottimizzare
- In che modo è possibile ottimizzare Windows 10
- Verifica iniziale dei servizi attivi su Windows 10
- Come ottimizzare la velocità di Windows 10
- Utility per ottimizzare Windows 10
- Velocizzare Windows 10 dopo aggiornamento
- Velocizzare Windows 10 con SSD
- Velocizzare Windows 10 con poca RAM
- Velocizzare Windows 10 su PC vecchi
- Tool per misurare le prestazioni di Windows 10
Edizioni di Windows 10 che si possono ottimizzare
Prima di spiegarti come velocizzare Windows 10, volevo analizzare con te le versioni attualmente disponibili, al fine di capire se queste possono, in qualche modo, fare la differenza.
Per adattarsi alle varie esigenze degli utenti, infatti, il sistema operativo Microsoft viene rilasciato in varie edizioni. Ecco quali sono:
- Windows 10 Home: è la versione base del sistema operativo Microsoft e include tutte le funzioni che possono essere utilizzate in ambiente domestico;
- Windows 10 Pro: per l’ambiente business, sarebbe bene puntare a Windows 10 Pro. Questa versione infatti contiene anche delle funzionalità studiate specificatamente per il lavoro, come Desktop Remoto, BitLocker, backup su rete locale e possibilità di unire il PC ad una rete di dominio;
- Windows 10 Pro for Workstation: questa edizione è stata studia appositamente per le alte prestazioni dei server professionali. Essa supporta anche i processori più avanzati, come quelli delle serie Intel Xeon e AMD Epyc, e fino a 6 TB di RAM.
Come puoi capire da ciò che ti ho appena detto, le versioni di Windows 10 si differenziano soprattutto per le funzionalità business, e non per la possibilità di ottimizzare il sistema operativo. Indipendentemente dalla versione installata sul tuo PC, dunque, non avrai limitazioni. Dovrai solo metterti comodo e leggere i prossimi paragrafi.
In che modo è possibile ottimizzare Windows 10

Come spesso accade nel mondo della tecnologia, sono disponibili più soluzioni per ottimizzare Windows 10. La più semplice da attuare (e quella meno costosa) prevede di agire sulla parte software. In questo modo, migliorando e ottimizzando dei particolari ben precisi, è possibile garantirsi un aumento delle prestazioni generali.
Ovviamente però, il metodo più efficace per sveltire Windows 10 al massimo, è quello di mettere mano alla parte hardware. In questo modo, soprattutto se avessi un PC relativamente datato, vedresti le vere potenzialità di questo sistema operativo. Per fare l’upgrade dei componenti fisici, ovviamente, dovresti acquistarli.
In ogni caso, ti consiglio di installare almeno un SSD e, se necessario, ampliare la RAM. Consulta anche le specifiche della scheda madre del tuo PC, così da verificare la presente di porte SATA 6 o NVMe, che ti garantirebbero velocità di lettura/scrittura elevate.
Verifica iniziale dei servizi attivi su Windows 10
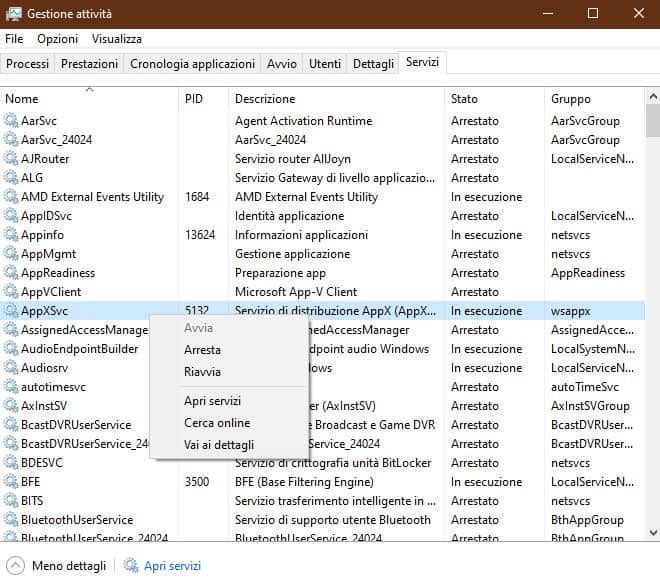
Alcuni processi di sistema attivi in background influenzano negativamente la velocità del tuo PC. Per accelerare le prestazioni di Windows 10, dunque, è necessario effettuare un check up iniziale di questi servizi. Ricordati però che, se non sai quello che stai facendo, sarebbe meglio che tu ti informassi o lasciassi perdere, così da evitare di fare danni o perdere dati preziosi. Procedi a tuo rischio ed a tua totale responsabilità.
Come ti dicevo, uno dei fattori che influenza maggiormente le prestazioni di Windows 10 riguarda i servizi attivi in background, soprattutto quelli con avvio automatico. In questo caso, bloccarli è davvero semplice.
Per prima cosa, premi il tasto Windows sulla tua tastiera, digita Gestione attività e fai clic sul primo risultato. Nella finestra che apparirà sullo schermo, premi sulla scheda Servizi. Qui, vengono elencati tutti i processi che sono attualmente in esecuzione a bordo del PC. Non è facile riconoscere quelli che si possono chiudere: quindi, per evitare di fare un pasticcio, ti consiglio, prima di procedere in tal senso, di cercare le funzionalità di un determinato servizio sulle varie pagine wiki.
Una volta individuato il servizio da spegnere, apri la sua scheda, clicca su Arresta ed impostalo, poi, su Disabilitato. In questo modo, il servizio non verrà più eseguito, fin quando ovviamente, non sarai tu ad avviarlo manualmente.
Bloccare le app W10 eseguite all’avvio del PC
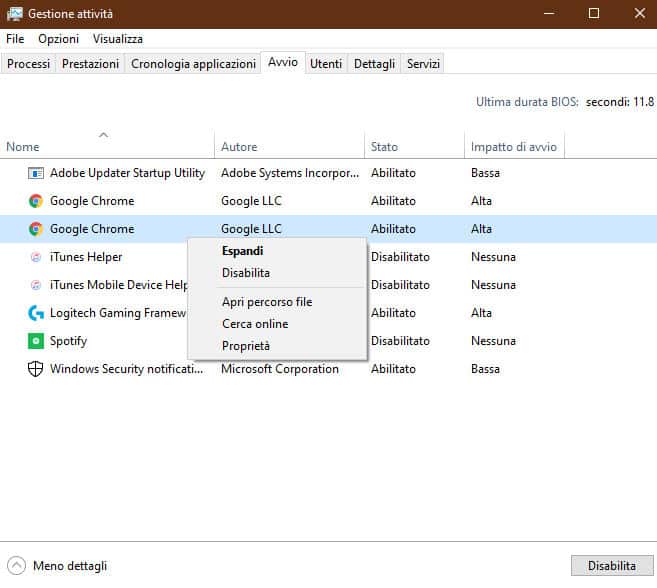
Altrettanto impatto possono averlo le applicazioni che vengono eseguite all’avvio del PC Windows 10. Queste sono raggruppate sotto la scheda Avvio e, solitamente, sono poco numerose. Accanto ad ognuna delle applicazioni, comunque, è riportato il grado di impatto sul sistema operativo, che può essere alto, medio o basso.
Per evitare che le app più pesanti si avviino automaticamente con il sistema operativo, premi con il tasto destro del mouse sopra di esse e fai clic su Disabilita.
In questo modo, riuscirai a togliere i servizi inutili che erano attivi in background ed a velocizzare Windows 10 in fase di avvio.
Come ottimizzare la velocità di Windows 10
Ciò che ti ho appena mostrato, è solo la “punta dell’iceberg” delle ottimizzazioni software che si possono eseguire per velocizzare Windows 10 (per fortuna). Dietro a questa pratica, infatti, c’è un ecosistema di tweak e applicativi che, spesso, non è familiare neanche a chi ha buone conoscenze informatiche.
Nei prossimi paragrafi, tuttavia, ce la metterò tutta per cercarti di spiegare, nel modo più semplice possibile, come procedere. Ti senti pronto? E allora dai, cominciamo subito.
Disattivare il risparmio energetico
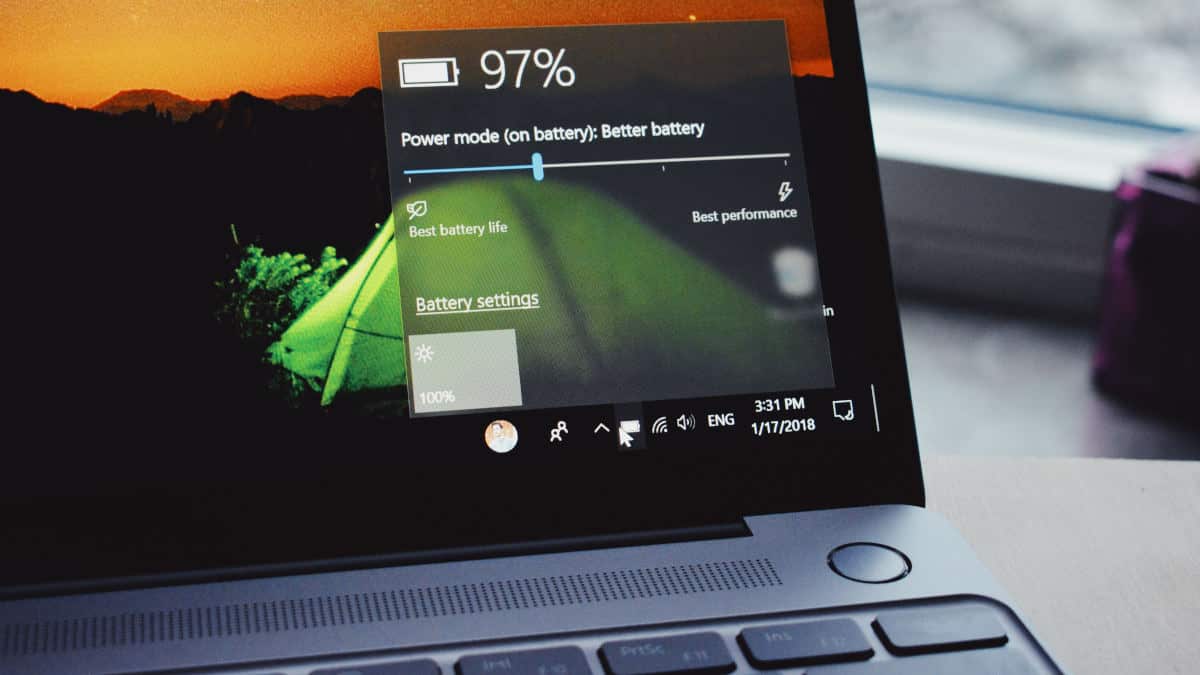
Come tutte le versioni di Windows, anche su Windows 10 è attivo il risparmio energetico in modalità Bilanciata (impostazione predefinita). Per disattivarlo, o meglio, per attivare la modalità Prestazioni elevate e velocizzare Windows 10, è sufficiente scegliere tale opzione dal percorso Pannello di controllo > Risparmio energetico.
Questa operazione ti permetterà di rendere sempre massime (100%) le prestazioni della CPU e della scheda grafica. Ciò è l’ideale quando si deve velocizzare Windows 10 per gaming o per attività di lavoro intense (ad esempio, per un rendering particolare).
Se decidi di fare questo, ti consiglio di monitorare la temperatura dei componenti e, se necessario, di installare un dissipatore con raffreddamento migliore.
Disattivare Cortana

L’assistente personale sviluppato da Microsoft potrebbe influire sulle prestazioni del computer. Soprattutto l’opzione “Ehi, Cortana”, andrebbe disattivata. Questa opzione, infatti, lascia in ascolto Cortana in tutte le schermate, ad esempio anche quando giochi.
Per velocizzare Windows 10, dunque, ti suggerisco di spegnere tale funzione. Per farlo, basta andare nelle Impostazioni di Cortana e mettere su Off l’opzione “Ehi, Cortana”. Approfondisci consultando la guida alla disattivazione di Ehi Cortana.
Se invece volessi massimizzare le prestazioni del PC, potresti anche disabilitare Cortana totalmente, a maggior ragione se non disponi di un microfono. Per fare ciò, leggi la guida in cui ho spiegato come disattivare Cortana su Windows 10.
Pulire e aggiornare i driver della scheda video
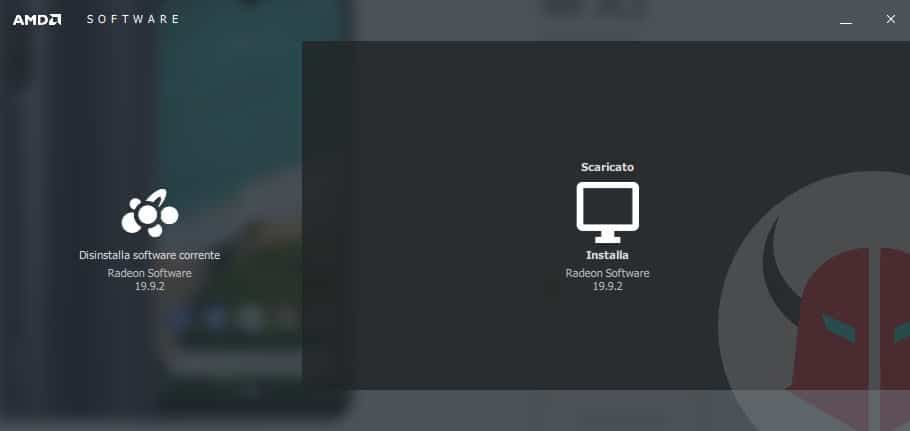
La scheda video, o la GPU integrata nel processore, deve sempre essere aggiornata. Non appena è disponibile un aggiornamento, non esitare ad installarlo. Spesso infatti, vengono migliorate le prestazioni di schede grafiche o GPU proprio grazie ai driver.
Perciò, se devi velocizzare Windows 10, non esitare a eseguire una pulizia completa dei driver AMD o NVIDIA, seguita da un’installazione ex novo degli ultimi driver disponibili. Per trovarli, usa i siti dei produttori di GPU:
Installare gli aggiornamenti
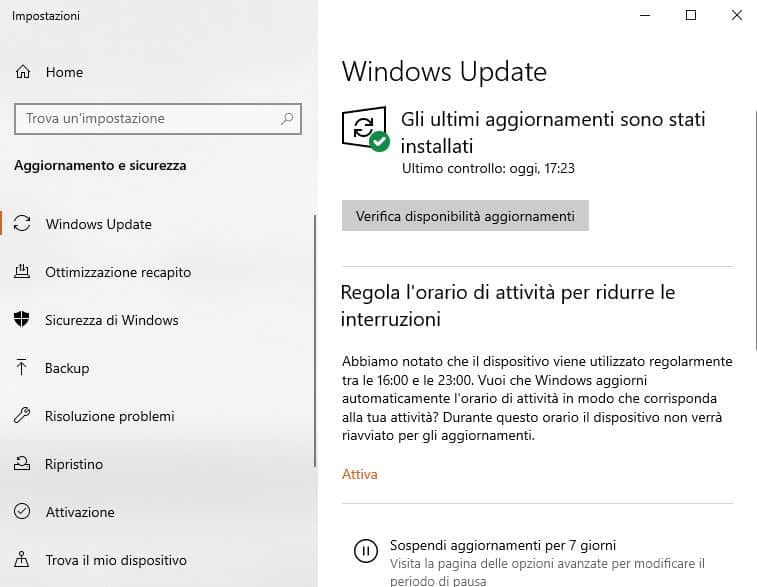
Molte volte, gli utenti hanno quasi paura di installare gli aggiornamenti di Windows 10. Non solo, questo accade spesso anche per quanto riguarda Android e iOS. In realtà, gli aggiornamenti, soprattutto a bordo di un PC, possono migliorare le prestazioni e rendere il sistema più stabile. Non dimenticare inoltre che gli update garantiscono anche una maggiore sicurezza contro le minacce esterne.
Non hai mai aggiornato Windows 10? Allora, è arrivato il momento di rimediare. Premi il pulsante Windows sulla tua tastiera e digita la parola “aggiornamenti”. Nella barra che compare a destra dello schermo, clicca su Verifica la disponibilità di aggiornamenti. Poi, premi il pulsante analogo nella pagina successiva.
Se sono presenti aggiornamenti per Windows 10, l’interfaccia ti chiederà di scaricarli e poi installarli. Al termine della procedura, con tempistiche variabili a seconda dei dati da scaricare, ti verrà chiesto di riavviare il PC.
Se invece non ci sono update disponibili, troverai una schermata che ti dirà che gli ultimi aggiornamenti sono stati installati.
Modificare l’aspetto e le prestazioni di Windows
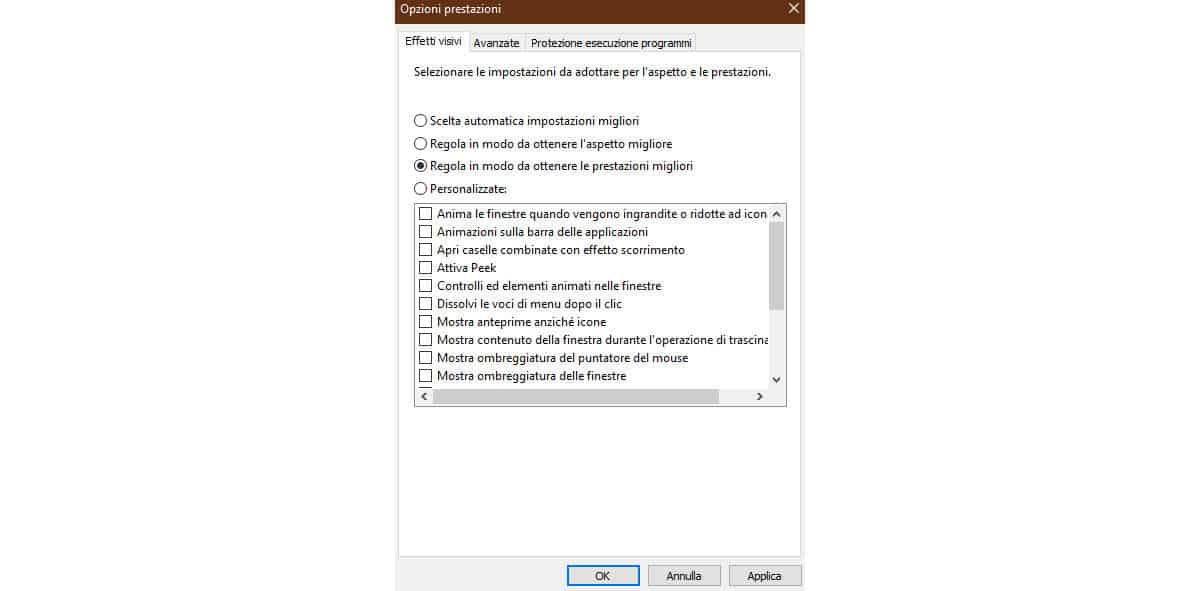
Vuoi ottenere il massimo da un PC non troppo performante? Allora, dovrai regolare l’aspetto e le prestazioni di Windows attraverso l’apposito menu. Per accedervi, digita “Prestazioni” nella barra di ricerca e seleziona il primo risultato che ti si presenta davanti.
Nella schermata che si aprirà, potrai decidere cosa impostare fra varie combinazioni ed aspetti visivi. Essi vanno ad incidere sulla qualità grafica del sistema operativo (a livello di GUI, per intendersi).
Se non riesci a velocizzare il tuo PC Windows 10 in nessun modo, o se non sapessi cosa modificare, ti consiglio di selezionare l’opzione Regola in modo da ottenere le prestazioni migliori e di confermare la scelta selezionando Applica. Ricordati però che, in questo modo, tutti i meravigliosi effetti visivi di Windows 10 verranno meno.
Pulizia del disco
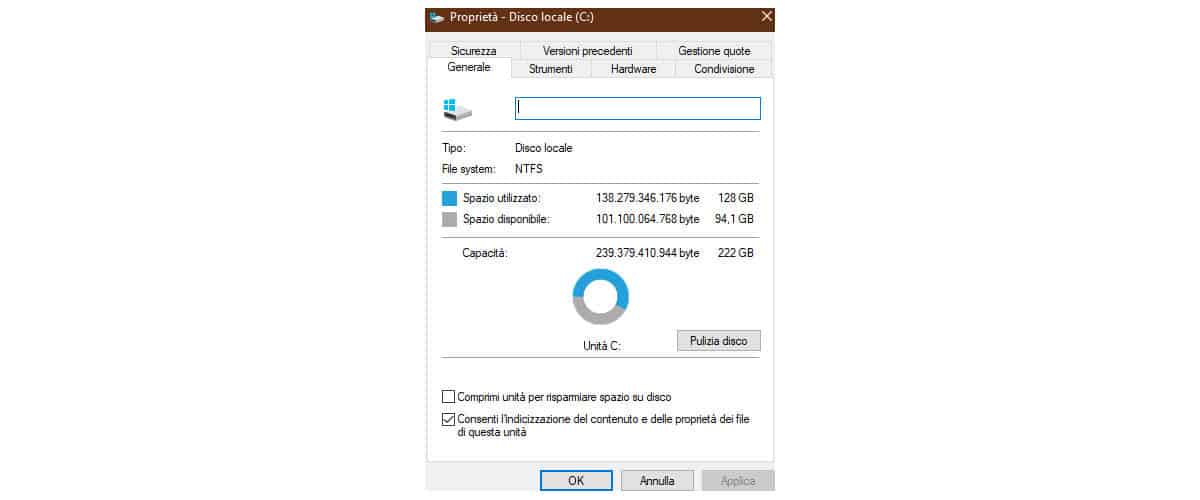
Dopo anni di utilizzo, è normale che all’interno del tuo disco fisso si siano accumulati tantissimi dati obsoleti. Questi possono influenzare negativamente le prestazioni di Windows 10 e, almeno mensilmente, sarebbe meglio rimuoverli.
Per fare ciò, apri l’Esplora file del sistema operativo e fai clic con il tasto destro del mouse sul disco fisso su cui è installato Windows. Qui, premi su Proprietà e scegli Pulizia disco. Ora, devi selezionare i file che vuoi eliminare. Le scelte a tua disposizione sono tutte sicure, e non perderai nulla d’importante eliminando i file.
Se vuoi effettuare una pulizia più approfondita, invece, premi su Pulizia file di sistema, in modo da poter eliminare anche i file residui delle installazioni di Windows. Ricordati però che, così facendo, se riscontrassi problemi, non potresti più ripristinare il PC a una versione precedente. Cerca quindi di fare un backup di Windows 10 prima di procedere.
Utility per ottimizzare Windows 10
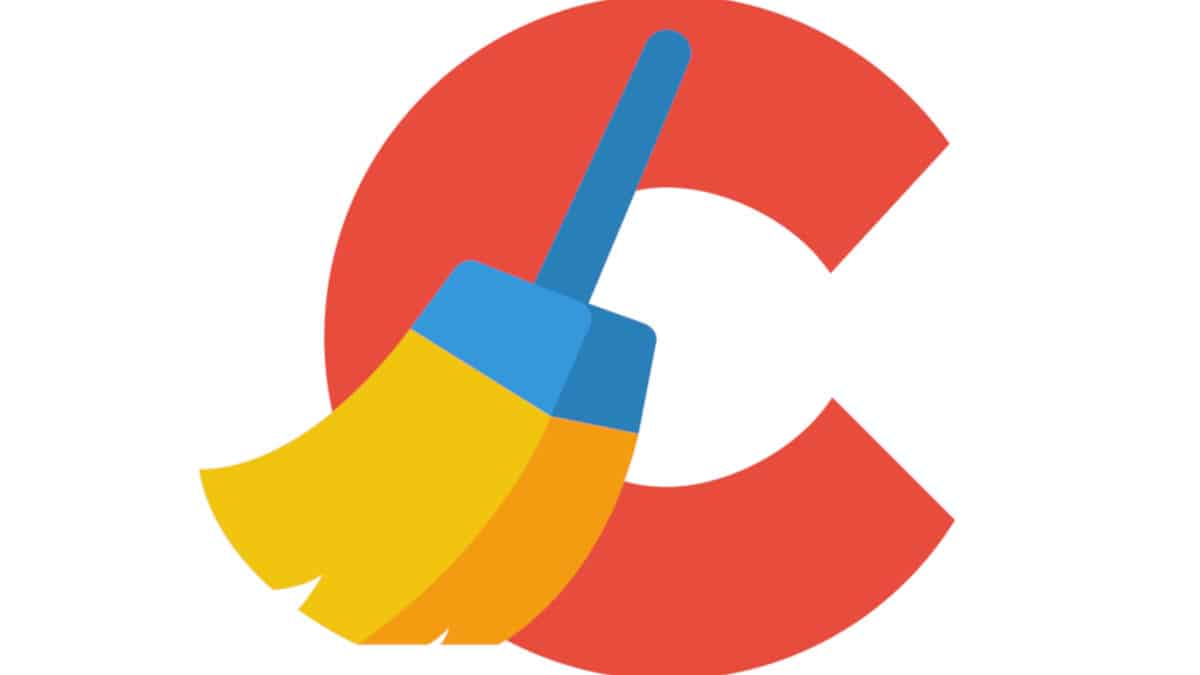
Soprattutto qualche anno fa, era davvero molto utile utilizzare dei programmi per ottimizzare Windows 10. Con il passare del tempo, queste soluzioni sono diventate meno utilizzate dagli utenti, poiché Windows 10 dispone già di strumenti di pulizia proprietari tra le app predefinite. Ciò non toglie, però, che ci siano ancora delle ottime applicazioni per eseguire questa pratica.
Il loro scopo, è principalmente quello di andare a velocizzare Windows 10 in maniera automatica e indiretta, eliminando i file spazzatura, i file di cache, e migliorando le impostazioni di sistema.
Se sei curioso di provare queste alternative, ti consiglio di installare Ccleaner, una delle alternative più semplici da utilizzare in questo campo.
Velocizzare Windows 10 dopo aggiornamento
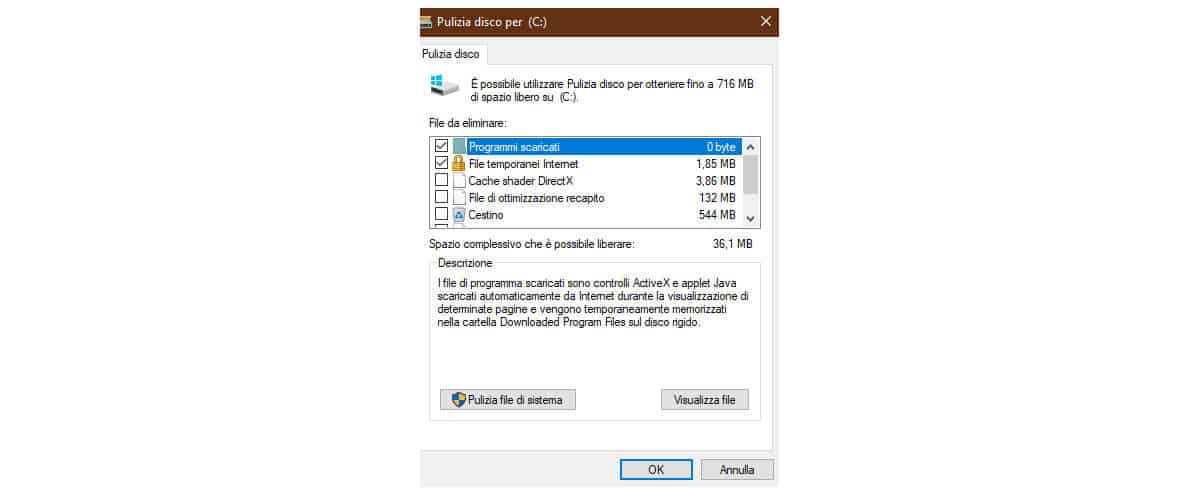
Dopo l’aggiornamento di Windows 10, molti utenti si trovano difficoltà nel raggiungere le stesse prestazioni che avevano in precedenza. Questo è dovuto all’accumularsi progressivo dei file ridondanti che, come ti ho mostrato poco fa, avviene senza che tu possa farci nulla.
Per velocizzare Windows 10 dopo l’update, quindi, nella maggior parte dei casi, basterà pulire il disco fisso o eseguire la deframmentazione. Ricordati però di creare un punto di ripristino, da cui poter ripartire in caso si presentassero problemi.
Velocizzare Windows 10 con SSD

Gli SSD hanno notevolmente rivoluzionato il mercato dei PC. Queste memorie a stato solido, infatti, hanno velocità di scrittura e lettura dei dati nettamente superiori rispetto agli hard disk tradizionali.
Se ancora non sei passato a questa periferica, dunque, ti consiglio di pensarci bene, anche perché, i prezzi sono notevolmente più bassi rispetto al passato. Peraltro, effettuare l’upgrade è veramente un gioco da ragazzi, come ti ho mostrato anche nella mia guida dedicata a come clonare hard disk su SSD.
I benefici che si possono ottenere installando un SSD sono davvero tanti. Ecco i più importanti:
- Avvio di Windows 10 più rapido;
- Velocità di programmi, giochi e applicativi Windows 10 maggiore;
- Miglioramento della velocità nel multitasking;
- Maggiore velocità nel caricamento dei file e nell’apertura delle cartelle.
Stai pensando seriamente di “fare il grande salto”? Allora, di seguito, ti suggerisco un SSD di tipo SATA economico e veloce, che potrebbero fare al caso tuo.

Velocizzare Windows 10 con poca RAM

Avere un PC con poca RAM non è mai un piacere, soprattutto se lo si usa quotidianamente, magari per lavoro. In questo caso, ci sono ben poche cose che si possono fare per arginare il problema, visto che il limite è correlato alla parte hardware. Tralasciando l’ovvio upgrade della RAM, potresti cambiare i software che utilizzi normalmente, che potrebbero essere pesanti per il tuo computer.
Se navighi spesso in rete, ad esempio, potresti provare a utilizzare un browser diverso da Chrome che, sebbene sia uno dei migliori, su alcuni PC datati potrebbe risultare lento. Le alternative ad esso, potrebbero essere Opera Browser oppure Firefox.
Inoltre, se ancora non lo avessi fatto, potresti agire sui servizi e sulle applicazioni che si aprono automaticamente all’avvio del sistema operativo. Queste, infatti, vanno a occupare immediatamente una certa quantità di RAM, e non fanno altro che peggiorare le prestazioni. Leggi l’approfondimento sulla verifica dei servizi attivi che trovi qualche paragrafo più su.
Come ultima spiaggia poi, se proprio non volessi cambiare il tuo PC, non ti rimane che abbandonare Windows 10 e provare una delle tante distribuzioni Linux. Ce ne sono alcune, appunto, che potrebbero “calzare a pennello” in questa situazione. Leggi la guida alle migliori distro Linux per capire di cosa sto parlando.
Velocizzare Windows 10 su PC vecchi

Tutte le metodiche che ti ho appena descritto possono essere utilizzate per velocizzare i PC vecchi con Windows 10. Tieni conto, però, dell’obsolescenza: dopo circa cinque anni, soprattutto se il PC è di fascia media o bassa, i margini di miglioramento della velocità di calcolo sono davvero esigui.
Se non vuoi proprio comprare un nuovo PC, dovrai rassegnarti a ottenere delle prestazioni non sempre all’altezza delle aspettative. Invece, nel caso in cui avessi margine per un nuovo acquisto, ti consiglio di dare un’occhiata al modello proposto di seguito.

Tool per misurare le prestazioni di Windows 10
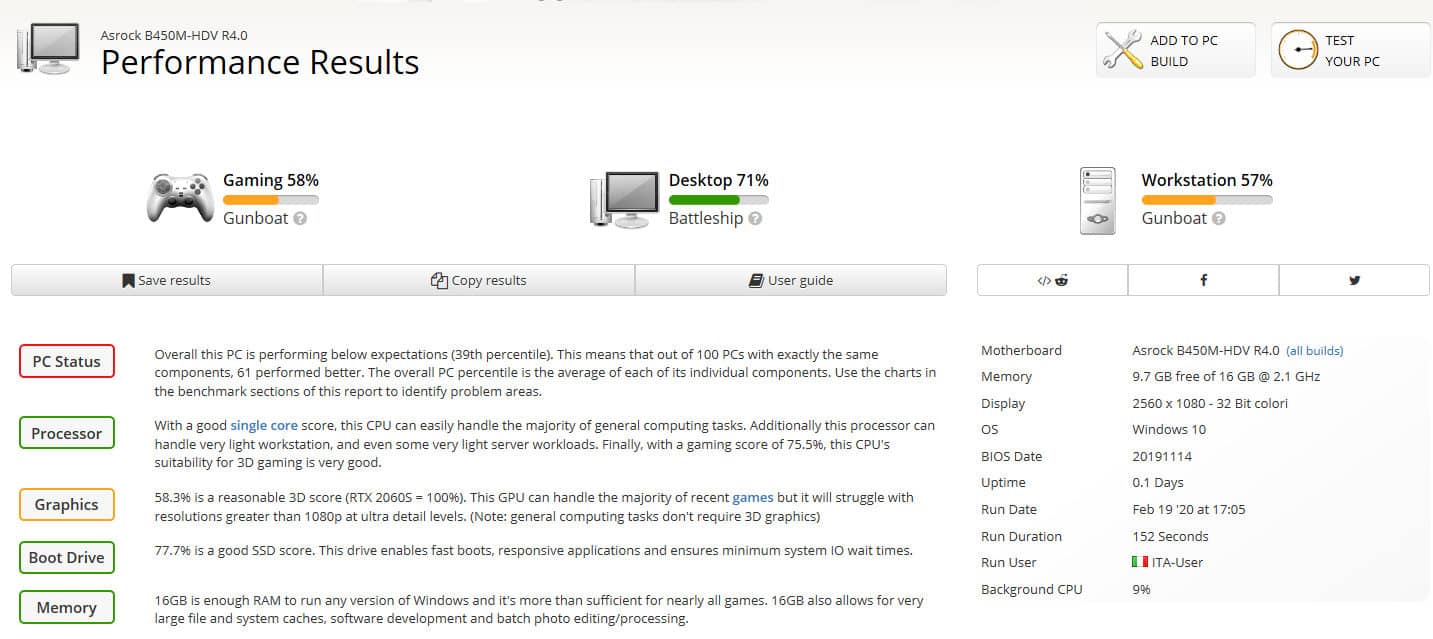
Hai applicato tutti i consigli che ti ho dato fino a questo momento e adesso vuoi capire quali sono le reali prestazioni del tuo PC? Bene, perché ho un paio di suggerimenti perfetti per l’occasione.
Di seguito, ti suggerisco due software per testare la potenza di calcolo (potenza computazionale) del tuo PC W10:
- UserBenchmark – questo è in assoluto il software più leggero e semplice da utilizzare. Una volta scaricato da questo indirizzo e installato, ti basterà avviare lo strumento per ottenere, in pochi minuti, un’analisi abbastanza precisa circa le prestazioni del tuo PC Windows 10, con tanto di confronto con i dati degli stessi componenti hardware testati dagli altri utenti;
- Geekbench – questo celebre programma per il benchmark consente di testare approfonditamente tutte le componenti del PC, e non si limita solo al processore. Può essere scaricato gratuitamente da questa pagina.
Usando questi tool prima e dopo aver messo in pratica i consigli che ti ho appena dato per velocizzare Windows 10, avrai modo di analizzare i miglioramenti ottenuti circa le prestazioni generali. Inoltre, potrai capire se il tuo PC è idoneo per eseguire determinate attività di calcolo.