Se hai comprato un nuovo computer oppure hai eseguito un’installazione pulita di Windows 10, devi sapere come fare per trasferire l’account Thunderbird su un altro PC. Tutti i messaggi, le email, i contatti e le configurazioni dell’account, su Windows e macOS, vengono archiviati in una cartella identificata con una stringa di caratteri casuale. Quindi, installando Thunderbird su un nuovo PC, è chiaro che non riusciresti a recuperare la posta in arrivo, la posta inviata e la rubrica del tuo profilo se non ripristini un backup.
Pertanto, in questa guida, ho voluto mostrarti i passaggi corretti per ripristinare le email nel nuovo PC su cui è installato un nuovo profilo Thunderbird. Riuscirai così a rivedere tutte le tue email e tutta la tua rubrica in un attimo. Sei pronto? Bene, iniziamo.
Come trasferire account Thunderbird su un altro PC
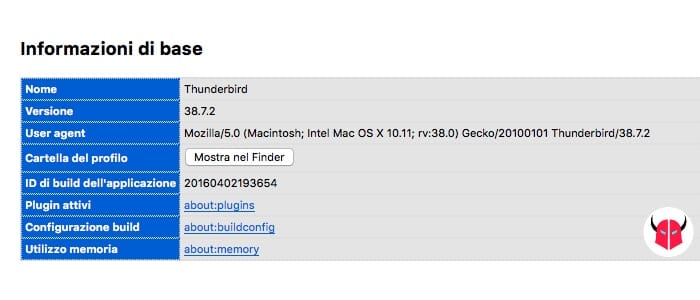
È indifferente copiare un account Thunderbird su un PC che ha un sistema operativo differente rispetto a quello vecchio. Puoi passare da Windows a macOS oppure da Windows a Ubuntu/Linux, e viceversa, senza preoccupazioni.
Per iniziare, devi innanzitutto scaricare Thunderbird dall’indirizzo ufficiale, installarlo sul nuovo computer e creare un nuovo account inserendo l’indirizzo email con i parametri della posta in arrivo, IMAP o POP, della posta in uscita, ovvero SMTP, e del certificato SSL (se disponibile).
Adesso, torna sul vecchio PC o Mac, apri Thunderbird e segui il percorso Aiuto > Risoluzione Problemi. Alla voce Cartella del profilo, devi cliccare sul tasto Mostra cartella o Mostra nel Finder.
Si aprirà così una finestra che ti farà vedere la cartella xxxxxxxx.default collegata al tuo profilo. Per trasferire account Thunderbird sull’altro computer, devi semplicemente fare un backup dell’intera cartella e copiarlo sul nuovo computer. Puoi farlo tutto ciò con una chiavetta USB oppure anche tramite la rete locale o il cloud.
Prima di avviare la copia e il trasferimento sul nuovo computer, però, ricordati di chiudere Thunderbird, altrimenti riceverai un errore.
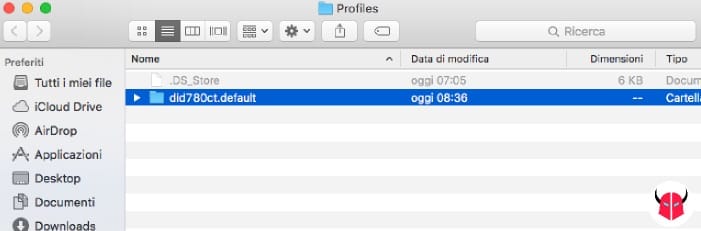
Tornando sul nuovo computer o Mac, per trasferire account Thunderbird devi ripristinare la vecchia cartella. Ma prima di poterlo fare, devi aprire Thunderbird, seguire ancora il percorso Aiuto > Risoluzione Problemi e, accanto alla voce Cartella del profilo, devi cliccare sempre su Mostra cartella o Mostra nel finder.
Vedrai un’altra cartella denominata xxxxxxxx.default, ovvero quella creata in automatico dal programma dopo la configurazione del nuovo account. Devi annotarti l’intero nome cartella e poi rinominare la vecchia cartella con lo stesso nome di quella nuova.
Fatto questo, prima di trasferire account Thunderbird, come ti ho detto prima, devi essere sicuro di aver chiuso il programma, altrimenti non riuscirai ad effettuare il trasferimento.
Eseguito il controllo, per eseguire il trasferimento di tutta la vecchia posta elettronica sul nuovo Thunderbird, devi spostare la vecchia cartella nello stesso percorso di quella nuova. Avendo nomi identici, ti verrà di chiesto di sovrascrivere. Confermando, partirà la copia di tutti i messaggi, i dati, i contatti, le impostazioni, la posta in arrivo e inviata che avevi sul vecchio profilo.
Conclusa l’operazione, se aprirai Thunderbird sul nuovo computer, ti accorgerai che l’intero account sarà stato ripristinato.
Risoluzione dei problemi
Se hai riscontrato dei problemi durante la copia dei profili Thunderbird da PC a PC, è probabile che tu ti sia dimenticato qualche passaggio. Per aiutarti, ti scrivo qui sotto i percorso cartella per Windows e macOS, così da verificare che siano quelli giusti:
- Percorso cartella Windows 10 o altre versioni:
~/AppData/Roaming/Thunderbird/Profiles/ - Percorso cartella macOS o Mac OS X:
~/Library/Thunderbird/Profiles/
In caso di altri problemi, ti suggerisco anche di controllare i permessi cartella del computer. Prova ad effettuare l’operazione come utente amministratore del computer, così da essere certo che non ci siano blocchi di alcun genere.