Quando assembli un PC o dopo che hai installato un nuovo modulo, dovresti sapere come si fa a testare la RAM su Windows. Per controllare che le memorie funzionino correttamente, devi eseguire un tool di sistema che pianifica un riavvio ed effettua un test automatico dei moduli. Non basta guardare se vengono riconosciute dal BIOS.
Su tutte le versioni di Windows, compreso Windows 10, è presente lo strumento di diagnostica delle memorie, che permette appunto di effettuare il test della RAM in pochi minuti, senza dover far altro che digitare un comando. Non c’è bisogno, pertanto, di installare software di terze parti.
Indice
- Precisazioni iniziali
- Finalità dell’operazione
- Test della memoria RAM su Windows
- Analisi dei risultati
- Altre modalità di test
- Cache
- Ripetizione del test
Precisazioni iniziali
- Puoi usare lo strumento di diagnostica con tutte le versioni di Windows (Windows XP, Windows Server, Windows Vista, Windows 7, Windows 8, Windows 10);
- Prima di avviare l’operazione per testare la RAM, ti consiglio di salvare i lavori e di chiudere tutti i programmi in esecuzione.
Finalità dell’operazione

Il test delle memorie RAM viene usato per individuare eventuali problemi collegati ai banchi che sono installati sulla scheda madre. Gli utilizzi più frequenti riguardano:
- Check up delle memorie dopo una nuova installazione;
- Problemi durante la fasi di avvio del computer;
- Schermo nero al primo avvio del PC;
- Controllo dei voltaggi e della frequenza delle RAM.
Test della memoria RAM su Windows
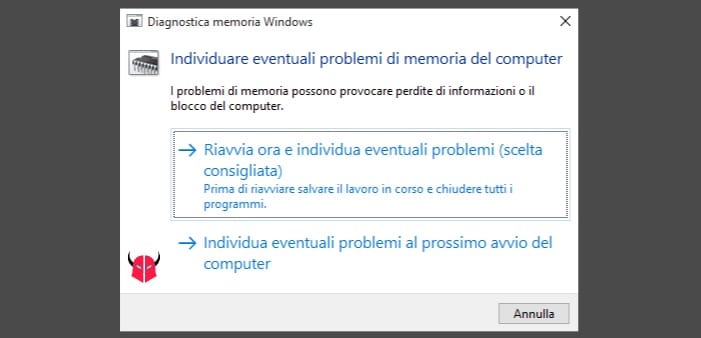
- Posizionarsi sul desktop ed eseguire la combinazione di tasti Windows + R;
- Apparirà la finestra Esegui;
- Nell’editor di testo, inserire il seguente comando e premere Invio:
mdsched.exe - Apparirà lo strumento Diagnostica memoria Windows;
- Scegliere un’opzione tra Riavvia ora e individua eventuali problemi (scelta consigliata) o Individua eventuali problemi al prossimo avvio del computer;
- In entrambi i casi, al primo riavvio, il computer avvierà in automatico lo strumento di diagnostica memoria per testare la RAM;
- Attendere il completamente dell’operazione, che potrebbe richiedere qualche minuto;
- Completata la procedura e visualizzato il risultato, il computer si riavvierà normalmente;
- Fine!
Analisi dei risultati
Durante l’operazione, il sistema farà un check up completo delle memorie e ti informerà costantemente. Quindi, nel caso ci fosse qualcosa di anomalo, ti verrebbero segnalati errori.
Nel caso fosse tutto nella norma invece, vedresti sempre il messaggio “Il test è ancora in esecuzione, anche se apparentemente inattivo. Attendere il completamento del test…”.
Altre modalità di test
Per impostazione predefinita, la combinazione di test è impostata su Standard. Potresti premere F1 e scegliere quella che preferisci tra:
- Minima: MATS+ , INVC , SCHCKR (cache attivata);
- Standard: tutti i test minimi, LRAND, Stride6 (cache attivata), CHCKR3, WMATS+ e WINVC;
- Estesa: tutti i test standard, MATS+ (cache disattivata), Stride38, WSCHCKR, WStride-6, CHCKR4, WCHCKR3, ERAND, Stride6 (cache disattivata) e CHCKR8.
Cache
Puoi testare la RAM usando la cache predefinita di ogni test. In alternativa, puoi cambiarla premendo TAB e poi scegliendo tra Predefinita, Attiva o Disattiva.
Ripetizione del test
Potresti ripetere più volte l’operazione allo scopo di controllare la stabilità delle memorie. Il ciclo di default è 2, tuttavia potresti scegliere un numero compreso tra 0 e 15.