Il formato PDF (portable document format) è un formato grafico universale, adatto cioè ad essere visualizzato in maniera identica su ogni dispositivo, sia fisso che mobile. Devi sapere infatti che ogni sistema operativo ha il proprio modo di gestire le periferiche (audio, video, stampanti, etc.), e quindi è perfettamente possibile che un documento creato su una piattaforma appaia sensibilmente diverso quando viene aperto su un’altra. Ciò si verifica perché le informazioni contenute nei nostri file, a differenza di quanto accade nella vita reale, non vengono archiviate nella stessa forma in cui le visualizziamo, ma vanno ricostruite di volta in volta. È come se le pagine di un libro venissero ristampate ogni volta che le sfogli, e questo è esattamente quello che succede quando apri una pagina web: il browser legge un codice, presente sul sito che vuoi visitare, da cui ricava le istruzioni riguardanti il contenuto del testo, il suo carattere, le immagini da caricare, etc; quindi, il programma chiederà al sistema operativo di visualizzare queste informazioni, nei limiti in cui esso ne sia effettivamente capace.
Sviluppato da Adobe a partire dal 1993, il formato PDF si propone di superare almeno in parte questi limiti, consentendo all’utente di creare dei file tendenzialmente immodificabili, contenenti informazioni grafiche e/o testuali riproducibili, in maniera inalterata, su più configurazioni diverse. L’impatto di questa metodica di archiviazione è stato rivoluzionario, ed ha trovato immediato riscontro in tutto il mondo, col risultato che, al giorno d’oggi, moltissimi Stati, inclusa l’Italia, hanno emanato leggi che impongono l’uso del formato PDF (in particolare secondo lo standard internazionale denominato PDF/A, di cui ti parlerò tra poco) per l’archiviazione digitale dei documenti della Pubblica Amministrazione. Ecco perché potrebbe essere utile installare una stampante PDF su Windows, affinché tu possa convertire i tuoi documenti in un formato conforme agli standard. Sui sistemi Windows, il salvataggio in PDF e (soprattutto) in PDF/A avviene tradizionalmente attraverso l’uso di una stampante virtuale, che opera come un software di conversione sfruttando la stessa tecnologia driver delle stampanti di tipo hardware.
Indice
- Come funzionano le stampanti virtuali in PDF su Windows
- Versioni Windows compatibili
- Le stampanti virtuali in PDF necessitano di driver?
- Stampanti PDF per Windows
- Stampanti PDF/A per Windows
- Ripristinare stampante PDF su Windows
Come funzionano le stampanti virtuali in PDF su Windows

Una stampante virtuale è semplicemente una stampante di tipo software, che però il sistema operativo considera reale grazie ad uno stratagemma facilmente spiegabile: come puoi immaginare, tutte le stampanti sono periferiche (come il monitor, le casse audio, etc.), e di conseguenza, il sistema operativo ha bisogno di istruzioni precise per comunicare con esse, compito assolto da alcune righe di codice comunemente chiamate driver; e poiché, dunque, solo il driver è in grado di interfacciarsi con la stampante, è possibile programmarne uno che finga di comunicare con una stampante che, in realtà, non esiste, “ingannando” il sistema operativo.
Perché fare una cosa simile? In passato, il motivo principale era l’assoluta assenza di standardizzazione tra le periferiche, la stessa che ha portato alla nascita del formato PDF: ogni computer – e ogni stampante! – aveva i propri limiti hardware e software, e chi scriveva una lettera sul PC di casa formattandola con determinate caratteristiche grafiche, poteva ritrovarsela stampata in maniera totalmente diversa in ufficio. Per aggirare questo problema, la stessa Adobe aveva inventato, nei primi anni ’80 del secolo scorso, il formato PostScript, che consentiva di tradurre il testo formattato in un file contenente istruzioni precise, leggibili da qualunque stampante compatibile, anche installata su un computer con altro sistema operativo.
Non essendo pensabile che tutti i software di videoscrittura si adattassero a questi standard, prevedendo un salvataggio diretto dei PostScript, fu sperimentata con successo la creazione di stampanti virtuali: una volta installata la stampante “finta”, bastava chiedere al software di videoscrittura di inviare a questa stampante il file richiesto, ed esso, invece di venire stampato, veniva convertito in formato PostScript da parte del driver, per essere poi comodamente salvato sul PC (c. d. “stampa su file”).
Praticamente, in questo modo è possibile convertire qualsiasi documento in qualunque formato, purché il software che ha creato l’originale consenta appunto di “stamparlo”. Quando si diffuse il formato PDF, sembrò quindi logico servirsi di questa tecnologia, perché consentiva praticamente a qualunque programma di procedere alla conversione.
Oggi la situazione è mutata rispetto al passato, quando la creazione dei PDF era possibile solo attraverso un programma di Adobe chiamato Acrobat. Ormai, diversi programmi di videoscrittura, come ad es. Microsoft Word e Open Office Writer, consentono nativamente l’esportazione in PDF. L’uso di una stampante virtuale, quindi, si rende necessario solo se si desidera impostare analiticamente le caratteristiche del PDF finale, o se il programma d’origine non è tra quelli che consentono il salvataggio diretto in PDF.
Versioni Windows compatibili
Tutte le versioni di Windows attualmente in commercio consentono l’installazione di stampanti virtuali utili a creare PDF. Inoltre, poiché una stampante virtuale viene percepita dal sistema operativo in maniera analoga a una stampante reale, è possibile trattarla esattamente allo stesso modo, e condividerla sulla rete domestica al fine di servirsene su più computer.
Ti consiglio, tuttavia, di usare una versione di Windows recente, che non abbia terminato il cosiddetto ciclo EOL (end-of-life), se non vuoi avere problemi durante la creazione del file PDF. Sebbene possa funzionare comunque, sappi che gli sviluppatori di programmi terzi non continueranno a mantenerli per tutte le vecchie versioni del sistema operativo. E dunque, con una versione di Windows non aggiornata, potresti riscontrare dei bug.
Se vuoi qualche esempio su quale versione utilizzare per la stampa in PDF, ecco le edizioni consigliate:
- Windows 7, sebbene non più supportato, puoi ancora usarlo per stampare in PDF, ma cerca di passare da W7 a W10 il prima possibile;
- Windows 8 e Windows 8.1, stesso discorso di W7;
- Windows 10, qualsiasi versione (Pro, Home o altre);
- Windows Server 2016 o 2019, ormai sono installati su buona parte dei server (anche se mi è capitato di vedere in giro ancora Windows Server 2012 R2);
Ripeto, per assurdo, potresti usare anche installare una stampante PDF su Windows XP o Windows Vista, ma potrebbe funzionare in maniera limitata.
Le stampanti virtuali in PDF necessitano di driver?
Come ti ho già spiegato, le stampanti virtuali in PDF sono a tutti gli effetti dei software che dipendono da un driver, mettendo a disposizione, al contempo, un pannello di gestione più intuitivo e con più funzionalità rispetto alla classica schermata di esportazione in PDF.
In buona sostanza, quindi, ti basterà installare un pacchetto software come quelli che ti illustrerò nei prossimi paragrafi per veder comparire la relativa stampante virtuale in PDF. Esatto, sarà un’installazione automatica, e tu non dovrai assolutamente metterti alla ricerca di un driver.
Considera, poi, che esistono anche soluzioni più “spartane”, che non includono questo tipo di interfaccia, ma si tratta di ipotesi ormai desuete, che non ti consiglio di installare, se non per un una stampa rapida che non necessita di configurazione delle preferenze; Microsoft Print to PDF, la stampante virtuale inclusa nelle ultime versioni di Windows, appartiene a questa categoria, e te ne parlerò tra poco.
Stampanti PDF per Windows
Diamo quindi uno sguardo sull’attuale panorama delle stampanti virtuali gratuite per Windows, gratuite e non. Ti preciso che ho selezionato questi prodotti software sulla base della loro diffusione, e che farò riferimento alle caratteristiche che essi hanno al momento in cui scrivo; per verificare l’effettiva qualità dei loro servizi, dovrai rivolgerti ai rispettivi sviluppatori.
Comunque, in ogni punto, ho cercato di aggiungere la procedura di installazione della stampante PDF su Windows, oltre a una breve descrizione circa le funzionalità di tale software. Prosegui la lettura per approfondire la faccenda.
Stampante PDF di Microsoft
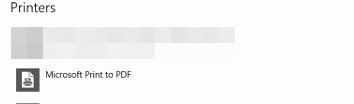
Fino all’uscita di Windows 10, l’unico modo possibile per salvare in PDF senza l’ausilio di software di terze parti era quello di sfruttare la funzione interna di salvataggio, presente in Microsoft Office. Oggigiorno, però, Microsoft ha messo a disposizione dei propri utenti una stampante virtuale in PDF preinstallata e di facilissimo uso, chiamata Microsoft print to PDF. Qualora mai nel tuo computer Windows 10 questa funzione non dovesse comparire (cosa accaduta a molti utenti in seguito ad alcuni aggiornamenti) puoi leggere l’ultimo paragrafo di questa guida, dove ti spiegherò cosa fare.
L’uso della stampante virtuale Microsoft è semplicissimo: ti basta aprire il documento che desideri convertire in PDF con il programma predefinito (ad esempio un documento di Word o di Excel, o anche uno che hai creato con Libre Office o Open Office); poi, tramite lo stesso programma, clicca sul pulsante Stampa (solitamente File > Stampa) oppure esegui la combinazione Ctrl + P. Quando apparirà la finestra di stampa, seleziona la stampante denominata Microsoft Print to PDF, clicca Stampa, seleziona il percorso di salvataggio e conferma.
Così facendo, visualizzerai un file di tipo PDF sul Desktop, o comunque nel punto in cui l’hai salvato. Aprendolo, ti accorgerai che l’esportazione in PDF è avvenuta fedelmente.
Purtroppo, però, come ti accorgerai usando spesso questa stampante, ci sono poche preferenze, che consentono al massimo di impostare il numero di pagine da stampare o il relativo intervallo. Si tratta dunque di un servizio un po’ troppo basico, e per questa ragione, non ha intaccato l’ampio mercato dei software di terze parti.
Stampante PDF di Adobe
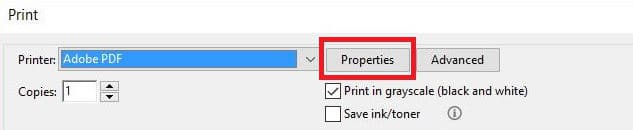
Anche se Adobe ha ormai consentito l’uso generalizzato della tecnologia PDF, perdendone il controllo, il vecchio pacchetto Acrobat non è stato dismesso, anzi, è stato oggetto di radicali aggiornamenti (anche dal punto di vista grafico), e consente oggi di sottoscrivere un abbonamento mensile o annuale per disporre della cosiddetta stampante PDF di Adobe.
Purtroppo, questa stampante non è accessibile con Adobe Acrobat in versione gratuita. Dunque, dati i costi non facilmente accessibili (che partono da un minimo di 15,85 euro al mese), questa soluzione non sembra pensata per un’utenza domestica, ma offre l’indubbio vantaggio di avere un prodotto di altissima qualità, creato dalla stessa società titolare del formato PDF.
Insomma, se il tuo obiettivo è quello di installare una stampante PDF su Windows per il tuo business, e prevedi di farne un uso quotidiano, potresti avvalerti della stampante PDF di Adobe. Si tratta di una delle migliori, che peraltro è integrata perfettamente con il lettore PDF. Se fossi indeciso, potresti sempre attivare la prova gratuita, come descritto in questa pagina del sito Adobe.
Foxit Reader
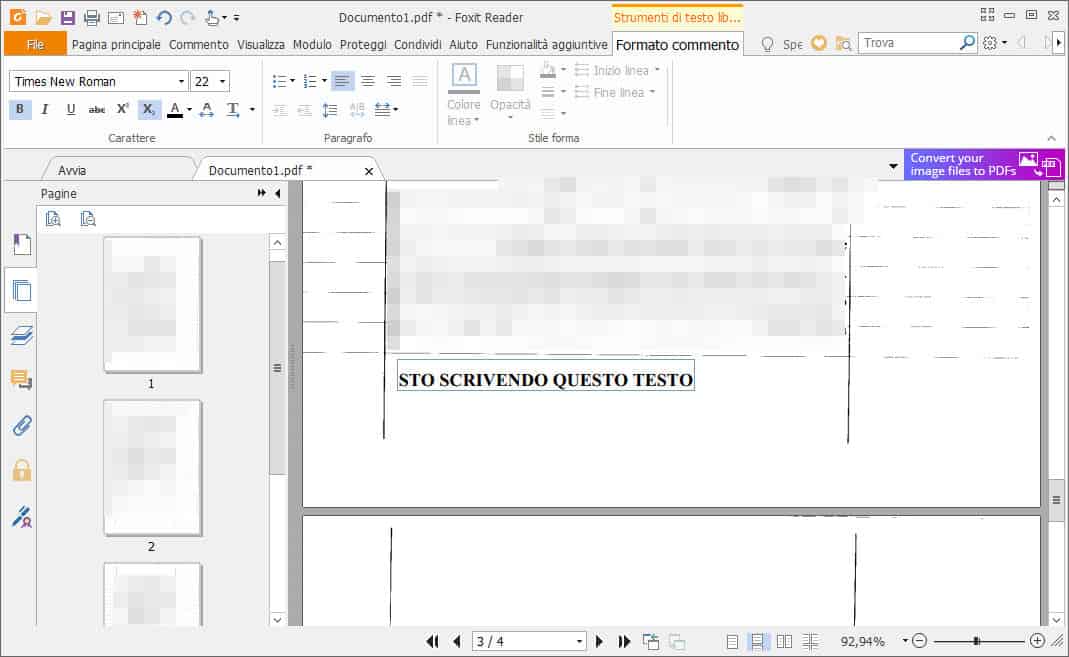
Circa 20 anni fa, quando il salvataggio in PDF era legato ancora all’uso di Acrobat, un programmatore indipendente creò la Foxit Software, che distribuisce come prodotto di punta una suite chiamata Foxit Reader, gratuitamente scaricabile a questo link. È una delle migliori alternative ad Adobe Acrobat.
Foxit Reader è un programma multipiattaforma, le cui funzioni, quasi totalmente gratuite, possono essere espanse acquistando dei pacchetti aggiuntivi. L’installazione comporta l’immediata creazione di una stampante virtuale, accessibile da qualunque programma come ti ho già spiegato (fai riferimento alle istruzioni date per Microsoft Print to PDF). In aggiunta, la parte software offre un programma di visualizzazione/creazione PDF molto avanzato, anche se un po’ caotico.
Una delle caratteristiche più utili di Foxit Reader, è l’immediatezza con cui consente di aggiungere righe di testo al PDF, attraverso la funzione Macchina da scrivere, molto utile alla compilazione della modulistica prestampata.
Ovviamente, puoi modificare un PDF con Foxit e salvarlo direttamente, oppure puoi stamparlo virtualmente tramite un’altra stampante virtuale, come quella Microsoft, esattamente come faresti con qualunque altro programma.
PDF24 Creator
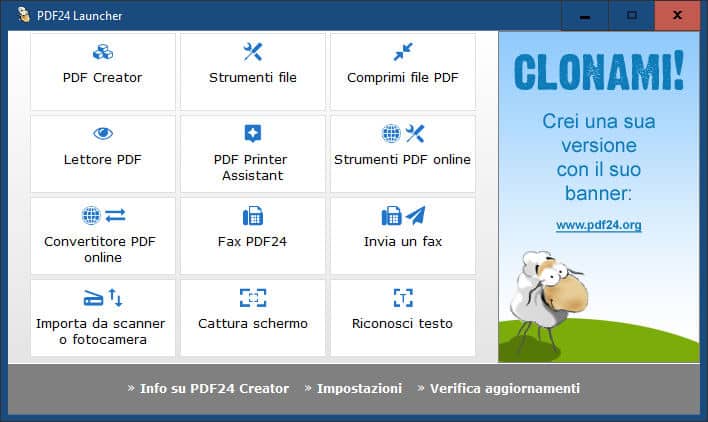
PDF24 Creator è un software gratuito sviluppato in Germania, che vanta un numero sempre crescente di download ed è distribuito in 32 lingue dal sito PDF24.org. La sua fortuna, piuttosto recente in Italia, deriva dalla possibilità di manipolare in maniera immediata e intuitiva i PDF, anche già esistenti, unendone più in uno, aggiungendo o togliendo pagine, ruotandole, etc., nonché consentendo all’utente di comprimere i file per una maggiore fruibilità su Internet (nonostante, però, la considerevole ed inevitabile perdita di qualità).
Esattamente come Foxit Reader, PDF24 si presenta come stampante virtuale accompagnata da un software di gestione, dall’aspetto piuttosto spartano ed intuitivo. Esso non dispone comunque delle stesse funzionalità di editing grafico di Foxit Reader, quindi si tratta di due prodotti che possono (o devono, a seconda delle esigenze) convivere per dare un’esperienza completa.
Stampanti PDF/A per Windows
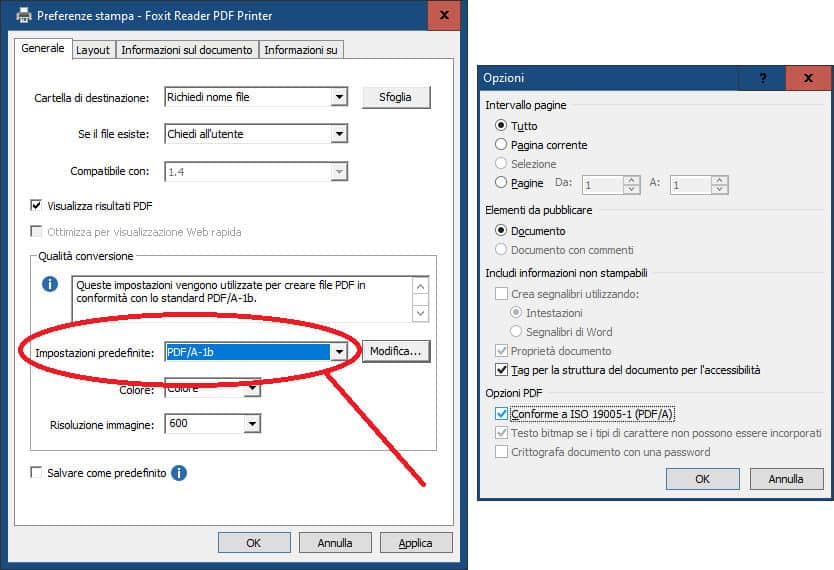
Il formato PDF si presta al salvataggio di molti tipi di dati diversi, ma un’eccessiva quantità di funzioni rischia, ovviamente, di peggiorare la stabilità complessiva dell’archiviazione nel lungo periodo, in cui dev’essere garantita la leggibilità delle informazioni. Per questa ragione, nel 2005 è stato definito lo standard PDF/A, che semplifica notevolmente la struttura del formato ed è l’unico (formalmente) accettato dalla Pubblica Amministrazione.
Se adoperi Microsoft Office, puoi salvare in PDF/A semplicemente premendo il pulsante Opzioni, che comparirà nella finestra di salvataggio non appena selezionerai la voce PDF; quindi, nella finestra che si aprirà, selezionerai lo standard come ti mostro nello screen qui sotto, e procederai normalmente al salvataggio.
Per verificare se il PDF sia stato salvato nel formato richiesto, ti basterà aprirlo con un programma di lettura come Adobe Reader, che ti segnalerà subito con un’avvertenza in alto se il PDF è o meno conforme a questo standard. In alternativa, per un controllo accurato, usa la guida per vedere se PDF è PDF/A.
Per il resto, quasi tutte le stampanti in PDF (diverse però da Microsoft print to PDF) consentono di salvare in PDF/A, attuando semplici accorgimenti.
In Foxit Reader, ad esempio, per salvare in PDF/A, devi navigare nel Pannello di controllo di Windows, attraverso il percorso Impostazioni > Stampanti e scanner > Foxit Reader PDF Printer, e accedere alla scheda di Gestione > Preferenze di stampa. Nella finestra che si aprirà, seleziona PDF/A come impostazione predefinita, ed il gioco è fatto.
In PDF24, invece, devi impostare la qualità di PDF/A attraverso l’apposita applicazione, semplicemente cliccando sull’opzione Personalizza, presente nella finestra di salvataggio. Una volta selezionata, si aprirà un’altra finestra, da cui potrai impostare lo standard PDF/A e, cliccando su Continua, procedere al salvataggio.
In entrambi i software, ovviamente, la funzione di salvataggio in PDF/A può essere adoperata per convertire in questo formato un PDF normale, ma dovrai aspettarti una possibile perdita di dati. Per fare una prova, quindi, ti suggerisco di duplicare il file PDF.
Ripristinare stampante PDF su Windows
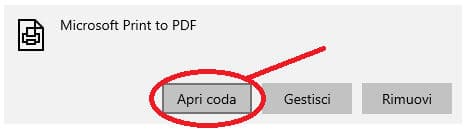
Le stampanti virtuali, esattamente come quelle reali, possono dare problemi legati alla gestione dei dati da parte del driver, che potrebbe andare in sovraccarico, soprattutto se intendi convertire una grande quantità di informazioni.
In questo caso, ti basterà accedere alla coda di stampa e bloccare i processi attivi che l’hanno intasata, semplicemente navigando nelle Impostazioni di Windows 10, su Stampanti e scanner, cercando nella finestra la stampante bloccata e cliccando su Apri coda. Se non riuscissi a risolvere, prova anche a pulire lo spooler di stampa.
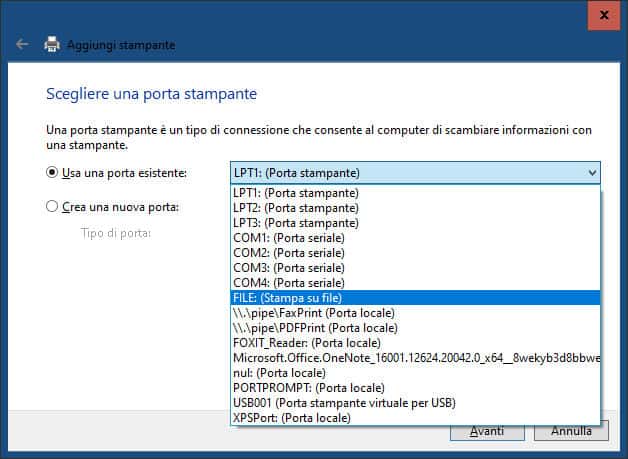
Invece, qualora tu dovessi installare o reinstallare una stampante PDF, come Microsoft print to PDF, potresti farlo semplicemente accedendo a Impostazioni > Stampanti e scanner e scegliendo l’opzione Aggiungi una stampante.
Così facendo, partirà l’installazione guidata della stampante su Windows, come fosse una stampante fisica, cosa che evidentemente non è. Quindi, dovrai premere il link Stampante non in elenco, che comparirà dopo alcuni secondi di ricerca; nella successiva finestra che si aprirà, seleziona l’impostazione per aggiungere manualmente il driver. La porta di stampa sarà ovviamente virtuale, e quindi dovrai selezionare la voce Stampa su file, che troverai nell’apposito elenco.
A questo punto, ti basterà selezionare il driver Microsoft print to PDF (o un altro proprietario, correlato al software installato), che comparirà in un’apposita finestra. Qualora mai tu non dovessi trovarlo in elenco, un pulsante Windows Update ti consentirà di risolvere il problema e concludere l’installazione; puoi ovviamente aggiungere, dalla stessa finestra, anche un driver di terze parti.
Avrai così reinstallato la stampante PDF su Windows e potrai utilizzarla secondo le metodiche descritte qualche paragrafo fa.