L’errore della stampante non in linea su macOS rende impossibile la stampa dei documenti. Se hai un Mac e non riesci più a vedere online la multifunzione collegata tramite LAN, Wi-Fi o cavo USB, potrebbero essere diversi i problemi che bloccano il processo di stampa.
Si tratta di un problema simile a quello della stampante offline di Windows. Infatti, anche in questo caso, per risolvere il problema è necessario controllare lo stato della stampante e modificare la sua configurazione nelle impostazioni del Mac. Ma non preoccuparti, perché non è nulla di difficile. Sei pronto per cominciare? Bene, allora non resta che partire.
Stampante non in linea su macOS
Stampante collegata tramite cavo USB
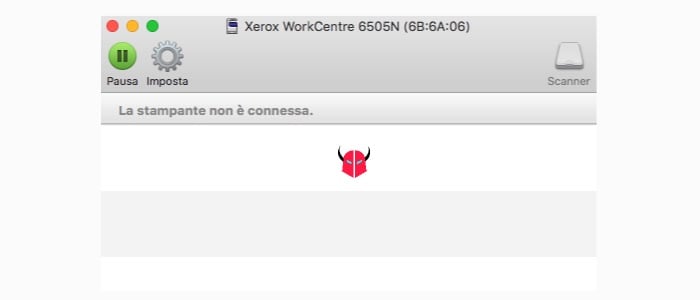
Se la stampante che è andata offline su macOS è connessa tramite cavo USB, dopo aver riavviato la multifunzione e dopo aver controllato che il cavo USB sia collegato correttamente, devi assicurarti che il dispositivo non sia in pausa e che non ci siano stampe in coda che bloccano i nuovi lavori.
Per eseguire questo controllo, devi accedere al percorso Menu Apple > Preferenze di sistema > Stampanti e Scanner e trovare la stampante che non funziona.
Quando la vedi, sotto al nome, puoi controllare lo stato della multifunzione, che può essere In uso (tag giallo), In pausa (tag giallo), Inattiva (tag verde), Non in linea o Offline (tag rosso).
Se vedi scritto In pausa e lo stato è di colore giallo, devi fare doppio click sulla multifunzione e, nel menu interattivo che si apre, cliccare sull’opzione Riprendi per ripristinare la stampa.
Se è In uso ma non stampa, potrebbe darsi invece che ci siano dei file pesanti che bloccano la coda. Per eliminare i lavori, devi cliccare sulla X di colore verde che vedi di fianco al documento.
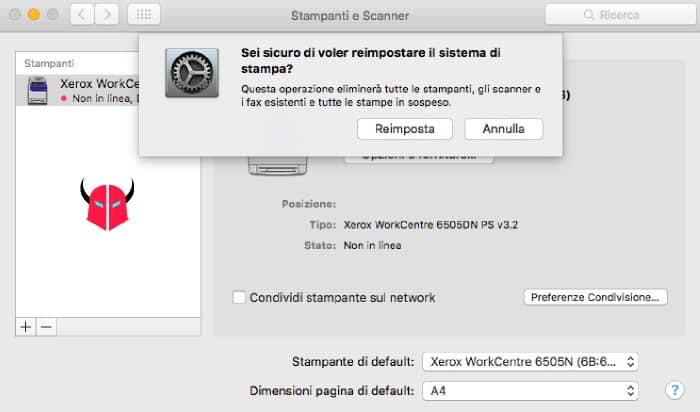
Se la multifunzione è descritta come Non in linea o Offline e vedi il messaggio “La stampante non è connessa”, significa che la stampante non viene rilevata, oppure che è spenta o non collegata.
In questo caso, ti consiglio di tornare nella lista dei dispositivi, cliccare con il tasto destro del mouse su uno qualsiasi dei dispositivi e scegliere Ripristina sistema di stampa.
Selezionando l’opzione Reimposta, il sistema cancellerà tutte le stampe in sospeso, le stampanti, gli scanner e i fax connessi, e ripristinerà le impostazioni iniziali per quanto riguarda la stampa.
Dopo averlo fatto, dovrai reinstallare la stampante caricando il driver ufficiale e poi metterla come predefinita. Per fare ciò, devi tornare in Stampanti e Scanner e scegliere la Stampante di default dal menu a tendina.
Se dopo aver eseguito queste operazioni vedi ancora la stampante non in linea su macOS, devi accertarti che essa sia compatibile con le nuove versioni di macOS e riprovare. Devi sapere, infatti, che da macOS Mojave e successive versioni, molte delle vecchie stampanti e multifunzioni hanno smesso di funzionare.
Stampante collegata in rete
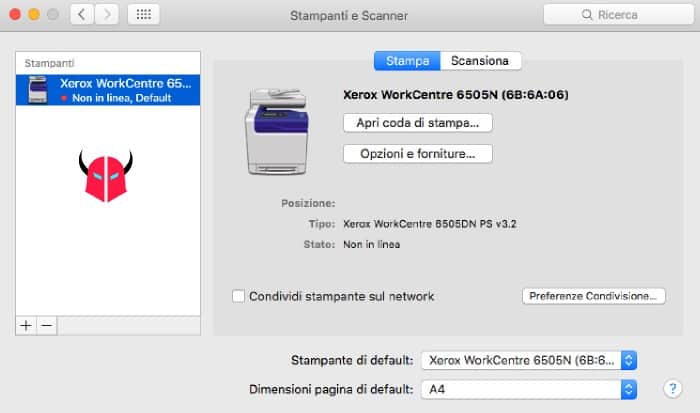
Se invece la stampante non funziona sul Mac ed è connessa in rete tramite Wi-Fi o cavo LAN e la vedi da browser digitando il suo indirizzo IP, oltre ai problemi di cui sopra, potrebbero esserci degli errori di configurazione nel driver riguardo le porte TCP/IP.
Quindi, dopo aver controllato che essa sia accesa e collegata in rete, devi verificare lo stato della stampante dal percorso Menu Apple > Preferenze di sistema > Stampanti e scanner.
Se vedi scritto Non in linea o Offline con il tag rosso, e che è impostata come Stampante di default, ti consiglio di eliminarla dalla lista selezionandola, cliccando su – e poi su Elimina stampante.
Fatto questo, devi installare di nuovo la stampante cliccando sul tasto +, scegliendo Aggiungi stampante o scanner e usando il sistema Bonjour o la modalità Default, ovvero evitando la configurazione manuale tramite IP.
Con questo sistema, infatti, la ricerca della stampante in rete sarà automatica, così come l’assegnazione del driver e del nome. Quando vedrai la stampante nella lista, basterà selezionarla e premere su Aggiungi per installarla di nuovo. Dopo, dovrai tornare in Stampanti e Scanner e impostarla come Stampante di default dal menu a tendina.
Se dopo aver fatto ciò vedessi ancora la stampante non in linea su macOS e non riuscissi a stampare, molto probabilmente, significherebbe che essa non è compatibile con le nuove versioni di macOS. Questa teoria, sarebbe ancora più vera se il problema ti fosse capitato a seguito di un aggiornamento di macOS.