Hai deciso di migliorare la conoscenza dell’inglese guardando le tue serie TV preferite su Disney+ in lingua originale ma con l’aiuto dei sottotitoli? Idea facilmente realizzabile! Come sai, infatti, le principali piattaforme di streaming offrono, sì, un ampio repertorio di contenuti tradotti, ma ci sono anche perle assolute che vale la pena di vedere in lingua originale.
Per questo, ho pensato di proporti un tutorial su come gestire i sottotitoli su Disney+. Riuscirai così ad attivarli e personalizzarli come vorrai.
Indice
Lingue disponibili
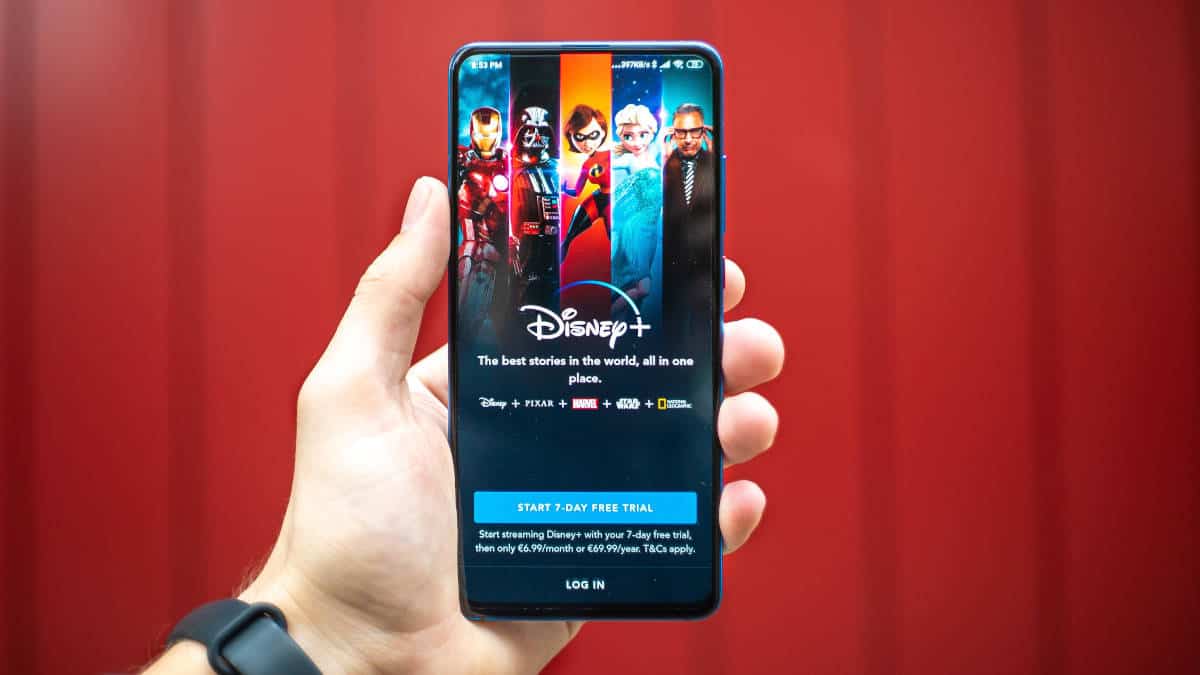
Disney+ si impegna a fornire il meglio dei contenuti del momento (e non solo) doppiati e – per citare il comunicato ufficiale – con supporto di “sottotitoli in sovraimpressione per persone non udenti o con difficoltà uditive (SDH)”.
Al momento in cui scrivo, in particolare, il supporto è esteso ad un massimo di 16 lingue (danese, inglese, spagnolo e spagnolo latino-americano, francese e francese canadese, italiano, olandese, norvegese, portoghese e portoghese brasiliano, finlandese, svedese, tedesco, polacco), che probabilmente diventeranno di più in funzione alla diffusione del servizio in altri Paesi.
Come si attivano
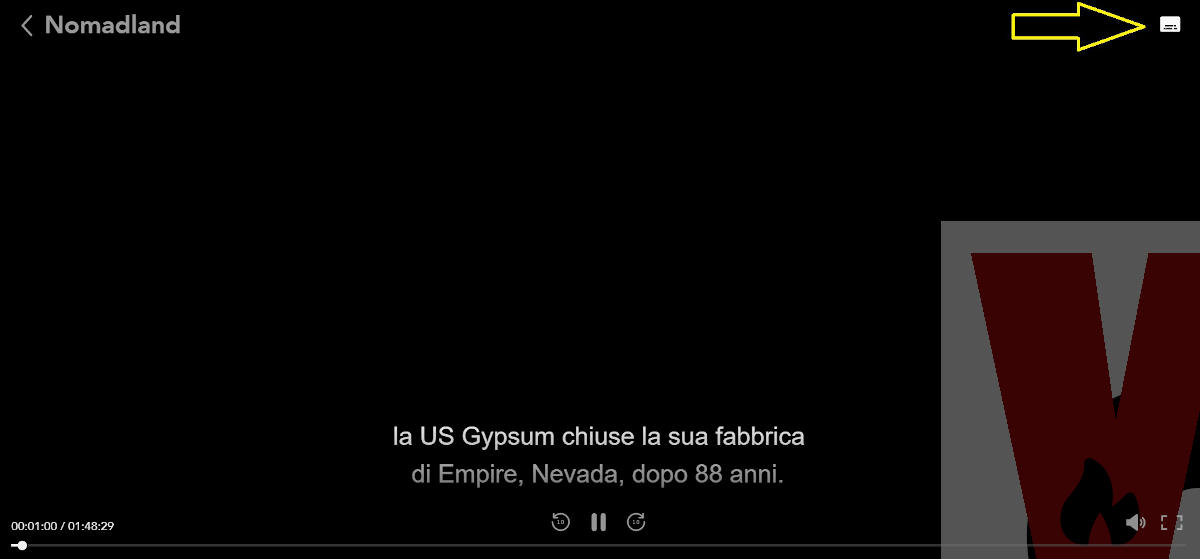
Il tutorial che stai per leggere ti consentirà di impostare i sottotitoli su Disney+ su tutti i dispositivi. Potrai infatti ripercorrere gli step che andrò ad elencare sia usando l’app ufficiale per dispositivi mobili che la smart TV.
Ecco i passaggi da seguire:
- Apri Disney+ e accedi con le tue credenziali;
- Avvia il contenuto (serie TV, film, documentario) che vuoi vedere con sottotitoli;
- Effettua un tap (o un click) sulla piccola icona dedicata alle impostazioni relative all’audio e ai sottotitoli (situata in alto a destra);
- Scegli l’idioma in cui desideri riprodurre il contenuto e imposta la lingua dei sottotitoli sempre con un tocco (se stai guardando Disney+ su app) o con un click (se utilizzi un browser).
Tieni presente che per dispositivi mobili e smart TV, una volta effettuata la scelta relativa ad audio e sottotitoli, la schermata delle impostazioni si chiuderà in automatico, così da restituirti la visione completa del contenuto scelto. Su browser, invece, dovrai cliccare sulla freccia “Indietro”, in modo da ritornare al film o alla serie TV che stavi streammando.
Come si personalizzano
È possibile personalizzare l’aspetto grafico dei sottotitoli su Disney+. Diversamente da quanto detto per l’attivazione, tuttavia, questa procedura è specifica per ogni categoria di dispositivi (anche se, a dire il vero, le istruzioni variano veramente di poco). Di seguito, i dettagli.
Personalizzazione da browser
Modificare l’aspetto dei sottotitoli di Disney+ da browser è probabilmente la modalità più semplice e completa. Tra l’altro, al momento in cui scrivo e, differentemente da quanto riportato nelle F.A.Q. del sito ufficiale di Disney+, secondo i miei test, la personalizzazione dell’aspetto dei sottotitoli risulta possibile solamente tramite browser.
Ti spiego come fare:
- Collegati a Disney+ con il tuo account e seleziona il contenuto da vedere;
- All’avvio della riproduzione, vedrai comparire (in alto a destra) l’icona dedicata alla personalizzazione dell’audio e dei sottotitoli, cliccaci sopra;
- A questo punto, si aprirà il menu dedicato alla modifica dell’audio (sulla sinistra) e dei sottotitoli (sulla destra), e noterai anche una piccola icona a forma di ingranaggio, dedicata appunto alla modifica dello stile dei sottotitoli.
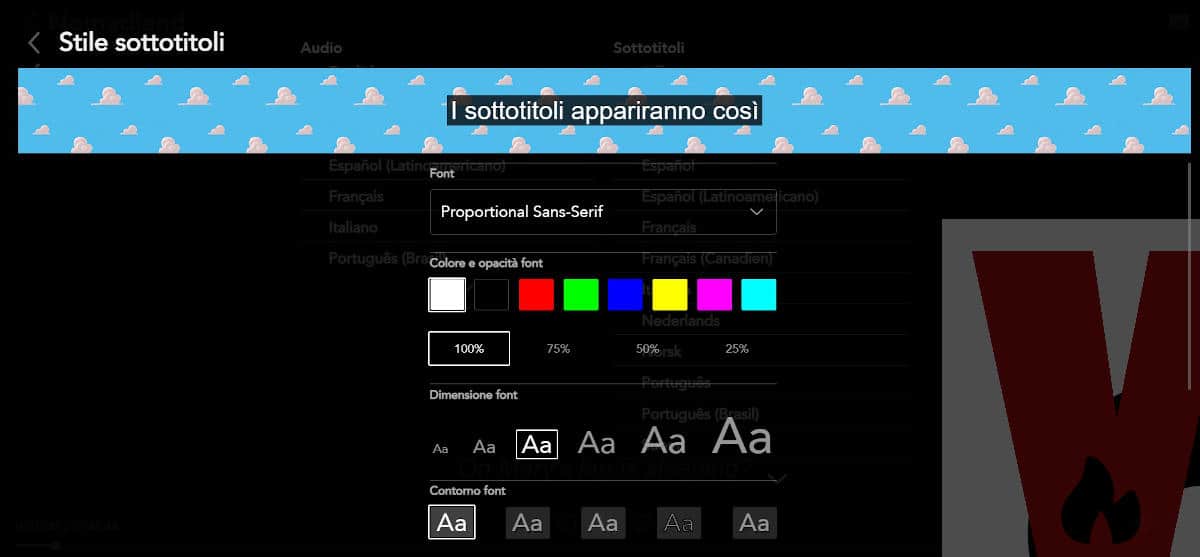
Una volta effettuato l’accesso alla sezione di modifica, potrai agire cambiando:
- Font;
- Colore e opacità del font;
- Percentuale di opacità del font;
- Dimensione del font;
- Colore del contorno del font;
- Colore e opacità del contorno;
- Percentuale di opacità del contorno;
- Colore e opacità della finestra.
Come potrai notare, ogni volta che apporterai una modifica, ti verrà mostrata un’anteprima nella barra in alto. Se invece le modifiche apportate non ti convinceranno, potrai ripristinarle scorrendo fino alla fine del menu e cliccando su “Ripristina predefiniti”.
Personalizzazione da Android
Per modificare l’aspetto dei sottotitoli su tablet e telefoni Android, dovrai seguire questi passaggi:
- Apri l’app Disney+ e fai tap sul tuo avatar;
- Segui il percorso
Impostazioni > Accessibilità > Preferenza didascalia > Usa didascalie; - Scegli la dimensione e lo stile che preferisci.
Al momento in cui scrivo, però, mi risulta che la procedura di personalizzazione dei sottotitoli non sia più effettuabile dai dispositivi Android (smartphone e tablet).
Personalizzazione da Chromecast
Se utilizzi un dispositivo come Google Chromecast o altri dongle HDMI, dovrai semplicemente impostare le preferenze sui sottotitoli dal telefono o dal tablet dal quale stai trasmettendo.
Personalizzazione da iOS
Sui dispositivi Apple che montano iOS 13.0.0 e successive versioni, la personalizzazione dei sottotitoli può essere effettuata seguendo questi passaggi:
- Accedere a Disney+ tramite app;
- Seguire il percorso
Impostazioni > Accessibilità > Sottotitoli e Didascalie > Stile; - A questo punto, non ti resterà che scegliere tra gli stili già presenti oppure crearne uno personalizzato (in questo caso, dovrai disattivare la funzione “Esclusione video”).
Se invece disponi di un iPhone o di un iPad che monta una versione di iOS precedente a quella sopra indicata oppure una Apple TV, segui queste indicazioni:
- Accedere a Disney+;
- Seguire il percorso
Impostazioni > Generale > Accessibilità > Sottotitoli e Didascalie > Stile; - Procedi scegliendo lo stile di sottotitoli che preferisci tra quelli disponibili o creane uno customizzato.
Personalizzazione da Roku
Modificare l’aspetto dei sottotitoli su Roku è semplicissimo: vai su Impostazioni e segui il percorso Accessibilità > Stile e didascalie. A questo punto, scegli gli attributi che preferisci.
Personalizzazione da console
Se usi la Sony PlayStation, segui il percorso Impostazioni > Accessibilità > Sottotitoli sullo schermo > Visualizza sottotitoli sullo schermo > Impostazioni sottotitoli sullo schermo e personalizzali a tuo piacimento.
Se utilizzi l’Xbox di Microsoft, fai così: premi il pulsante Xbox sul joystick e segui il percorso Sistemi > Impostazioni > Facilità di accesso > Sottotitoli sullo schermo. A questo punto, modificali a tuo piacimento.
Personalizzazione da smart TV
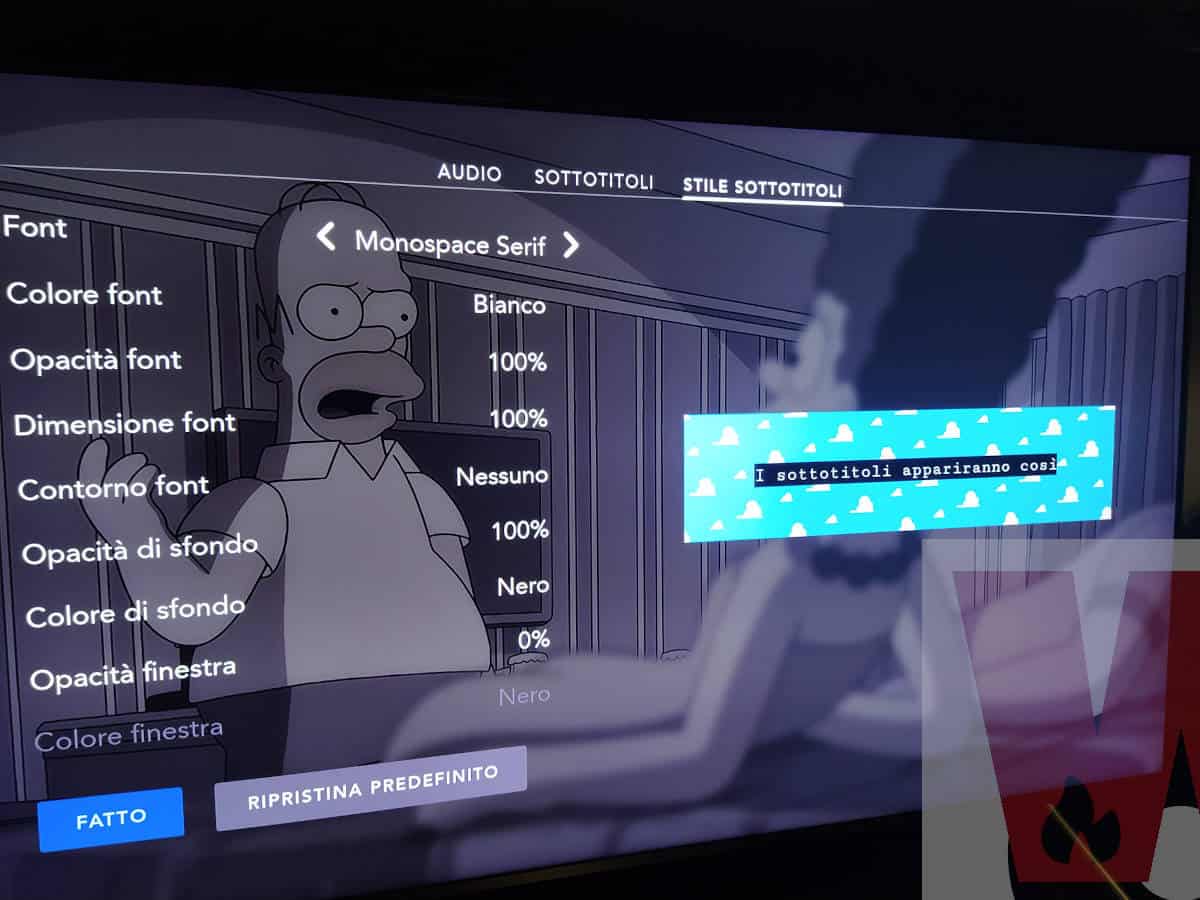
Avviando un qualunque contenuto su Disney+, in alto a destra comparirà l’icona correlata all’audio ed ai sottotitoli. Selezionala e scegli l’opzione “Stile sottotitolo”, dunque apporta le modifiche che desideri.
Personalizzazione da Amazon Fire TV e Amazon Fire Stick
Dalla schermata iniziale, accedi alle Impostazioni e poi scegli Accessibilità > Preferenze sottotitoli su schermo. A questo punto, personalizzali come ritieni opportuno.
Come si disattivano
Quando ti sarai stufato di leggere, oppure semplicemente deciderai di vedere e ascoltare il contenuto nella tua lingua madre – ovvero senza sottotitoli -, ti basterà procedere alla disattivazione di questa funzione.
Per fare ciò, procedi così:
- Accedi a Disney+;
- Avvia la riproduzione di un contenuto;
- Clicca (o fai un tap) sull’icona dei sottotitoli;
- Nella sezione “Sottotitoli”, seleziona la voce “Off”;
- Torna alla visione del contenuto, adesso i sottotitoli non verranno più visualizzati.
Potrai riattivare questa funzione in qualunque momento.