Se riscontri problemi di velocità, potresti provare a rimuovere le animazioni su iPhone. Pur non avendo il jailbreak, stavolta è possibile sfruttare una sorta di bug del sistema operativo per disattivare le animazioni di iOS fino riavvio del melafonino.
Ciò renderà molto più rapido lo scorrimento della schermata Home, l’apertura delle applicazioni e il controllo di tutte le opzioni In-app, azzerando completamente il tempo che veniva occupato dall’esecuzione degli effetti speciali. Con questa guida, puoi capire appunto cosa fare per disabilitarli senza il jailbreak. Preciso che l’operazione proposta dovrebbe funzionare su tutte le versioni di iPhone e di iOS. Detto questo, dire che possiamo cominciare.
Come rimuovere le animazioni su iPhone
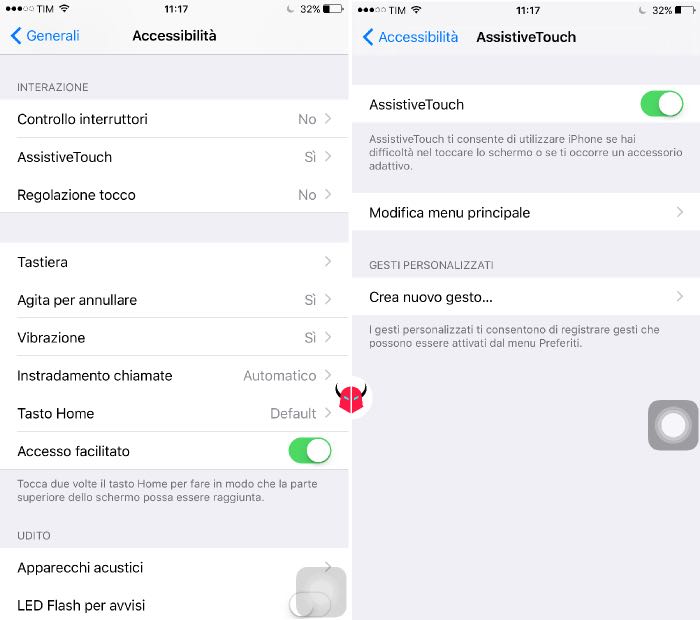
Se vuoi togliere le animazioni sull’iPhone, per prima cosa devi attivare l’accessorio adattivo denominato AssistiveTouch, ovvero quel bottone che compare sullo schermo in qualsiasi schermata per offrirti molteplici funzioni aggiuntive.
In questo caso, le opzioni fornite da questo strumento non ti serviranno, ma devi comunque abilitarlo per generare il bug. Per l’attivazione, devi accedere al percorso Impostazioni > Generali > Accessibilità > AssistiveTouch e mettere su On il toggle AssistiveTouch.
A conferma, vedrai comparire il pallino interattivo sulla parte laterale dello schermo, quasi invisibile.
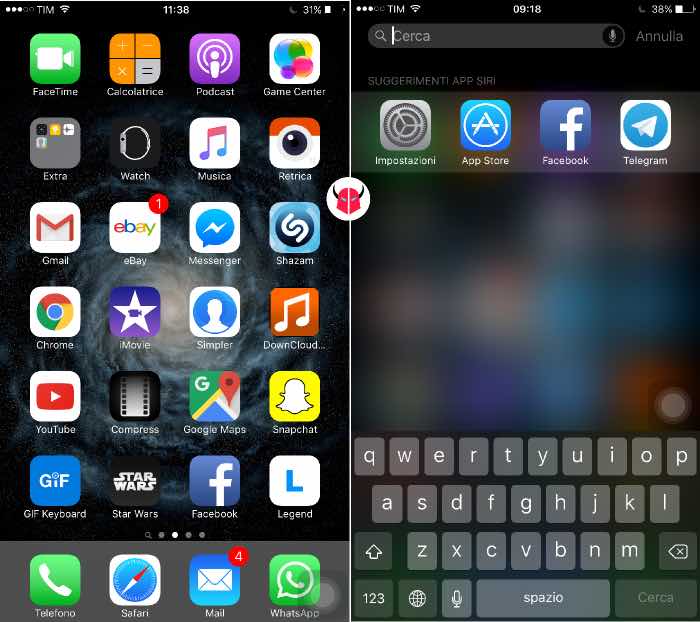
A questo punto, arriva il bello. Innanzitutto, devi trascinare il bottone AssistiveTouch nella parte bassa e destra dello schermo. Poi, quando ti sei posizionato sulla Home, devi attivare la ricerca Spotlight strusciando il dito sullo schermo dall’alto verso il basso.
Quando apparirà, ti accorgerai che il pulsante AssistiveTouch seguirà la tastiera. Una volta che lo vedi allineato sopra le lettere, devi fare un tocco sulla parte vuota della ricerca Spotlight per chiuderla.
Adesso, dovrai ripetere per circa 25 volte il movimento che ti ho appena spiegato, in modo da cancellare le animazioni di iPhone fino al riavvio. Precisamente, dovrai compiere questa azione finché non aumenterà la velocità del tasto AssistiveTouch.
Appena vedi questo “sintomo”, significa che sei riuscito ad eliminare le animazioni di iOS. Quindi, puoi disabilitare la funzione AssistiveTouch mettendo su Off il toggle che avevi attivato dal percorso Impostazioni > Generali > Accessibilità.
Dopo, puoi verificare la disattivazione degli effetti aprendo applicazioni o facendo qualsiasi altra attività. Di sicuro, noterai che iPhone sarà molto più reattivo e veloce rispetto al solito.
Risparmio energetico
Inoltre, devi sapere che anche il risparmio energetico dell’iPhone disattiva gli effetti e le animazioni, oltre ad aumentare la durata della batteria.
Pertanto, se il primo metodo non avesse dato i risultati sperati, potresti abilitare la modalità di risparmio energia su iOS per ottenere lo stesso risultato. Ulteriori informazioni circa la sua attivazione, puoi trovarli nella guida dedicata.