Zoom è la piattaforma più utilizzata per organizzare e partecipare a meeting, chiamate, webinar, videoconferenze ed eventi in streaming. È un sistema che può essere utilizzato sia da esperti che da chi è meno pratico con la tecnologia. E’ veramente molto semplice e si adatta a qualsiasi tipo di ambiente, sia quello lavorativo che scolastico ma anche privato.
In questa guida ti insegnerò come registrarsi e iniziare ad usare Zoom. In particolare troverai informazioni riguardanti il download e la registrazione alla piattaforma su desktop e mobile. Se vuoi capire nel dettaglio come funziona Zoom ti rimando alla mia guida.
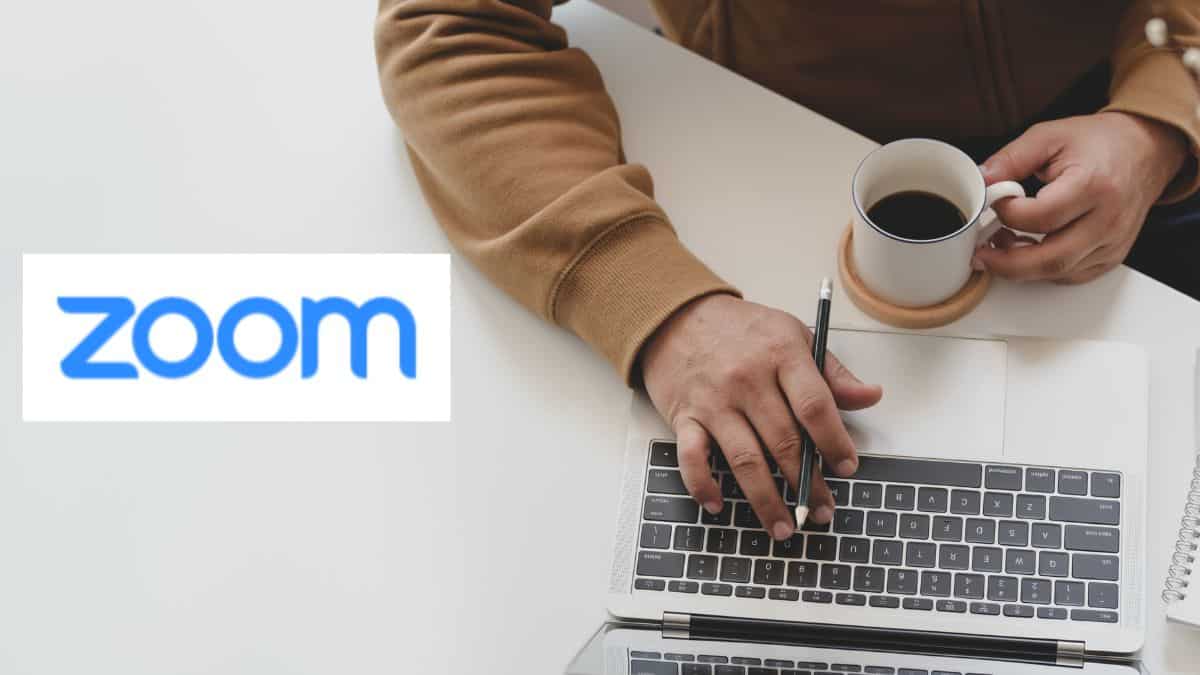
Come scaricare Zoom gratis
Devi usare Zoom per la scuola o il lavoro ma non sai da dove iniziare? Nessun problema. In questo paragrafo ti spiegherò come scaricare e registrarsi su Zoom gratis.
Devi sapere che se devi partecipare ad una videoconferenza su Zoom non devi necessariamente scaricare l’app o la versione desktop della piattaforma e nemmeno registrarti. Ti basterà collegarti al sito e cliccare su “Partecipa” in alto a destra. Invece, se vuoi effettuare delle videochiamate o organizzare dei meeting, dovrai essere in possesso di un account Zoom.
Prima di registrarti alla piattaforma, puoi installare Zoom su PC o Smartphone. In questo paragrafo, ti insegnerò come scaricare Zoom sui tuoi dispositivi:
- PC o laptop: per scaricare la versione Desktop Clienti di Zoom dovrai recarti sul sito ufficiale. Clicca sulla voce “Risorse” che trovi nel menù in alto e seleziona “Scarica il Client di Zoom“. Oppure puoi accedere direttamente al Download Center e scaricare la versione per il desktop. Clicca sul pulsante “Scarica” nella sezione “Zoom Desktop Client” e attendi il completamento del download. Una volta scaricato, fai doppio click sull’icona e completa il processo di installazione.
- iOS: se vuoi scaricare Zoom sul tuo iPhone, allora dovrai seguire il procedimento seguente. Prima di tutto, accedi all’App Store e digita “Zoom” nella barra di ricerca. Una volta che avrai visualizzato i risultati, fai tap su Zoom Cloud Meetings e seleziona “Ottieni“. Attendi che il procedimento di download sia completo. Al termine, potrai effettuare la registrazione ed accedere ai servizi della piattaforma.
- Android: l’applicazione di Zoom può essere installata anche sui dispositivi Android. Apri Google Play e tocca la voce “App” nella parte bassa dello schermo. Procedi cercando l’app toccando l’icona “Cerca” e digitando “Zoom” nella barra di ricerca. Seleziona “Zoom Cloud Meetings” e fai tap sul pulsante “Installa“. Attendi il completamento del download. Una volta terminato, puoi registrarti e iniziare ad utilizzare Zoom.
Se non sai come utilizzare l’applicazione di Zoom su mobile puoi leggere la mia guida su come usare Zoom sul cellulare (anche senza app).
Come creare un account su Zoom
Hai scaricato l’app sul tuo dispositivo e ora è arrivato il momento di creare un account Zoom. Ti insegnerò come farlo da PC desktop e da Smartphone. Ti ricordo che per partecipare ad una riunione non è necessario creare un account. Inoltre, la registrazione alla piattaforma è completamente gratuita.
Registrazione a Zoom da PC desktop
Eccome come effettuare la registrazione a Zoom da PC desktop:
- Accedi al sito ufficiale di Zoom e clicca sul bottone arancione situato in alto a destra “Registrati, è gratis“;
- Inserisci la tua data di nascita e il tuo indirizzo email al quale verrà recapitato un link per l’attivazione dell’account;
- Una volta che avrai ricevuto la mail fai click sul link;
- Procedi selezionando “Attiva account” e inserisci i dettagli richiesti. Ricordati di creare una password sicura.
Il gioco è fatto. Ora potrai accedere all’app di Zoom su qualsiasi dispositivo.
Registrazione su Smartphone
Se hai scaricato l’app di Zoom sul tuo dispositivo mobile (iOS o Android), ecco come fare per registrarsi alla piattaforma di videoconferenze:
- Lancia l’app e clicca su “Sign Up“;
- Inserisci la tua data di nascita e clicca “Confirm/Conferma“;
- Nella prossima schermata dovrai inserire il tuo indirizzo email, nome, cognome e premere “Sign Up/Registrati“;
- L’app procederà a mandare sul tuo indirizzo email inserito al momento della registrazione un link di attivazione dell’account. Non dovrai far altro che fare tap sul link e procedere a impostare una password d’accesso sicura.
Il procedimento è completato. Ora potrai utilizzare Zoom anche sul tuo cellulare.
Come accedere a Zoom da web e da mobile
Zoom ti da la possibilità di accedere al tuo account in qualsiasi momento sia dal web che da mobile. In questo modo potrai partecipare ed organizzare videoconferenze nel momento del bisogno sia che tu sia a casa o in ufficio:
- Accedere a zoom dal web è un gioco da ragazzi. Tutto quello che devi fare è collegarti alla pagina per effettuare l’accesso ed inserire le credenziali impostate durante la registrazione. Una volta entrato, potrai utilizzare gli strumenti sul lato sinistro dello schermo, Per esempio, puoi accedere alle impostazioni e aggiornare il profilo, pianificare un meeting e altro ancora.
- Per accedere da mobile devi seguire un procedimento molto semplice. Se hai già effettuato la registrazione sull’app ti basterà aprirla per avere accesso. Se invece hai un account zoom ma non hai mai effettuato l’accesso sull’app allora clicca “Sign In/Accedi” e inserisci le tue credenziali. Puoi scegliere di effettuare l’accesso anche con il tuo account Apple, Google Facebook o SSO.
Come pianificare una riunione
Ci sono vari modi per pianificare una riunione su Zoom per esempio puoi farlo tramite web, Zoom client o utilizzando estensioni e plug in. Qui troverai le istruzioni di base per pianificare il tuo primo meeting. Per farlo, dovrai prima accedere al tuo profilo e seguire il procedimento qui sotto:
- Una volta entrato sulla piattaforma, seleziona la voce “Calendario“;
- Si aprirà una finestra dove dovrai dare un nome alla riunione, impostare la data e l’ora e scegliere tra altre impostazioni che vorresti utilizzare. Procedi selezionando “Salva“;
- Puoi apportare delle modifiche, eliminare l’evento oppure avviarlo dalla pagina principale selezionando “Avvia” oppure i tre puntini vicino alla dicitura.
Come invitare altre persone
Hai organizzato una riunione e vuoi invitare dei partecipanti? Non ti preoccupare, ti spiego tutto qui di seguito e vedrai che è molto facile perché è semplicissimo.
Invitare partecipanti durante una riunione Zoom
Prima di invitare dei partecipanti ad una riunione devi pianificarne una:
- Accedi al tuo account e seleziona “Avvia” o “Entra” in una riunione;
- Dopodiché seleziona la voce “Partecipanti” dal menù e clicca su “Invita“;
- Dovrai scegliere una delle seguenti opzioni di invio:
- Email: clicca sulla scheda “Email” e seleziona un provider di posta elettronica tra quelli presenti. Aggiungi i destinatari della mail e premi “Invio“;
- Contatti: accedi ai “Contatti” e seleziona il nome degli utenti direttamente dalla lista. Procedi selezionando “Invita” in basso a destra;
- Url o testo di invito: fai click su “Copia link di invito” oppure su “Copia invito” per inviare e procedi condividendolo con gli utenti che devono partecipare al meeting.
Invitare altri utenti ad un meeting Zoom pianificato
Se hai pianificato una meeting e vuoi invitare altri partecipanti ecco come fare su Zoom Desktop Clienti e Zoom Web Portal:
- Accedi a Zoom Desktop Client e clicca sulla scheda “Riunioni“. Seleziona quella a cui desideri invitare altri utenti e clicca su “Copia invito“. Incolla i dettagli del meeting in un’email oppure in qualsiasi altro luogo in cui desideri inviare l’invito.
- Accedi a Zoom Web Portal e seleziona “Riunioni“. Dall’elenco, seleziona la riunione a cui vuoi invitare degli utenti. Seleziona “Copia invito” e procedi condividendo le informazioni tramite email o in qualsiasi altro modo.
Come partecipare alle riunioni create da altri utenti
È possibile partecipare alle riunioni create da altri unteti in diversi modi. Il più semplice è quello di fare click sull’invito fornito dall’organizzatore. In alternativa, dovrai selezionare “Entra” nel tuo Zoom client e inserire l’ID della riunione fornitoti da chi ha organizzato il meeting. Inoltre, non è necessario essere in possesso di un account Zoom per partecipare ad una videoconferenza. Ho parlato nei minimi dettagli nel mio tutorial come partecipare a una videoconferenza su Zoom, con o senza app che ti invito a leggere.