Dopo che hai sentito parlare degli attacchi informatici eseguiti tramite controllo remoto, potresti aver deciso di proteggere accesso TeamViewer sul tuo PC o Mac. Stavolta, dopo le ondate di malware di tipo ransomware, che hanno infettato parecchi computer, molte persone in Italia hanno subito dei furti di dati effettuati tramite TeamViewer, il noto programma per Windows e macOS che consente di controllare altri dispositivi usando una connessione remota.
Al posto di usare trojan o altri tipi di virus, chi effettua l’attacco ha preferito sfruttare le funzioni remote di questo software. Dovresti quindi conoscere cosa fare per evitare gli intrusi nel PC che si collegano tramite TeamViewer, così da usarlo solo tu in modo sicuro. In questa guida, ti spiego come procedere.
Come proteggere accesso TeamViewer
Molti utenti, hanno sempre utilizzato una sola password per accedere, che magari è la stessa di quella che usano per accedere a Linkedin, Twitter, Facebook, Instagram, Tumblr, MySpace o altri social network. Ecco, sembra proprio dovuto a questo il furto d’identità che ha coinvolto così tante persone.
Fortunatamente però, gli stessi sviluppatori del programma avevano già previsto un sistema di sicurezza migliore per proteggere accesso TeamViewer, ovvero l’autenticazione a due fattori (2-Step authentication), conosciuta anche come verifica in due passaggi, doppia autenticazione o 2FA.
Essa ti permette di verificare l’accesso inserendo la password dell’account (primo step) e un codice generato automaticamente sul cellulare ogni 30 secondi, tramite l’app gratuita Google Authenticator (secondo step).
Quindi, per rimanere al sicuro, attivare questa funzione. L’unico requisito per poterla usare, è avere TeamViewer 9 o superiore.
Verifica in due passaggi
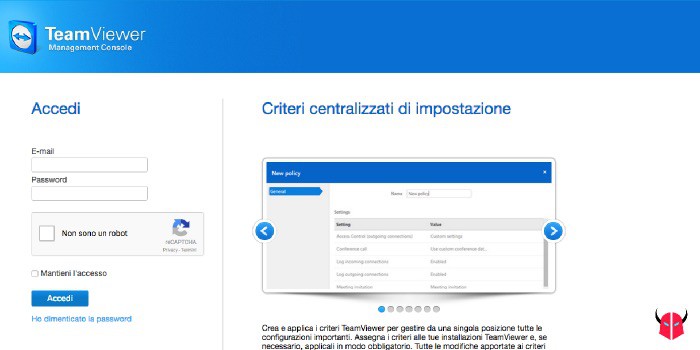
Se vuoi attivare l’autenticazione a due fattori su TeamViewer, devi innanzitutto scaricare e installare sul cellulare l’applicazione Google Authenticator, disponibile per iOS e Android nei rispettivi store digitali.
Dopodiché, dal computer, devi aprire il browser, collegarti a questo indirizzo e accedere con il tuo account TeamViewer. Visualizzerai così la TeamViewer Management Console.
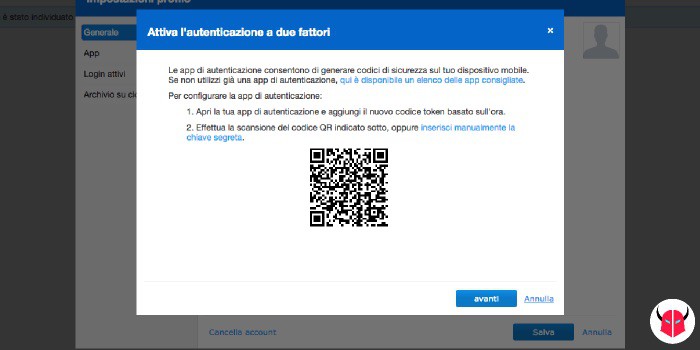
Quando sei entrato nel pannello di controllo, devi attivare la funzione di sicurezza di cui ti ho appena parlato, così da proteggere l’accesso remoto al TeamViewer. Per farlo, devi cliccare sul tuo nome account e poi sull’opzione Modifica profilo.
In questa schermata, devi cliccare sull’opzione Attiva che vedi di fianco alla voce Autenticazione a due fattori. Così, ti verrà mostrata l’avvertenza informativa e tu, dopo averla letta, devi cliccare il bottone Avvia attivazione.
Subito dopo, vedrai un codice QR, simile a quello che usi per accedere a WhatsApp Web, che permette di associare il cellulare al tuo account.
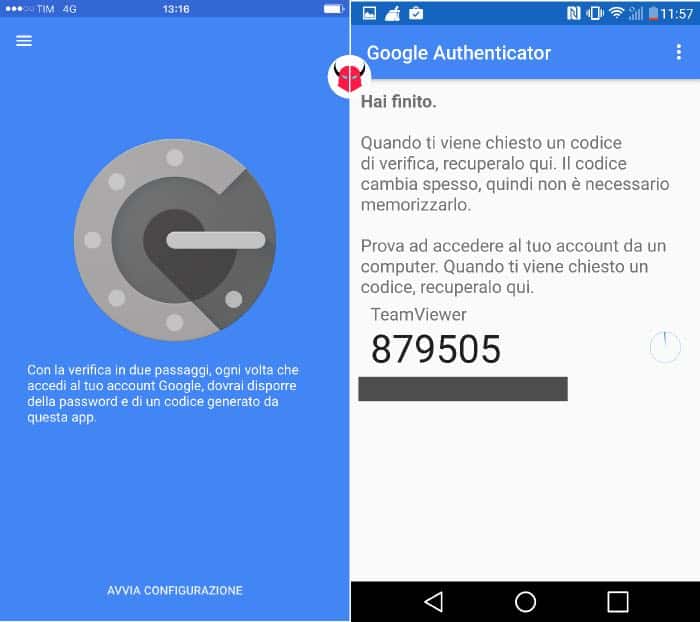
Perciò, dovrai aprire Google Authenticator, pigiare su Avvia configurazione e scegliere l’opzione Leggi codici a barre per installare l’applicazione Barcode Scanner (solo su Android) e avviare la fotocamera.
A questo punto, devi scannerizzare il codice QR e attendere l’automatica lettura. Subito dopo vedrai un altro codice a sei cifre composto da numeri, che dovrai inserire nel campo Codice sicurezza che vedi sul PC dopo aver cliccato Avanti.
Quando lo hai immesso, basta pigiare su Attiva per confermare l’attivazione. Successivamente, ti verrà fornito un Codice di ripristino, che sarà essenziale per disattivare l’autenticazione a due fattori nel caso in cui tu smarrisca il dispositivo. Perciò, tienilo al sicuro.
Whitelist dei dispositivi
Infine, ti ricordo che puoi proteggere accesso TeamViewer attivando anche l’opzione Trusted Devices, che ti consente di creare e gestire una whitelist dei dispositivi attendibili che hanno il permesso di accedere al tuo account senza la 2FA.