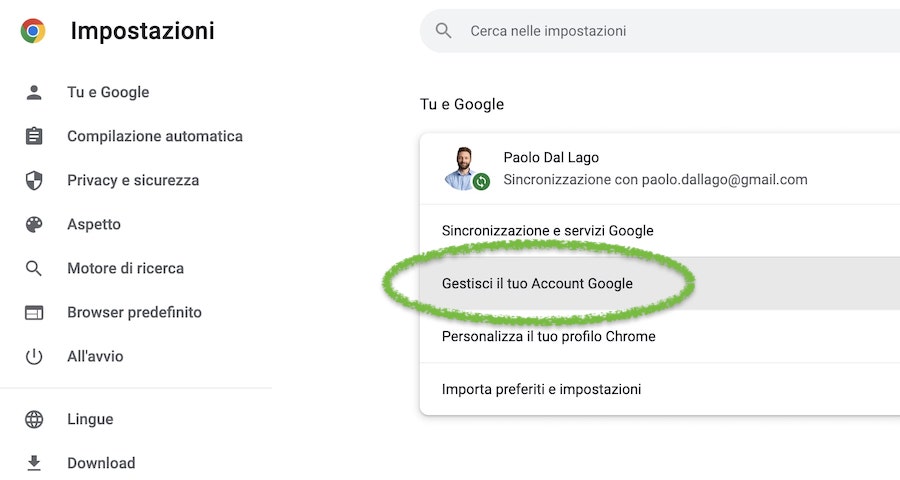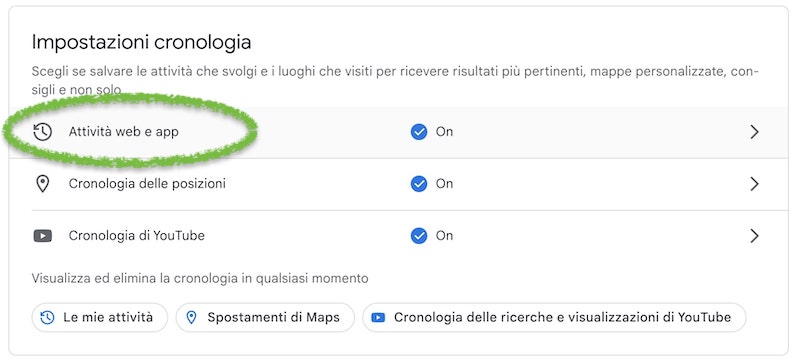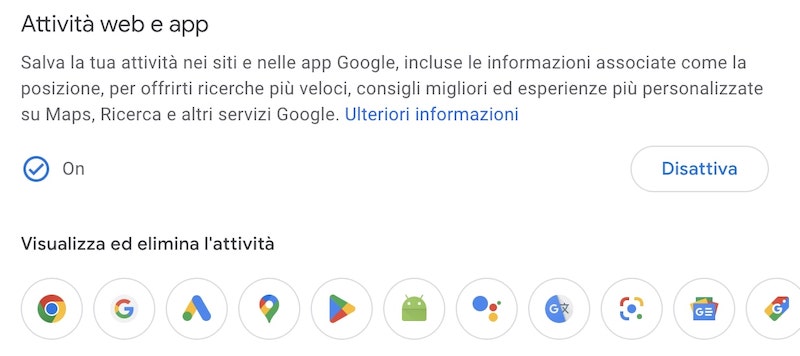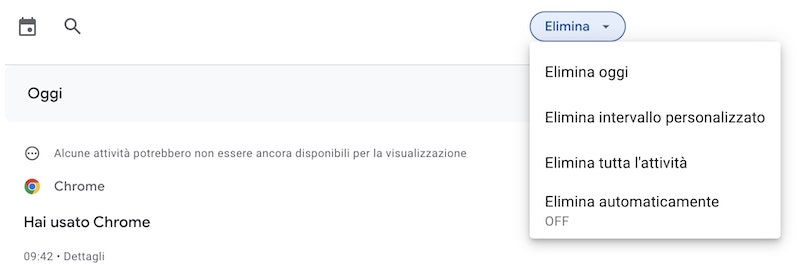Per motivi di privacy, ti piacerebbe cancellare completamente (o in parte) tutti i siti che hai visitato, i cookie e la cronologia della tua navigazione su Chrome?
Ti anticipo che spesso, tutti noi commettiamo un errore: pensiamo che la cronologia venga eliminata seguendo una determinata procedura ma così non è! Ti mostrerò la procedura correttamente da seguire che pochi sanno!
Nella guida che segue, ti spiego quello che devi fare per eliminare la cronologia del browser di Google e come fare per non cancellare dati importanti come ad esempio le password salvate o i certificati digitali. Inoltre, ti dirò cosa fare per risolvere eventuali bug che stai riscontrando.
Come cancellare cronologia Chrome

Prima di rivelarti quello che devi fare per eliminare la cronologia su Google Chrome, voglio ricordarti che così facendo, non riuscirai a risolvere eventuali problemi correlati ai bug. Sebbene tu stia riscontrando un problema con un determinato sito web, eliminare la cronologia non ti servirà a niente.
In questi casi, ti ricordo appunto che potrebbe essere utile debuggare la faccenda, magari provando a cancellare la cache o tentando di aggiornare Chrome. Ciò premesso, direi che possiamo iniziare.
Cronologia nel computer
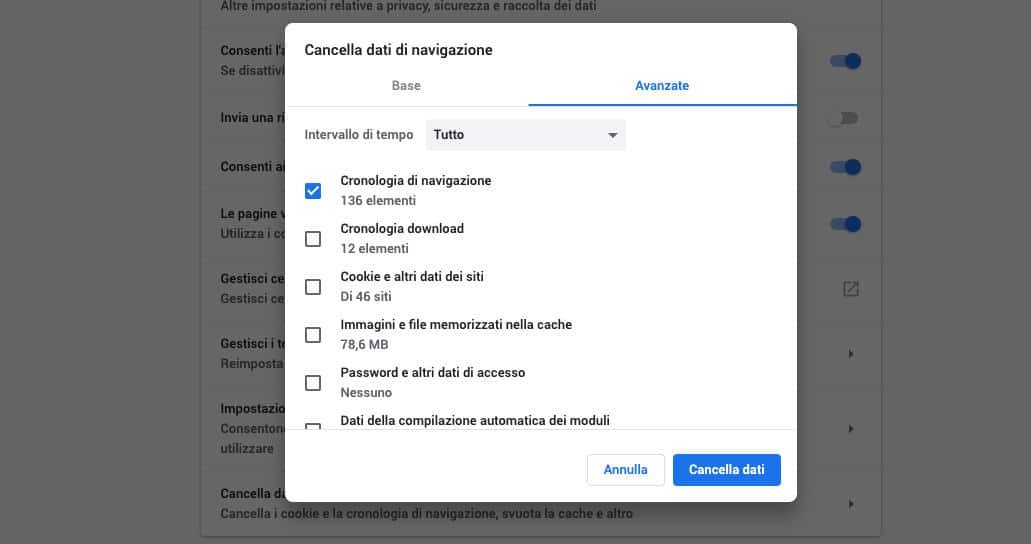
Se usi un computer con sistema operativo Windows, Ubuntu / Linux o macOS, puoi cancellare la cronologia del browser Chrome allo stesso modo. Non importa se utilizzi una versione Beta, Dev o Stable di Chrome. Tantomeno se usi Chromium o Canary (anche se quest’ultimo, a volte, potrebbe essere leggermente differente). Procedi come segue:
- Aprire il software Google Chrome
- Selezionare i tre pallini in alto a destra per accedere alle Impostazioni
- Cliccare su Avanzate e scegliere l’opzione Cancella dati di navigazione
- Selezionare l’Intervallo di tempo in base al quale si intende rimuovere le tracce
- Lasciare la spunta soltanto su Cronologia di navigazione e toglierla su tutte le altre voci (importante)
- Cliccare sul pulsante blu denominato Cancella dati per rimuovere la cronologia di ricerca
- Fine!
A questo punto, puoi chiudere le impostazioni del browser e continuare la navigazione da dove eri rimasto. Nessuno potrà più ritrovarla, a patto che non abbia registrato i tuoi movimenti con altri dispositivi di rete (tipo un firewall) o a meno che non guardi nei cookie.
Cronologia iOS e Android
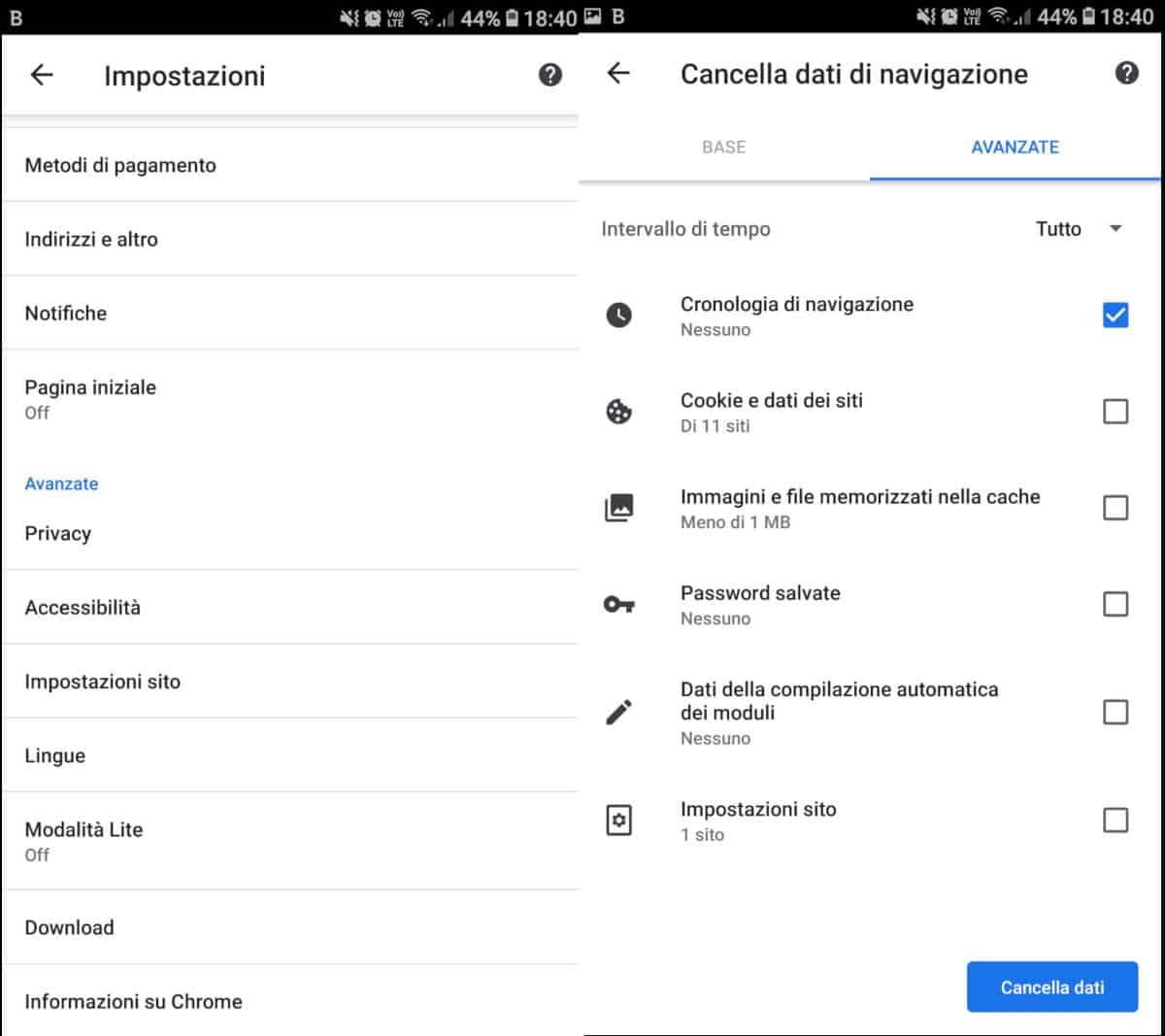
Per cancellare la cronologia di Chrome su iOS e Android, devi fare diversamente. Segui questi passaggi:
- Apri l’app Chrome
- Vai nelle Impostazioni cliccando
- Tocca Privacy, scorri in fondo e fai tap su Cancella dati di navigazione
- Rimuovi tutte le spunte tranne quella su Cronologia di navigazione
- Seleziona l’Intervallo di tempo, ad esempio Tutto
- Scegli l’opzione Cancellati dati per avviare la pulizia
- Fatto!
Così facendo, la cronologia del browser Chrome verrà azzerata. Ma ti invito a proseguire la lettura.
Come cancellare VERAMENTE la cronologia
Quello che non tutti sanno però è che la procedura descritta poco fa, e seguita dalla maggior parte delle persone, non cancella veramente la cronologia.
Segui questi passi:
- Apri Chrome,
- Clicca sul menu in alto a destra con i 3 puntini verticali,
- Seleziona Impostazioni,
- Clicca su Gestisci il tuo Account Google,

- Clicca su Attività web e app,

- Seleziona il servizio per il quale vuoi eliminare la cronologia. Clicca sull’icona corrispondente sotto a “Visualizza ed elimina l’attività” (nel nostro caso Chrome è la prima icona da sinistra),

- Clicca sul menu a tendina “Elimina” e seleziona il periodo che vuoi eliminare,

- Puoi anche impostare l’eliminazione automatica della cronologia cliccando su “Eliminazione automatica“.
Navigazione in incognito su Chrome
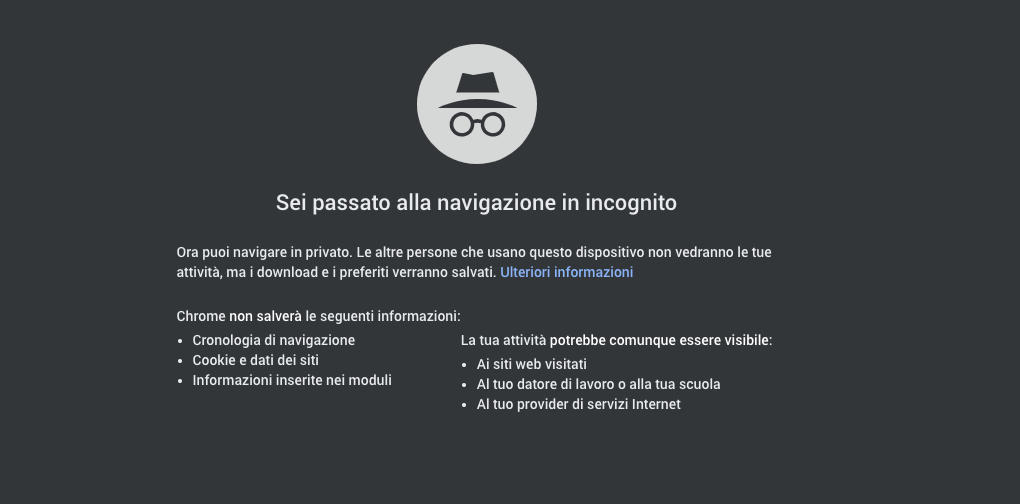
Dopo averti detto come eliminare la cronologia del browser, ti ricordo che è possibile navigare in incognito su Chrome, sia da PC, sia da tablet, sia da smartphone.
Usando il computer o un tablet con sistema operativo per PC, apri Chrome, clicca sui tre pallini (in alto a destra) e scegli Nuova finestra di navigazione in incognito. Da subito, potrai iniziare a navigare in anonimo. In alternativa, puoi eseguire su Windows o Linux la combinazione di tasti Ctrl + Shift + N. Mentre da macOS, puoi eseguire la combinazione di tasti cmd + Shift + N.
Dallo smartphone, invece, devi aprire l’app di Chrome, toccare i tre pallini (in alto a destra) e scegliere Nuova scheda in incognito.
Tieni presente in ogni caso che, così facendo, non sarai anonimo su internet. Sebbene Google Chrome non memorizzerà la cronologia di navigazione, le informazioni digitate nei moduli ed i cookie, potresti sempre essere visualizzato dai dispositivi di rete con funzionalità watchdog. Inoltre, potresti essere tracciato dai siti web che visualizzi e dal tuo ISP. Dovresti usare una VPN per nascondere la tua identità online. Trovi ulteriori dettagli a riguardo nella guida dedicata che ho già pubblicato.