Windows 10 ha integrato la comoda opzione che consente di personalizzare menu start secondo le esigenze dell’utente. Il mix creato è praticamente la fusione delle notizie che si visualizzavano in Windows 8 e il classico start menu dell’ormai “vecchio” Windows 7.
L’obiettivo è quello di offrire contenuti e notizie basati sugli interessi dell’utente assieme ai link rapidi che lo collegano alle applicazioni più usate. Per massimizzarne l’utilità è necessario personalizzare menu start, adesso ti spiego come fare.
Come personalizzare menu start Windows 10
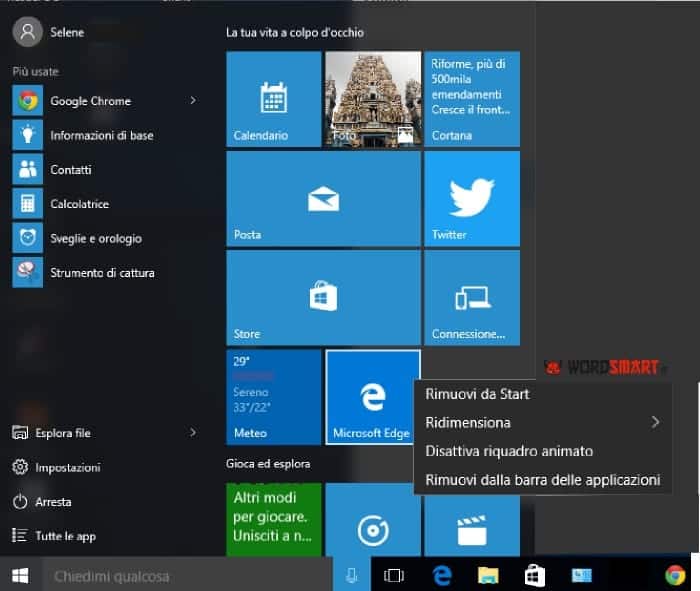
Massimizzare l’esperienza di navigazione è l’obiettivo di Windows 10. Difatti, dopo l’introduzione dell’assistente personale, che si attiva senza muovere un dito con il comando vocale “Ehi Cortana”, sono state integrate delle speciali features per offrire contenuti in linea con gli interessi di chi utilizza il computer.
Personalizzazione menu Windows 10
1. Fare click sul simbolo di Windows in basso a sinistra oppure premere il tasto del logo sulla tastiera
2. Seguire il percorso Impostazioni > Personalizzazione
3. Scegliere l’opzione Start
4. Si troverà una serie di personalizzazioni da gestire a seconda delle esigenze dell’utente. Sono le seguenti:
- Mostra occasionalmente suggerimenti in Start
- Mostra le app più usate
- Mostra le app aggiunte di recente
- Usa modalità a schermo intero per Start (simile a quella di Windows 8)
- Mostra gli elementi aperti di recente in Jump List in Start o nella barra delle applicazioni
5. C’è poi l’opzione “Scegli le cartelle da visualizzare in Start” che consente di rimuovere o aggiungere alla “Jump List” in Start i link rapidi alle cartelle di sistema. È possibile selezionare queste:
- Esplora file (attivo per default) – E’ un menù interattivo in realtà, basta cliccare sul simbolo > per trovare link rapidi a Desktop, Download, Documenti e Immagini (anch’essi personalizzabili tramite pin e unpin)
- Impostazioni (attivo per default)
- Documenti
- Download
- Musica
- Immagini
- Video
- Gruppo Home
- Rete
- Cartella Persona
6. Fine!
* chi avesse già attiva la modalità a schermo intero potrà visualizzare il menu Start cliccando l’opzione interattiva in alto a sinistra che farà espandere il mobile menu (il simbolo con tre righe)
Sezione Notizie del menu Start
Configurate tutte le opzioni che consentono di personalizzare menu start è ora di passare all’elaborazione della sezione notizie. È possibile riordinare ogni riquadro animato posizionandolo in qualsiasi ordine. Con un click sinistro aprirete l’app collegandovi tramite un link rapido, mentre con un click destro su ogni riquadro avrete a disposizione queste opzioni:
- Rimuovi da Start
- Ridimensiona – menu interattivo che permette di modificare in tempo reale la dimensione del riquadro scegliendo tra Piccolo, Medio, Orizzontale, Grande
- Disattiva riquadro animato – disabilita l’animation e renderà statica l’immagine
- Aggiungi alla barra applicazioni – crea un collegamento rapido sulla barra del desktop
Titoli dei gruppi nella sezione Notizie
E’ possibile anche modificare i titoli “La tua vita a colpo d’occhio” e “Gioca ed Esplora“. Per farlo basterà:
- Aprire il menu start
- Cliccare sul titolo per attivare l’editor di testo che evidenzierà di blu la scritta, pronta per essere modificata
- Scrivere il nuovo titolo e premere invio per confermare
- Fine!
Assegna un nome al gruppo
E’ possibile assegnare i titoli ad ogni nuovo gruppo della sezione notizie, sempre nello stesso modo di cui sopra. L’unica differenza è che per trovare dove inserirlo si deve scorrere la sezione notizie e posizionare il mouse nel vuoto, proprio sullo spazio che intercorre tra un gruppo e l’altro. In questo modo apparirà l’opzione “assegna un nome al gruppo“.
Cambio Ordine dei Gruppi
Si può anche variare l’ordine di ogni gruppo cambiandone la posizione nella sezione notizie. Per farlo dovrete:
- Posizionarvi sul titolo del gruppo della sezione notizie
- Cliccare e tenere premuto il tasto sinistro del mouse sul menu interattivo che compare alla destra del titolo (il simbolo con due righe)
- Attiverete il trascinamento, con il quale potrete spostare in alto o in basso il gruppo nella sezione notizie
- Fatto!