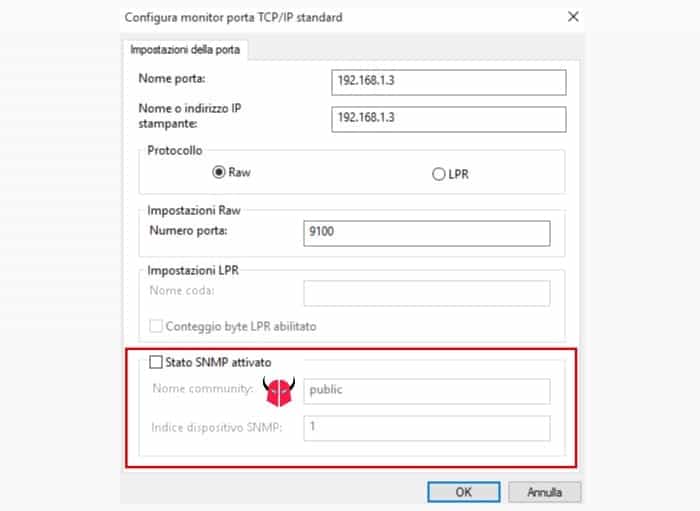Quando hai problemi di stampa, devi sapere come mettere stampante online. Nei sistemi operativi Windows e macOS, è facile imbattersi nell’errore stampante offline, il quale impedisce di stampare documenti, immagini e altri file anche se la macchina è correttamente collegata.
Questo accade perché il computer e la multifunzione non riescono a comunicare tra loro nell’ambiente di rete in cui sono installati (Wi-Fi o LAN) o anche tramite interfaccia USB. Per risolvere il problema e riattivare la stampante, devi modificare la configurazione delle porte o installare i driver correttamente. In questa guida, ti spiego come fare.
Come mettere stampante online
Stampante di rete
Se vuoi riattivare la stampante e questa è collegata sulla rete locale, ti consiglio di assegnarla ad un indirizzo IP fisso. In questo modo, tutti i computer che sono collegati a quella rete possono stampare o scannerizzare con la periferica senza problemi.
Per farlo, basta accedere alla impostazioni della macchina, manualmente o via browser, e fissare l’indirizzo IP che ha preso in automatico dopo il primo collegamento. Se non conosci l’IP della stampante online, basta stampare una Pagina di configurazione per trovarlo. In alternativa, leggi la guida per trovare l’indirizzo IP della stampante per capire come individuarlo.
Fatto questo, normalmente, per mettere stampante online basta scaricare i driver dal sito ufficiale del produttore e installarli.
Windows
Per eseguire l’installazione della stampante, su Windows devi andare nel Pannello di controllo, scegliere Visualizza dispositivi e stampanti e poi l’opzione Aggiungi stampante.
Durante l’installazione, devi solo fare attenzione a creare una porta TCP/IP, che deve essere identica all’indirizzo IP che hai assegnato alla macchina.
macOS
Su Mac OS X o su macOS, invece, devi seguire il percorso Menu > Preferenze di sistema > Stampanti e scanner e poi selezionare il tasto + .
Dopo, devi aggiungere la stampante online dalla scheda IP, mettendo l’indirizzo IP nel campo Indirizzo e scegliendo il driver dal menu a tendina Usa. Quando hai fatto, per concludere premi su Aggiungi. Hai finito.
Altre soluzioni per risolvere la stampa offline di rete
Tuttavia, a volte, dopo l’installazione o a seguito di un riavvio, la stampante va offline improvvisamente e non funziona più.
Per ripristinare la connessione, in questo caso, se hai Windows, devi seguire il percorso Pannello di controllo > Visualizza dispositivi e stampanti, cliccare con il tasto destro del mouse sulla stampante che hai installato e scegliere Proprietà stampante.
Da qui, nella scheda Porte, devi selezionare la porta TCP/IP che hai assegnato alla multifunzione. Se è già scelta, meglio. Dopo averla selezionata, devi premere su Configura porta.
In questa sezione, devi deselezionare la spunta dalla voce Stato SNMP Attivato, scegliere Ok e poi Applica. Come per magia, disattivando questa opzione, la tua periferica tornerà da offline a online.
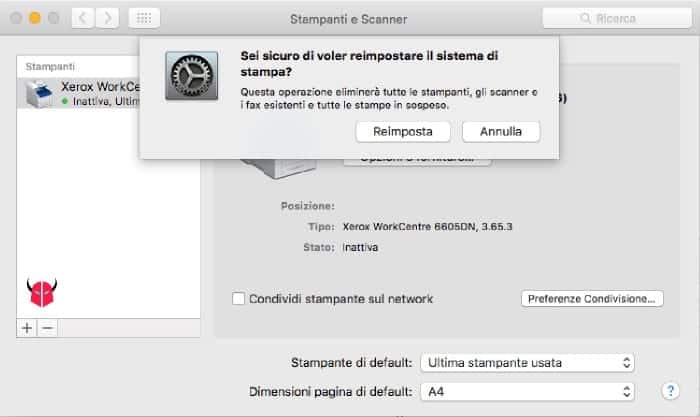
Invece, se hai un iMac o un Macbook, assicurati che la stampante sia accesa e poi segui il percorso Menu > Preferenze di sistema > Stampanti e scanner.
Successivamente, cerca la multifunzione nella lista, clicca con il tasto destro del mouse su di essa, scegli l’opzione Ripristina sistema di stampa e avvia il ripristino premendo su Reimposta.
Conclusa l’operazione, aggiungi di nuovo la stampante tra quelle disponibile. Vedrai che dopo averlo fatto tutto tornerà alla normalità.
Stampante USB
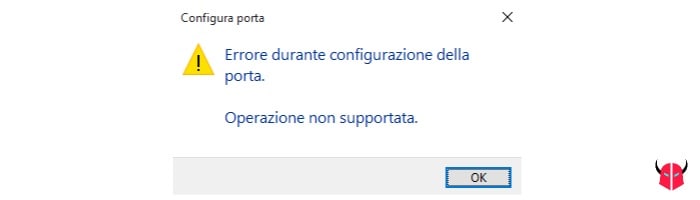
Se devi mettere stampante online collegata via USB, la miglior cosa è usare il CD di installazione o un file .exe (Windows) o .dmg (macOS o Mac OS X) eseguibile, che installa i driver ufficiali e le utility di stampa. In questo modo, sarai sicuro di non fare errori.
A volte però, dopo un normale utilizzo, anche la stampante collegata via USB va offline e non funziona più. In questo caso però, su Windows non è possibile accedere all’opzione Configura Porte, perché la multifunzione non è in rete. Invece, su macOS, potresti usare sempre l’opzione Reimposta.
Quindi, se hai Windows ed hai già controllato che la porta virtuale di stampa USB sia quella giusta, hai riavviato il PC ed hai provato cambiato la porta USB del computer, devi agire in altro modo.
Il mio consiglio, è quello di rimuovere tutti i programmi, i driver e le utility collegate alla stampante, riavviare il computer e poi reinstallare tutto da capo. Vedrai che dopo averlo fatto, la stampante tornerà attiva e potrai ricominciare a stampare tutti i tuoi lavori.