Oltre a usare WhatsApp Web, puoi scaricare il client Desktop per installare WhatsApp su Windows. È ormai passato un po’ di tempo da quando è stato introdotto il programma WhatsApp Desktop per Windows 10.
Proprio per farti capire come funziona, così come ho fatto nella guida a WhatsApp per macOS, ho voluto scrivere questo tutorial. Leggendolo, riuscirai ad attivare una sessione di WhatsApp da PC tramite il software ufficiale. Premetto che questa guida è valida per Windows 8, Windows 8.1 e Windows 10. Detto ciò, direi che possiamo cominciare.
Come installare WhatsApp su Windows
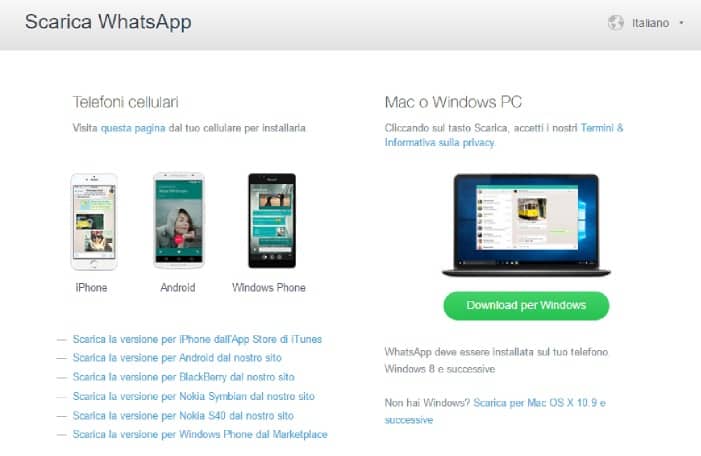
Se vuoi installare WhatsApp su Windows, devi prima di tutto scaricare il pacchetto d’installazione dal sito ufficiale. Quando ti sei collegato, devi cliccare sul pulsante verde Download per Windows per avviare il download dell’applicazione desktop. Al termine del download, vedrai il file WhatsAppSetup.exe. Basta aprirlo e attendere per concludere l’installazione. Il PC farà tutto in automatico.
Conclusa l’installazione, vedrai un collegamento sul desktop denominato WhatsApp con l’icona ufficiale. Il programma dovrebbe aprirsi in automatico dopo la prima installazione, ma per le volte successive sarà necessario fare doppio click sul collegamento per avviarlo.
Come collegare WhatsApp Desktop al proprio account WhatsApp
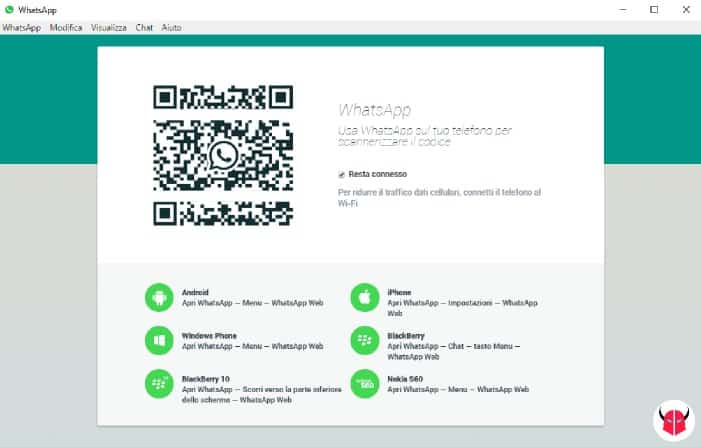
A questo punto, devi soltanto sincronizzare il tuo account per usare WhatsApp su Windows. Per farlo, devi scannerizzare il codice QR che vedi sul client con il tuo iPhone, telefono Android o altro dispositivo supportato, proprio come quando ti connetti a WhatsApp Web.
Precisamente, devi aprire WhatsApp sul tuo cellulare, seguire il percorso Impostazioni > WhatsApp Web per far partire la fotocamera e puntare l’obiettivo verso il codice QR.
Automaticamente, il tuo profilo verrà associato a WhatsApp su Windows. Prima di connetterti però, fai attenzione alla spunta Resta connesso. Questa opzione è attiva per impostazione predefinita e serve per memorizzare l’accesso al client desktop, al fine di evitare la continua scansione del codice QR ogni volta che lo apri. È utile, lo so, ma ti consiglio di abilitarla solo quando sei sicuro che nessuno stia cercando di spiarti con WhatsApp Web.
Come chattare con WhatsApp Desktop
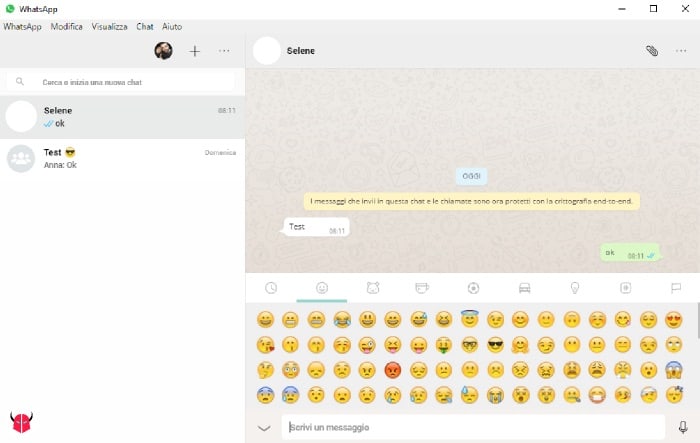
Quando hai effettuato l’accesso, puoi utilizzare il client ufficiale di WhatsApp su Windows per scrivere, inviare e ricevere messaggi, creare chat e gruppi, modificare profilo e stato, vedere le Info contatto o Info gruppo, visualizzare le chat archiviate, zoomare la chat, silenziare, archiviare, eliminare o marcare le conversazioni, registrare e ascoltare note vocali, cancellare messaggi, inserire emoticon e inviare foto, video, file e documenti. Non solo, potrai anche visualizzare gli aggiornamenti allo stato e fare molte altre cose interessanti.
Nelle Impostazioni, puoi vedere i contatti bloccati e, nella sezione Notifiche, puoi abilitare gli Avvisi desktop, i Suoni e l’opzione Mostra anteprima, che ti permette di vedere o nascondere il contenuto dei messaggi nelle notifiche.
Infine, nella sezione Aiuto, puoi attivare il flag Scarica aggiornamenti beta per vedere nuove funzionalità di WhatsApp Desktop prima degli altri utente. Questo, a patto di essere consapevoli che si avrà un’applicazione meno stabile.