Dopo aver introdotto l’applicazione per desktop, è possibile installare WhatsApp su macOS. In maniera simile a WhatsApp Web, ora puoi chattare con i contatti dal Mac usando il client ufficiale. Anch’esso, è collegato al telefono tramite codice QR e da iPhone, Android o altri dispositivi è possibile monitorare le sessioni attive. Per essere precisi, funziona esattamente come il client WhatsApp per Windows.
In questa guida, ti spiego appunto come eseguire l’installazione di questa app sul tuo iMac o Macbook. Premetto però che è necessario disporre almeno di un sistema operativo Mac OS X 10.9 o superiore. Se non sai qual versione di macOS stai usando, clicca sul menu Apple e scegli Informazioni su questo Mac.
Come installare WhatsApp su macOS
Download di WhatsApp Desktop per macOS
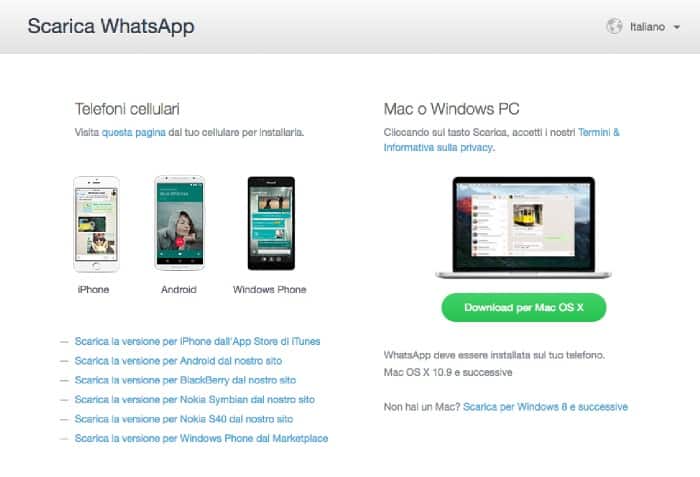
Per avviare l’installazione di WhatsApp sul tuo Mac, devi innanzitutto scaricare WhatsApp per macOS dal sito ufficiale, cliccando su Download per Mac OS X (non preoccuparti, il file che andrai a scaricare sarà valido pure per macOS).
Dopo il download, vedrai il pacchetto WhatsApp.zip. Facendo doppio click su di esso, puoi decomprimere il file automaticamente tramite lo strumento Utility Compressione.
Ora, nello stesso percorso dov’è stato scaricato il pacchetto, visualizzerai anche l’applicazione WhatsApp. Se fai doppio click su di essa per aprirla, il sistema ti avvertirà che si tratta di un’applicazione scaricata da internet. Quindi, per confermare l’apertura, devi cliccare ancora su Apri.
Poi, ti verrà suggerito di spostare WhatsApp nelle Applicazioni per trovarla e avviarla più facilmente. Per farlo, devi cliccare su Sposta in Applicazioni. D’ora in avanti, la troverai nel Launchpad.
Collegare l’account WhatsApp a WhatsApp Desktop su macOS
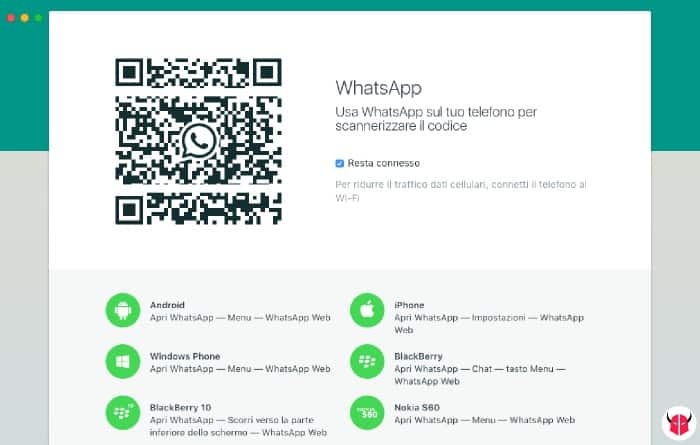
La prima volta che aprirai WhatsApp sul Mac, vedrai una schermata circa identica a quella che appare quando ti colleghi a WhatsApp Web. Anche in questo caso, infatti, per collegare il tuo account devi usare il cellulare e scannerizzare il codice QR.
Precisamente, quando vedi il codice QR sull’applicazione, devi prendere il tuo iPhone o smartphone Android, aprire WhatsApp e seguire il percorso Impostazioni > WhatsApp Web per avviare la fotocamera. Poi, devi puntare l’inquadratura sul codice QR e attendere che il sistema lo riconosca. In automatico, il tuo account verrà associato al client desktop.
Prima di collegare il profilo però, ti ricordo di controllare l’opzione Resta connesso, la quale memorizza l’accesso a WhatsApp su macOS per evitare di dover scannerizzare più volte il codice QR. Per default è attiva, ma io ti consiglio di usarla solo quando sei sicuro che nessuno può accedere al tuo Mac. Altrimenti, potrebbero spiarti proprio con WhatsApp Desktop.
Infine, ti consiglio di connettere il telefono a una rete Wi-Fi per risparmiare internet. Infatti, se dal Mac andrai a condividere dei file pesanti in chat, ad esempio un video che hai creato con il tuo Final Cut Pro, sfrutterai la connessione internet del tuo smartphone, non la linea ADSL o fibra. Perciò, dovrai farci attenzione se non vorrai sforare i giga della tua offerta internet.
Invio di messaggi da WhatsApp Desktop per Mac
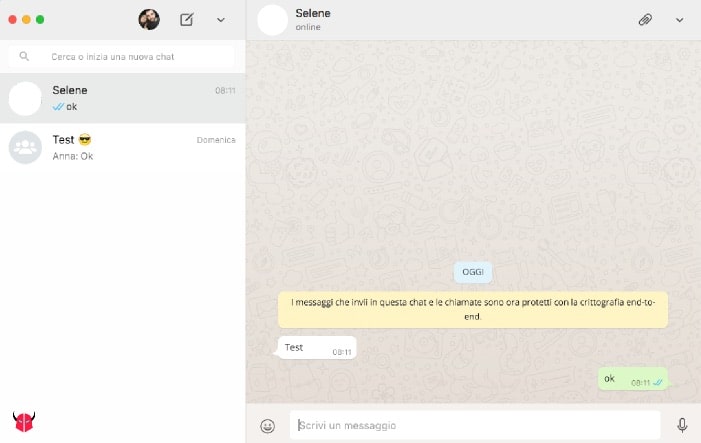
Dopo il collegamento, puoi usare WhatsApp su macOS per scrivere e inviare messaggi, condividere foto, video e documenti, registrare e ascoltare note vocali e silenziare, archiviare o eliminare chat. Inoltre, puoi attivare le notifiche desktop.
Contemporaneamente, sul telefono, visualizzerai la sessione attiva tramite la lista dei computer connessi. Potrai disconnetterla da remoto in qualunque momento.