In attesa di una versione basata sul progetto Chromium, il browser Microsoft Edge è ancora il predefinito di Windows 10. Una volta avviato il sistema operativo, all’inizio, per navigare su internet con il PC si può utilizzare soltanto Edge o Internet Explorer (quest’ultimo nascosto nel menu delle applicazioni). Potrebbe anche andarti bene per quello che devi farci, ci mancherebbe. Tuttavia, c’è un problema rilevante: su Edge è configurato Bing come motore di ricerca predefinito. Lo stesso vale per la ricerca su Edge tramite Cortana. Essendo abituato a fare ricerche con Google, ti sei chiesto (giustamente) come impostare Google su Microsoft Edge in Windows 10. Ed ecco che sei arrivato sul mio blog.
Nella guida che segue, ti spiego appunto cosa devi fare per configurare il motore di ricerca Google Italia, quindi www.google.it, come predefinito nel browser Microsoft Edge. Così facendo, potrai eseguire ricerche dalla barra degli indirizzi e da Cortana utilizzando Google anziché Bing. Hai qualche minuto da dedicarmi? Ok, allora possiamo cominciare.
Come impostare Google su Microsoft Edge in Windows 10
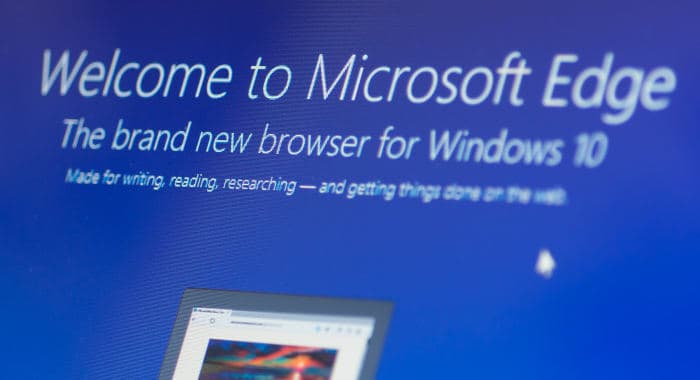
Se vuoi passare da Bing a Google su Microsoft Edge o su Cortana, innanzitutto devi sapere che si può fare quasi tutto senza utilizzare programmi o estensioni di terze parti. In ogni caso, devi decidere se impostare la ricerca Google per la barra degli indirizzi, per la pagina predefinita di avvio o per entrambe.
Oltre a queste due procedure, è necessario seguirne un’altra per configurare la ricerca Google su Microsoft Edge anche quando si utilizza la ricerca vocale o testuale tramite Cortana. Sto parlando quindi della ricerca dal menu start o tramite il comando “Ehi, Cortana”. Vediamo dunque come procedere.
Indice
- Configurare Google su Edge come pagina iniziale predefinita
- Configurare Google su Edge nella barra degli indirizzi
- Configurare Google su Edge per la ricerca con Cortana
- Browser Windows 10 alternativi per la ricerca Google predefinita
Configurare Google su Edge come pagina iniziale predefinita
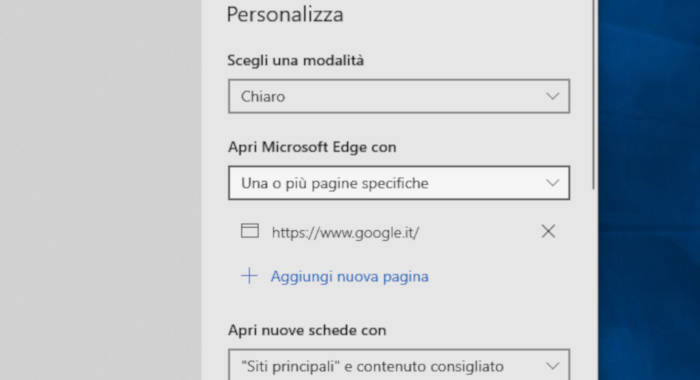
La prima cosa che ti consiglio di fare per impostare Google su Microsoft Edge Windows 10 è configurare il sito www.google.it come pagina iniziale predefinita. Per fare ciò, innanzitutto apri il browser Edge. Dopodiché, clicca sull’icona con i tre pallini (in alto a destra) e scegli l’opzione Impostazioni.
In quella sezione, alla voce Generale, trova l’opzione Imposta la home page e clicca su Pagina Iniziale. Quindi, scegli l’opzione Una pagina specifica, digita la URL https://www.google.it e clicca su Salva.
Fatto ciò, sempre nelle Impostazioni, alla voce Personalizza, trova l’opzione Apri Microsoft Edge con e impostala su Una o più pagine specifiche. Poi, nel campo Immetti un URL, digita https://www.google.it e clicca Salva. Puoi fare lo stesso anche per l’opzione Apri nuove schede con (facoltativo). Fatto ciò, una volta che avrai riavviato Edge, apparirà Google come sito web predefinito all’avvio.
Configurare Google su Edge nella barra degli indirizzi
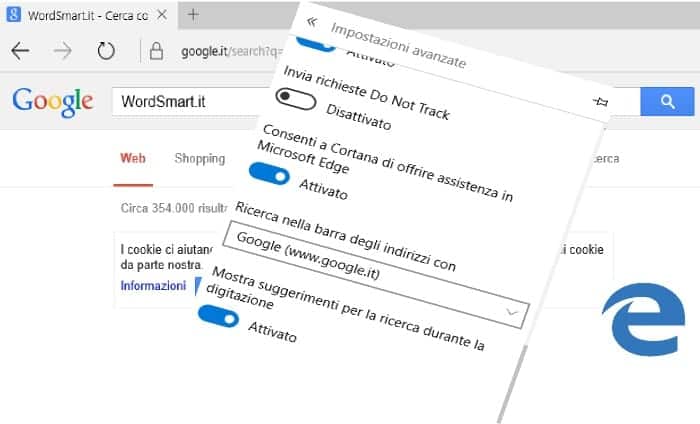
Per mettere Google come motore di ricerca predefinito nella barra degli indirizzi di Microsoft Edge, non devi faticare troppo. Dopo aver aperto il browser, collegati a google.it. Poi, clicca sul pulsante con i tre pallini e scegli la voce Impostazioni. Quindi, clicca l’opzione Avanzate.
Nella schermata successiva, ti appariranno varie opzioni. Scorri finché non visualizzi Ricerca barra degli indirizzi. Poi, clicca sul pulsante Cambia provider di ricerca. In quella schermata, clicca sull’opzione Cerca con Google (individuato), indirizzo www.google.it e seleziona Imposta come predefinito. Se lo desideri, potresti anche selezionare Bing e scegliere Rimuovi, ma non è necessario. Completata l’operazione e riavviato Microsoft Edge, la barra degli indirizzi utilizzerà Google come motore di ricerca predefinito.
Configurare Google su Edge per la ricerca con Cortana
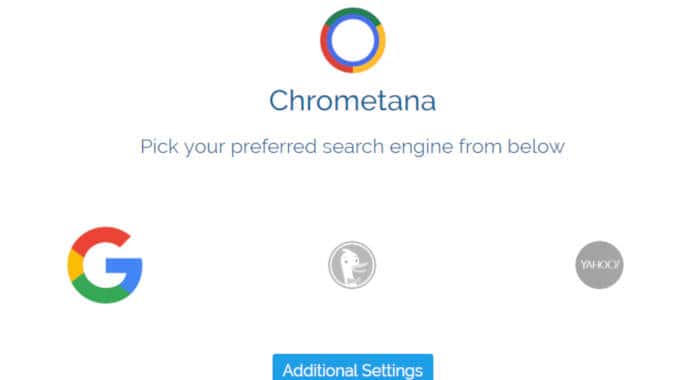
Ed ecco che arriva la parte più difficile per impostare Google su Microsoft Edge Windows 10. Infatti, la ricerca Google con Cortana dal menu start o tramite il comando vocale “Ehi, Cortana”, non è prevista nel sistema operativo. Per sbloccarla, è necessario utilizzare un programma di terze parti gratuito e un’estensione per il browser internet Chrome.
Innanzitutto, scarica e installa il browser Google Chrome cliccando qui. Dopodiché, segui le istruzioni a video che ti vengono consigliate per impostare Google Chrome come browser predefinito su Windows 10. Se avessi ancora dubbi, consulta la mia guida per cambiare il browser principale su Windows 10.
Fatto ciò, scarica e installa da questo indirizzo il programma gratuito EdgeReflector. Alla fine dell’installazione, ti apparirà la finestra “Come vuoi aprire questo file?”. Scegli l’opzione EdgeReflector e clicca Ok.
Adesso, apri Google Chrome e installa l’estensione gratuita Chrometana, che trovi a questo link. Configura quindi Chrometana cliccando sulla sua icona (in alto a destra), scegliendo Opzioni e impostando Google come browser predefinito di ricerca. In questa maniera, Chrometana effettuerà il redirect delle ricerche Bing verso Google.
A questo punto, apri il menu Start e scrivi un termine di ricerca. Visualizzerai ancora l’anteprima di ricerca web con Bing. Tuttavia, se fai click sulla chiave di ricerca per farla aprire sul web, si aprirà con Google Chrome e la query verrà redirezionata da Bing a Google.
L’unica pecca che potresti trovare con questa configurazione è che i risultati di ricerca vengono redirezionati a google.com anziché a google.it. Se desideri redirezionarli a Google Italia, apri Chrometana, vai nelle Opzioni e scegli Impostazioni avanzate. Quindi, scegli il motore di ricerca personalizzato e impostalo su Google Italia.
Browser Windows 10 alternativi per la ricerca Google predefinita
Se non vuoi più impostare Google su Microsoft Edge in Windows 10 perché ti sembra una cosa troppo complicata, potresti sempre utilizzare un browser compatibile con Windows 10 che utilizza la ricerca Google per impostazione predefinita. Ce ne sono tanti ovviamente, ma non posso che consigliarti Google Chrome.
Una volta che hai installato Google Chrome, impostalo come browser predefinito di Windows 10. La pagina iniziale e la barra degli indirizzi saranno già configurate per cercare con Google. Perciò, non dovrai far nulla.
Tuttavia, se desideri cercare con Google tramite Cortana, dovrai sempre installare EdgeReflector e Chrometana come ti ho suggerito nel punto precedente. Altrimenti, sebbene tu abbia impostato Chrome come browser predefinito, si aprirà ugualmente Microsoft Edge e la ricerca web verrà effettuata con Bing.