Se stai cercando di attivare la God Mode su Windows 10, io potrei darti una mano. La leggendaria modalità nascosta nel sistema operativo Microsoft, vista inizialmente su Windows 7 e scomparsa nelle versioni successive, è riapparsa in W10. Si può dire che ha subito un “trattamento” simile al solitario.
In ogni caso, il funzionamento della modalità Dio di Windows 10 è lo stesso di sempre. Attivandola, si avrà a un menu segreto che riunisce opzioni, strumenti e impostazioni in un unico posto. In questa guida, ho voluto fornirti il codice da usare per sbloccare questa modalità sul tuo PC. Sei pronto per cominciare? Bene, allora non resta che procedere.
Come attivare la God Mode su Windows 10
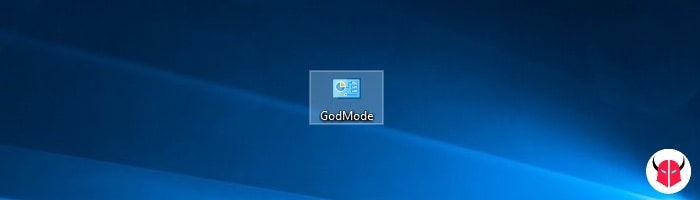
Non c’è un’opzione da abilitare per sbloccare la God Mode su Windows 10, bensì un codice speciale. Innanzitutto, prima di inserirlo, devi posizionarti sulla schermata dove vuoi inserire il collegamento alla cartella speciale, come ad esempio sul Desktop. Poi, devi creare una Nuova cartella come fai sempre, cliccando con il tasto destro nel vuoto e usando i comandi Nuovo > Cartella.
Come vedi, verrà creata una nuova cartella e il suo nome verrà evidenziato di blu per permetterti di modificarlo. A questo punto, non devi far altro che copiare il codice che ho messo di seguito e premere Invio per attivare la God Mode su Windows 10:
GodMode.{ED7BA470-8E54-465E-825C-99712043E01C}Dopo averlo inserito e salvato, vedrai sparire la porzione di codice dopo il . che divide il nome dalla vera stringa di comando che attiva questa modalità.
Da quanto ti ho appena detto, puoi dedurre che il nome GodMode non è un codice, bensì testo. Quindi, potresti anche cancellare tale parola per assegnare un nome personalizzato alla modalità. Ad esempio, potresti inserire il codice di seguito per ottenere lo stesso risultato cambiando solo il nome:
LorenzoMode.{ED7BA470-8E54-465E-825C-99712043E01C}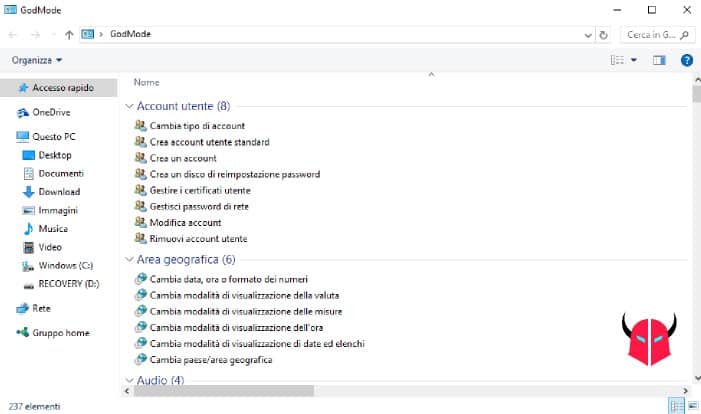
In ogni caso, dopo aver inserito il codice, dovresti essere riuscito ad attivare la God Mode su Windows 10. Adesso, se apri il menu segreto con l’icona uguale a quella del Pannello di controllo, visualizzerai tutte le opzioni più importanti in un’unica schermata.
Precisamente, troverai le opzioni: Account utente, Area geografica, Audio, Autoplay, Backup e ripristino (Windows 7), Barra delle applicazioni ed esplorazione, Caratteri, Cartelle di lavoro, Centro accessibilità, Centro connessioni di rete e condivisione, Centro PC portatile Windows, Centro sincronizzazione, Connessione RemoteApp e desktop, Cronologia file, Data e ora, Dispositivi e stampanti, Gestione colori, Gestione credenziali, Gruppo home, Lingua, Opzioni di indicizzazione, Opzioni Esplora file, Opzioni Internet, Opzioni risparmio energia, Personalizzazione, Programmi e funzionalità, Programmi predefiniti, Riconoscimento vocale, Risoluzione dei problemi, Schermo, Sicurezza e manutenzione, Sistema, Spazi di archiviazione, Strumenti di amministrazione, Tastiera, Telefono e modem, Windows Defender, Windows Firewall e qualche altra, ognuna espandibile per accedere ad altre impostazioni.
Infine, devi sapere che il collegamento che hai creato resterà attivo sempre, come avviene per una normale cartella. Perciò, non dovrai ricrearlo finché non eliminerai quello che hai appena generato. No, nemmeno dopo un eventuale aggiornamento di Windows 10.