Quando un’applicazione o un programma non ti risponde, devi sapere come fare uscita forzata su Mac. Spesso, quando giochi, lavori o navighi in internet, se ci sono molti processi aperti in background, il sistema s’impalla e non elabora più i tuoi comandi. In questa situazione, di solito, basta premere il tasto destro del magic mouse sull’icona dell’app e poi scegliere Esci per uscire e chiudere l’app o il programma che sta generando il problema, ma non sempre si ottiene risposta.
Per ripristinare il funzionamento del computer, a volte, è necessario forzare l’uscita da un’applicazione. Prima di spegnere il Mac in modo forzato, prova dunque ad utilizzare questa funzione di macOS, così da evitare probabili perdite di dati. Vediamo come si utilizza.
Come fare uscita forzata su Mac
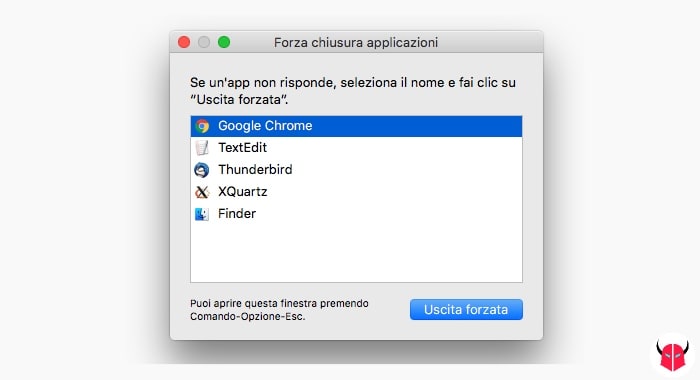
Per arrestare un programma o un’applicazione, puoi aprire lo strumento Uscita forzata su macOS, che equivale alla Gestione attività di Windows.
Per farlo, da qualsiasi schermata, puoi seguire il percorso > Uscita forzata. Oppure, puoi usare la seguente combinazione di tasti:
cmd ⌘ + Alt + Esc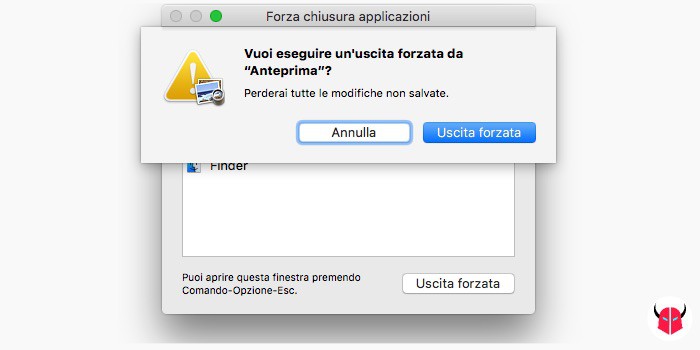
Così facendo, apparirà lo strumento Forza chiusura applicazioni e vedrai la lista di tutte le app e di tutti i programmi che sono in esecuzione.
Ora, puoi killare un’applicazione o un programma che non risponde ai tuoi comandi. Per farlo, devi cliccare su un’app che vedi nella lista, la quale verrà evidenziata di blu. Poi, devi fare click sul pulsante Uscita forzata.
Ora, ti apparirà l’avvertenza di conferma e tu dovrai scegliere un’altra volta l’opzione Uscita forzata per procedere. Come vedrai, l’app verrà interrotta all’istante.
Infine, ricordati che non puoi fare uscita forzata su Mac con il Finder, perché deve restare sempre aperto. Al massimo, se avessi problemi con tale applicazione, potresti usare l’opzione Riapri per riavviarlo. È un po’ come quando devi riavviare l’explorer.exe di Windows. Ulteriori informazioni in merito, le trovi nella guida dedicata.
Piuttosto, ti consiglio di forzare la chiusura di un’app solo se strettamente necessario e di pazientare qualche minuto prima di farlo, per vedere se riesce a rispondere. Sarebbe meglio attendere perché si rischia di non recuperare le modifiche o i salvataggi che effettuati in quell’applicazione che non risponde. Per approfondire l’argomento, leggi questa pagina del supporto Apple.