Se non ritieni essenziale l’uso dell’assistente personale, potresti decidere di disattivare Cortana Windows 10. Per velocizzare il PC durante il gioco o per rendere in generale più rapido il sistema operativo Microsoft, puoi evitare l’uso dei comandi vocali. Soprattutto ne nemmeno disponi di un microfono integrato nel computer.
Insomma, se credi che il comando l’assistente personale di Windows stia rallentando di gran lunga il tuo computer, non resta che scoprirlo provando a disabilitarlo. In questo tutorial, ti dico cosa devi fare se utilizzi Windows 10, qualsiasi versioni, quindi Home, Pro, Enterprise o un’altra. Premetto che se utilizzerai la procedura che trovi sotto, non dovrai anche disattivare il comando Ehi Cortana. Infatti, disabilitando completamente Cortana, automaticamente, disattiverai pure il comando che lo attiva da ogni interfaccia. Ciò premesso, direi che possiamo cominciare.
Come disattivare Cortana su Windows 10
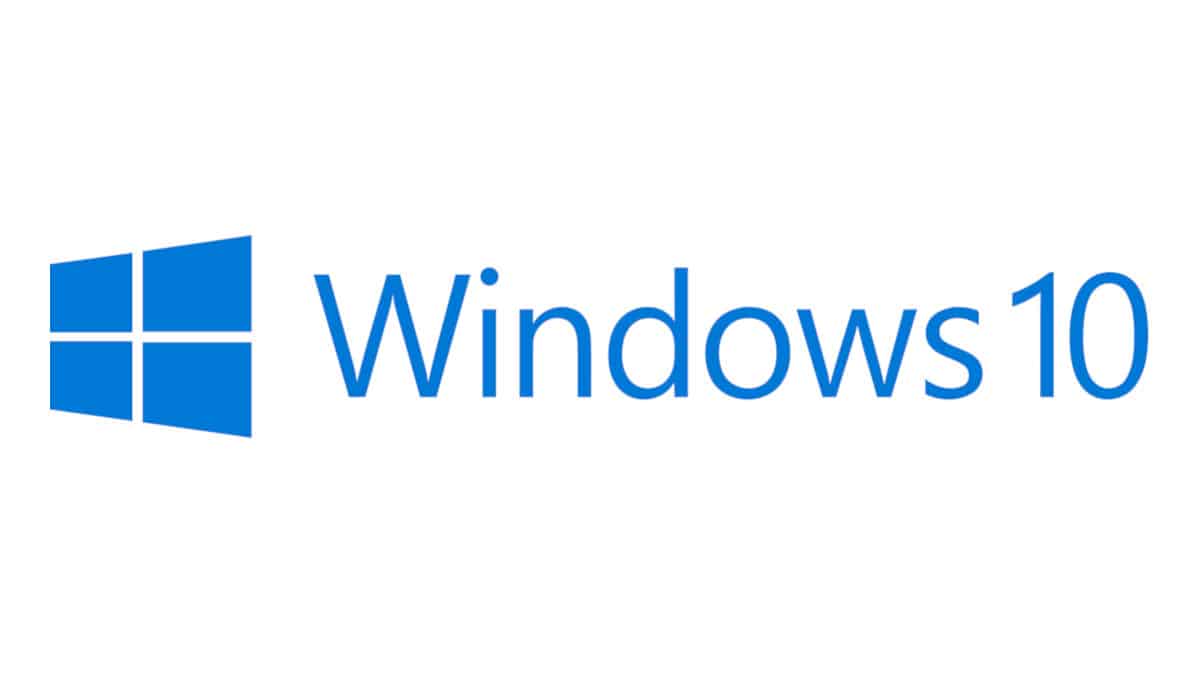
Prima di disabilitare Cortana su W10, devi sapere che facendolo, eliminerai tutte le info memorizzate in locale. Tuttavia, gli Appunti rimarranno salvati, così come le info archiviate nel cloud.
Per spegnere Cortana su Windows 10, bisogna passare o dalle Group Policy di Windows, nei casi di Windows 10 Professional o Enterprise, oppure dal Registro di sistema. Dal momento che quest’ultimo metodo vale per tutte le versioni di Windows, ti mostrerò soltanto questo metodo.
Disattivazione Cortana dal Registro di sistema di Windows 10
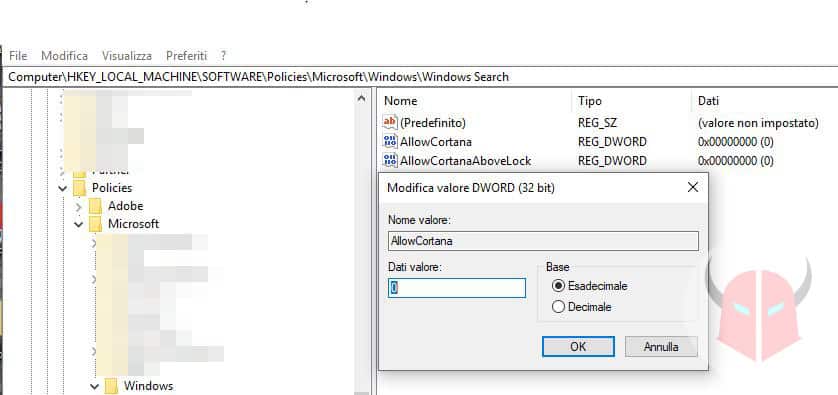
Per disattivare Cortana Windows 10, devi passare dal Registro di sistema. Puoi aprirlo tramite l’Esegui, che puoi lanciare effettuando la combinazione di tasti Windows + R. Ti basterà scrivere il comando regedit e premere Invio.
Quando visualizzi il Registro di sistema, segui questo percorso:
HKEY_LOCAL_MACHINE\SOFTWARE\Policies\Microsoft\Windows\Windows Search
Se non trovassi la cartella denominata Windows Search, creala pure cliccando con il tasto destro del mouse sulla cartella Windows, scegliendo Nuovo e poi Chiave. Chiamala appunto Windows Search (rispettando le lettere maiuscole e gli spazi).
Una volta creata o individuata la cartella Windows Search, cliccaci sopra con il tasto destro del mouse e scegli l’opzione Nuovo e poi valore DWORD (32 bit). Chiamalo AllowCortana (rispettando le maiuscole e senza spazi) e imposta il suo valore a 0 (zero) e su Esadecimale. Quindi, clicca Ok per salvare le modifiche.
Adesso, avrai correttamente disabilitato l’assistente personale Cortana su Windows 10. Per verificare che tutto sia andato a buon fine, puoi disconnetterti e accedere di nuovo al tuo utente oppure puoi riavviare il computer.
Riattivare Cortana dal Registro di sistema di Windows 10
Se in futuro cambiassi idea e volessi riattivare Cortana su Windows 10, potresti semplicemente tornare nel percorso sopracitato, individuare la voce AllowCortana nella cartella Windows Search e impostare il suo valore a 1.
Dopo aver riavviato il PC oppure dopo esserti disconnesso ed aver avuto nuovamente accesso al tuo account, Cortana riprenderà a funzionare.