Per svariate ragioni, tra cui la scansione in rete FTP, potresti aver bisogno di creare server FTP Mac. Per motivi di sicurezza, il protocollo FTP non è più attivo per impostazione predefinita. Quindi, è necessario abilitarlo e configurarlo nel sistema operativo manualmente. Soprattuto da macOS Sierra in poi, compresi macOS Mojave e Catalina, ad esempio, la strada è ancora più contorta, perché Apple ha deciso di rimuovere completamente il servizio (ma si può ancora risolvere il problema, per fortuna). Ma non preoccuparti: in questa guida risolverai ogni tuo dubbio.
Nella guida che segue, ti dico cosa devi fare affinché l’indirizzo IP del tuo iMac o del tuo Macbook risponda sulla porta 21, ovvero sulla porta di rete predefinita del server FTP. Nello specifico, ti dico come devi procedere per creare un server FTP Mac su OS X nelle versioni 10.7 Lion, 10.8 Mountain Lion, 10.9 Mavericks, 10.10 Yosemite e 10.11 El Capitan. Inoltre, ti dico come attivare il server FTP su macOS nelle versioni 10.12 Sierra, 10.13 High Sierra, 10.14 Mojave e successive. Allora, direi che possiamo iniziare subito.
Come creare server FTP Mac

Prima di spiegarti come creare server FTP Mac, devo aggiornarti su alcune cose. Innanzitutto, è doveroso che ti dica che il protocollo FTP è ormai obsoleto e, sebbene sia tutt’oggi ampiamente utilizzato a livello mondiale, sarebbe meglio non usarlo e prediligere nuovi protocolli di file sharing, più sicuri e veloci. Ne è un esempio il protocollo SFP (SSH File Transfer Protocol) che, pur non trattandosi del protocollo FTP sicuro (FTPS è un’altra cosa), si avvale di SSH per accedere in remoto a server e PC. È completamente crittografato e lavora sulla porta 22. Puoi approfondire su di esso leggendo questa pagina di Wikipedia (in italiano).
Ciò premesso, devi sapere che per queste ragioni, Apple ha preso l’amara decisione di disattivare il protocollo FTP sui Mac di nuova generazione. Se fino a Mac OS X il servizio era spento, ma comunque caricato nel core di Mac OS, a partire da macOS Sierra questo servizio è stato completamente rimosso (prova a cercare ftp.plist, vedrai che è magicamente scomparso). È in ogni caso possibile ricaricarlo e utilizzarlo, anche in modo semplice e facilmente gestibile (altrimenti ad ogni aggiornamento di macOS ti verrebbe mal di testa).
Detto questo, se ancora hai una sentita necessità di utilizzare il protocollo FTP, devi utilizzare una delle procedure di seguito per riattivarlo. Procedi la lettura dei passaggi di seguito per creare server FTP Mac su macOS o su Mac OS X in base al computer Apple che stai utilizzando. Se non conosci la versione di macOS installata, guardala cliccando su menu Apple e scegliendo Informazioni su questo Mac.
Indice
- Differenza tra server FTP e client FTP
- Programmi server FTP Mac
- Come vedere se il server FTP Mac è attivo
- Programmi client FTP Mac
Differenza tra server FTP e client FTP
Oltre a poter attivare un server FTP Mac, potresti anche utilizzare macOS con programmi client FTP gratuiti per connetterti ad altri server FTP sulla rete locale o su internet. Possono essere, ovviamente, anche dei server FTP Windows o dei server FTP Linux, locali o remoti. Magari, hai un sito web e stai cercando di connetterti ad esso via FTP con il tuo iMac o Macbook per modificare alcuni file da remoto senza usare il CMS.
Per questo motivo, nella guida troverai sia dei programmi e delle procedure per creare un server FTP Mac, sia dei programmi client FTP per macOS che ti permetteranno di collegarti da remoto verso altri server FTP. Sono ben specificati e dettagliati, perciò non potrai sbagliarti.
Programmi server FTP Mac
Da macOS Sierra in poi, quindi compresi ad esempio High Sierra e Mojave, non è più possibile attivare il server FTP Mac usando un comando da terminale. Bisognerebbe fare un lavoro davvero lungo per riattivarlo che, per altro, andrebbe vano dopo un aggiornamento del sistema operativo.
Ad oggi, il miglior modo per abilitare e gestire un server FTP Mac, è utilizzare un software dedicato. Ce ne sono pochi e sono a pagamento (sebbene siano economici), ma l’utilità è enorme (se proprio non puoi fare a meno di FTP). Prosegui la lettura per capire quali sono e come funzionano.
macOS Sierra e successive versioni
Come ti dicevo, nelle versioni superiori a macOS Sierra, è meglio rimanere sul semplice e avvalersi di un programma FTP per Mac. Non andare a caricare manualmente ftp.plist e i file correlati al servizio FTP nel core di macOS. Innanzitutto perché non è sicuro farlo: online potresti trovare dei pericoli. Inoltre, ad ogni aggiornamento di macOS dovresti ripetere questa procedura che, probabilmente, non sarebbe sempre la stessa.
Le app di terze parti, invece, se mantenute dagli sviluppatori nel modo giusto, staranno sempre “al passo con i tempi”, o quantomeno, finché sarà possibile.
FTP server app
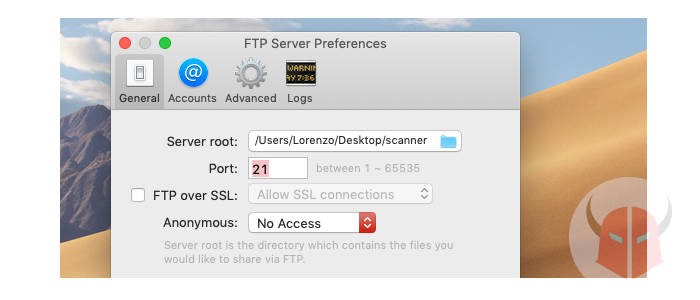
FTP Server è un’app sviluppata da Langui.net ed è la più utilizzata da quando Apple ha tagliato FTP dalla lista dei file plist. La trovi a questo indirizzo e costa circa 5,00 € attualmente. L’ho provata anche su macOS Mojave e funziona perfettamente.
Per procedere, innanzitutto scaricala e installala tramite il link che ti ho proposto. Dopodiché, segui la procedura guidata di configurazione che viene illustrata a schermo per attivare il server FTP Mac su una delle porte di rete supportate. Si tratta di impostazioni basilari come la Porta di ascolto e la cartella root del server FTP. Insomma, nulla di complicato.
Ovviamente, è possibile impostare il server FTP Mac sulla porta 21. Per altro, si può attivare l’FTP su connessione SSL. Comunque, una volta configurata l’applicazione, ti consiglio di procedere alla verifica di attivazione FTP che trovi di seguito, così da essere certo che tutto stia funzionando a dovere.
Mac OS X
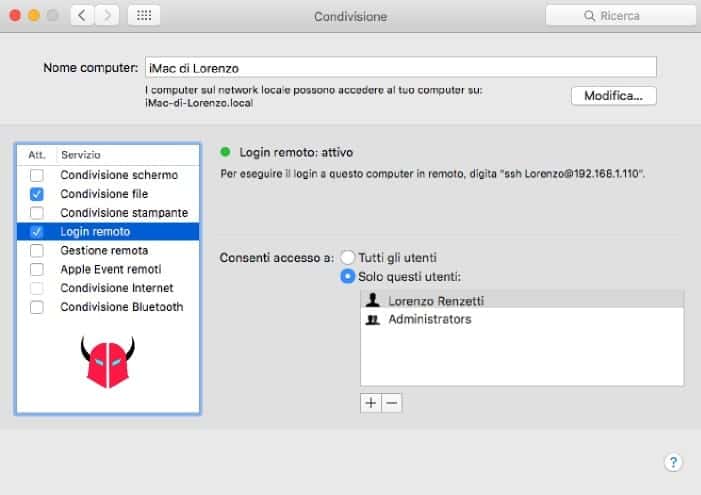
Su Mac OS X e versioni inferiori è ancora possibile attivare il server FTP. Non solo, si può anche abilitare il server SFTP Mac (SSH File Transfer Protocol) per criptare nome utente e password.
Procedi cliccando sul simbolo Apple, ovvero su Menu, e seguendo il percorso Preferenze di sistema > Condivisione. In quella schermata, per abilitare SFTP e SSH, devi attivare l’opzione Login Remoto e consentire l’accesso a Tutti gli utenti o solo ad alcuni. Se scegli quest’ultima autorizzazione, per aggiungere manualmente un utente devi cliccare su +, invece per rimuoverlo devi selezionarlo e scegliere –.
Adesso, per attivare il protocollo e creare server FTP Mac OS X, devi aprire la Ricerca Spotlight, scrivere Terminale e premere Invio. In alternativa, trovi l’emulatore di terminale nel percorso Launchpad > Altro. Poi, devi lanciare questo comando e premere Invio:
sudo -s launchctl load -w /System/Library/LaunchDaemons/ftp.plist
Non ti resta che inserire la password dell’account e premere ancora Invio. Dopo, devi riavviare il tuo iMac. Hai finito.
Come vedere se il server FTP Mac è attivo
Per verificare se il server FTP Mac è attivo su Mac OS X o su macOS, devi aprire il Terminale, scrivere il seguente comando e premere Invio:
ftp localhost
La risposta, deve essere simile a questa:
iMac-di-Lorenzo:~ Lorenzo
$ ftp localhost
Trying ::1...
Connected to localhost.
220 ::1 FTP server (tnftpd 20100324+GSSAPI) ready.
Name (localhost:Lorenzo):
Se risponde, puoi anche testare l’accesso remoto al server FTP Mac inserendo il nome utente e la password del tuo account. Ricordati però, che se il nome utente presenta spazi, devi inserire anche quelli. Esempio, Lorenzo Renzetti va scritto lorenzo renzetti. Esatto, al contrario di SMB su Mac (dove spesso nome e cognome vanno scritti attaccati). La risposta, deve corrispondere a questa:
Name (localhost:Lorenzo): lorenzo renzetti
331 User Lorenzo accepted, provide password.
Password:
230 User Lorenzo logged in.
Remote system type is UNIX.
Using binary mode to transfer files.
Se entrambe le risposte sono come quelle che ti ho appena mostrato, vuol dire che sei riuscito ad attivare il server FTP Mac. Adesso, potrai usarlo con altri dispositivi o computer sulla rete locale o remoti per trasferire file e cartelle.
Programmi client FTP Mac
Dopo averti mostrato come si attiva un server FTP Mac, voglio spiegarti anche in che modo è possibile connettersi ad esso o ad altri server FTP Windows e Linux tramite un client FTP per Mac.
Un programma client FTP per macOS ti permette appunto di stabilire un collegamento FTP remoto verso un server o un altro computer per poter trasferire file e cartelle. È utile avere una connessione del genere, ad esempio, quando si possiede un blog e si desidera connettersi al server in hosting presso il provider di servizi. Solitamente, infatti, gli accessi forniti dal gestore dell’hosting utilizzano connessioni FTP, SFTP o SSH. Continua a leggere per capire quali sono i migliori software client FTP per macOS.
FileZilla
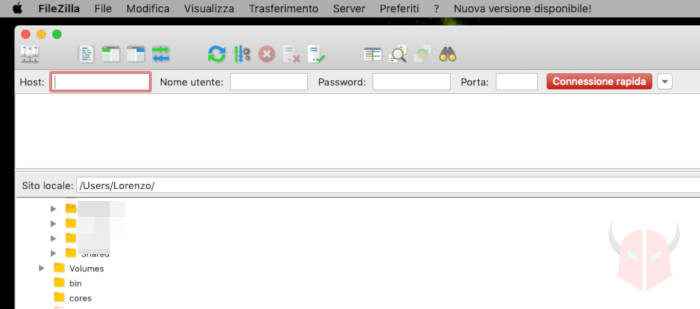
FileZilla è il programma client FTP gratis più conosciuto e utilizzato oggi. La versione per macOS dispone delle stesse funzionalità di quella per Windows. Tra le principali, troviamo:
- Supporto di FTP attivo e FTP passivo
- Visualizzazione simultanea tra cartelle locali e cartelle remote
- Editor dei file integrato
- Limitazione della banda FTP e controllo della coda FTP
- Memorizzazione delle credenziali FTP e delle impostazioni
- Possibilità di scambiare file superiori a 4GB (grandi dimensioni)
Se non hai mai usato client FTP e non hai esigenze particolari, ti consiglio di utilizzare FileZilla come software predefinito. Puoi effettuare il download gratuito cliccando qui.
Cyberduck
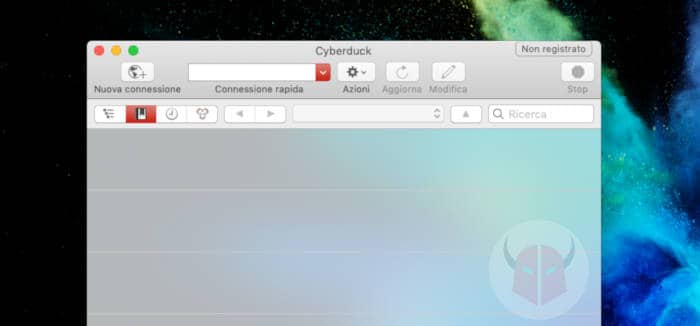
Cyberduck è un client FTP gratuito davvero intuitivo e versatile. Oltre alle funzioni di FileZilla, prevede anche queste:
- Possibilità di selezionare un code editor predefinito a proprio piacimento
- Possibilità di essere utilizzato come cloud storage browser
- Supporto di Amazon S3, OpenStack Swift, Blackblaze B2, Microsoft Azure, Microsoft OneDrive, Google Drive e Dropbox
- Supporto di SFTP
È utile per controllare e gestire, oltre ai server FTP Mac, Windows e Linux, anche i propri account di cloud storage. Puoi scaricarlo facendo click qui.
Transmit
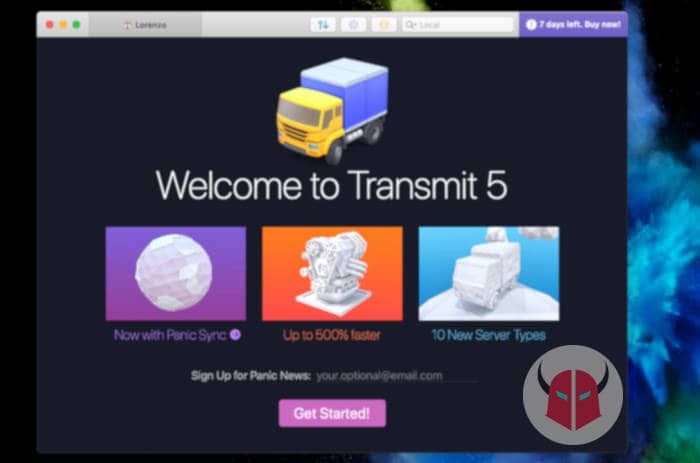
Trasmit è un programma client FTP Mac avanzato che permette di connettersi a vari server FTP e account cloud storage. Si può dire che è la fusione di FileZilla e Cyberduck con l’aggiunta di:
- Velocità di trasferimento ottimizzata per il cloud storage
- Autenticazione a due fattori
- Comandi SFTP proxy
- Supporto del Terminale di macOS
- Sincronizzazione remota
- Rinomina in batch
- Interfaccia intuitiva
Se vuoi un client FTP Mac avanzato e ben integrato nel sistema operativo, Trasmit è ciò che fa per te. C’è da dire, però, che è un’app a pagamento e costa 45$. Puoi comunque provarlo per 7 giorni gratis e decidere in seguito. Trovi maggiori informazioni a questa pagina del sito dello sviluppatore Panic Inc.