Se non vuoi mostrare agli altri i tuoi file più importanti, potresti creare cartelle nascoste su Mac. Chi usa il tuo account, può visualizzare i dati che hai salvato sul computer. Se si trattasse di file importanti, come ad esempio password o comunque file sensibili che devono rimanere segreti, sarebbe meglio appunto nasconderli all’interno del PC, senza lasciarli in balia di chi lo utilizza.
Insomma, è rischioso lasciare ben visibili dei file importanti sulla Scrivania. Si potrebbero invece creare dei percorso nascosti nel Mac, anche non protetti da password e quindi dalla crittografia. In questa guida, ti spiego come fare. Premetto che la guida funziona con tutte le versioni di macOS e Mac OS X, compresi ad esempio macOS Sierra e macOS Mojave.
Come creare cartelle nascoste su Mac
Creazione del percorso nascosto su macOS

Per mettere in sicurezza i file, molte persone decidono di nasconderli all’interno di una cartella protetta con password su Mac. In alternativa, usano FileVault per crittografare l’intero hard disk, un po’ come si fa con BitLocker in Windows 10. Ma quelle, sono altre storia.
Invece, per evitare domande circa i percorso protetti da password o la crittografia, potresti creare delle cartelle nascoste, che rimarranno invisibili a chiunque utilizzi il PC a tua insaputa.
Per procedere, innanzitutto devi aprire il Terminale. Lo trovi in Launchpad > Altro o usando la Ricerca Spotlight.
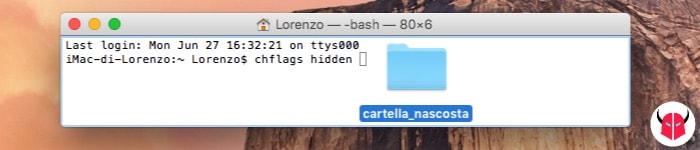
Quando hai lanciato il Terminale, devi digitare il seguente comando (senza premere invio):
chflags hiddenDopo, devi accedere al percorso dove è salvata la cartella che desideri nascondere. Non appena la vedi, devi trascinarla nella finestra del Terminale per copiare il percorso nella riga di comando automaticamente. Così, la stringa diventerà simile a questa:
chflags hidden /Users/Lorenzo/Desktop/cartella_nascostaOra, puoi schiacciare Invio per eseguire il comando e rendere invisibile la cartella selezionata. Così, avrai creato una cartella nascosta su macOS. Ti consiglio però di annotarti il percorso in un posto sicuro, altrimenti rischierai di non trovare più i file che hai occultato.
Visualizzazione delle cartelle nascoste su macOS
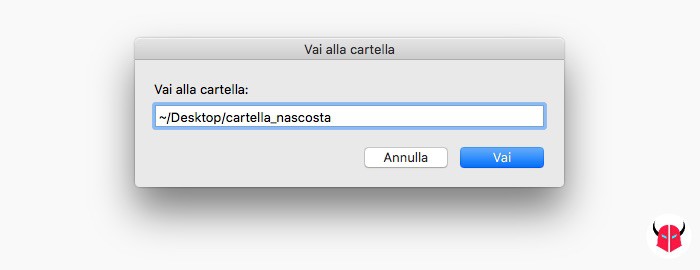
A questo punto, per visualizzare i file che hai nascosto, devi posizionarti sul Finder, scegliere Vai > Vai alla cartella dal menu in alto, digitare il percorso cartella e premere Invio.
Per comodità, potresti anche abbreviarlo inserendo una tilde ~ al posto del percorso fino nome utente, ovvero:
~/Desktop/cartella_nascosta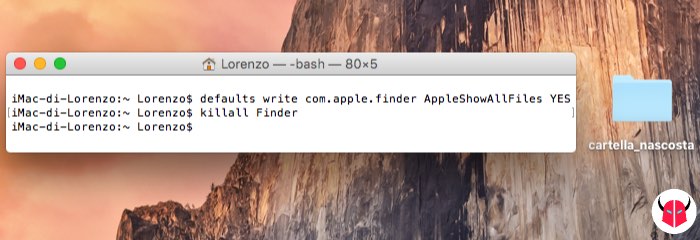
In alternativa, puoi vedere i dati invisibili mostrando le cartelle nascoste su Mac con il Terminale. Per farlo, devi digitare i due comandi che vedi di seguito, premendo Invio per ogni riga:
defaults write com.apple.finder AppleShowAllFiles YES
killall FinderPiuttosto, assicurati che questa opzione sia disattiva quando altre persone usano il tuo computer. Perciò, quando hai trasferito nuovi file o effettuato delle modifiche nella cartella invisibile, provvedi subito a disabilitarla di nuovo con il comando inverso:
defaults write com.apple.finder AppleShowAllFiles NO
killall FinderRendere visibile una cartella nascosta su macOS
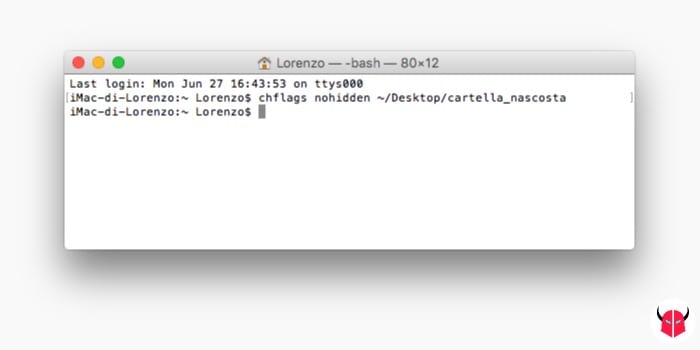
Dopo essere riuscito a creare cartelle nascoste su Mac, in un secondo momento, potresti decidere ripristinarle. Per farlo, devi digitare il seguente comando (senza premere invio):
chflags nohiddenPoi, devi trascinare la cartella nascosta nella finestra per immettere il percorso. Quindi, il comando diventerà:
chflags nohidden ~/Desktop/cartella_nascostaNon appena sei pronto, puoi premere Invio per rendere nuovamente visibile la cartella nascosta e ripristinarla.