Hai cliccato sul bottone di stampa, aspetti solo che la stampante inizi a fare il suo lavoro ma lei non vuole saperne? Capisco bene il nervosismo che ti crea, a volte capita anche a me. In questa guida ti aiuto io e ti spiegherò cosa fare quando la stampante non stampa. Indipendentemente dal fatto che per stampare tu usi un PC, un Mac, uno smartphone Android o un iPhone, in questa guida troverai una serie di soluzioni adatte alle stampanti USB e di rete installate sui sistemi operativi più comuni, come Windows, Mac OS, Android e iOS.
In questo modo, potrai risolvere in pochi minuti la maggior parte degli errori generati dal sistema quando la stampante non stampa. Se invece si è bloccata ti consiglio il mio tutorial come ripristinare stampante bloccata. Sei pronto per scoprire le soluzioni al problema? E allora cominciamo.
Cosa fare quando la stampante non stampa
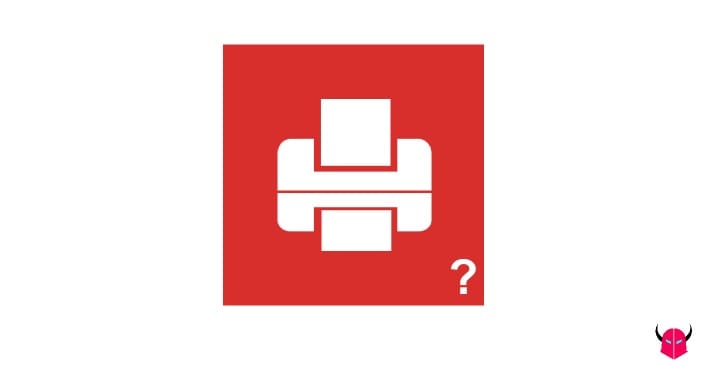
Controlla i Driver
In particolare su Windows, quando la stampante non stampa i driver sono la prima cosa da controllare per verificare che tutto sia stato installato correttamente. Per farlo, basta andare nella Gestione Dispositivi e verificare che sul nome del dispositivo non ci siano strane avvertenze.
Se riscontri delle anomalie, ti consiglio di reinstallare i driver con il CD originale della tua stampante o scaricandoli dal sito ufficiale del produttore. Su Mac OS invece, il driver può essere scaricato e installato con il CD o tramite il pacchetto d’installazione .dmg , ma di solito viene scelto in automatico dal sistema e quindi è raro che non sia quello giusto.
Correggi lo stato della stampante
Andare in Dispositivi e Stampanti su Windows o in Preferenze Sistema > Stampanti e Scanner su Mac OS. Se la stampante non è in linea o in pausa su Windows è trasparente, mentre su Mac OS ha il tag giallo.
Questo potrebbe voler dire che la stampante non stampa perché è offline, non in linea o non è rilevata. In questi casi, ti consiglio di seguire la guida dedicata per risolvere l’errore stampante offline.
Inoltre, se hai un sistema operativo Mac OS puoi prima tentare di ripristinare il sistema di stampa facendo clic con il tasto destro del mouse sulla stampante che genera l’errore, premendo su Ripristina sistema di stampa e poi su Reimposta.
Fatto questo, dovrai riaggiungere la stampante cliccando su + e scegliendola dall’elenco delle stampanti disponibili. In questo modo, il dispositivo dovrebbe tornare operativo.
Verifica il flag che impedisce la stampa
C’è un flag importante nel pannello di Windows che comanda lo stato della stampante. Puoi verificare se è attivo aprendo il pannello di controllo della Stampa in corso. L’opzione da disattivare è Usa la stampante offline.
Dopo averlo fatto, il sistema ripristinerà la chiave corretta nel Registro di sistema. Mac OS invece ha le opzioni Pausa e Riprendi che comandano il processo di stampa. Per queste impostazioni, a volte la stampante non stampa.
Pinga la stampante o collegati via Browser (se è in rete)
Quando la stampante non stampa, se è in rete dovresti essere in grado di vedere il suo indirizzo IP statico dallo schermo della multifunzione. Una volta trovato, per pingare la stampante basta aprire il Control dei Comandi in Windows o il Terminale su Mac OS e poi digitare il seguente comando:
ping xxx.xxx.xxx.xxx* al posto delle x dovrai inserire l’indirizzo IP della tua stampante
Il risultato positivo è la risposta del dispositivo senza timeout. In caso contrario, può voler dire molte cose ma di sicuro così la stampante non stampa. Per fare l’ultimo tentativo, puoi anche aprire il browser e inserire nella barra degli indirizzi lo stesso indirizzo IP che hai immesso sul terminale, dopodiché premi invio.
Se riesci a collegarti ma non riesci ad eseguire il ping, vorrebbe dire che hai sicuramente errato a digitare la stringa sul prompt dei comandi, mentre invece se non riesci a connetterti neanche da lì sarà una doppia conferma.
Sostituisci il cavo USB, cambia porta USB o ricollega la stampante
Se la stampante non stampa ed è collegata via USB fate molta attenzione al cavo. Molto spesso infatti, si ricerca di risolvere i problemi con i driver ma poi si scopre che era il cavo di collegamento difettoso.
Per questo, ti consiglio di provare un altro cavo compatibile. Se ancora non funzionasse, prova anche a cambiare la porta USB dove lo colleghi inserendolo (possibilmente) sul retro del PC nelle entrate USB della scheda madre.
Se invece la stampante non stampa ed è collegata via ethernet, devi controllare se funziona il trasferimento dei dati guardando vicino all’attacco del cavo dove troverai un led verde che lampeggia se tutto funziona correttamente. In aggiunta, puoi anche controllare il tipo di cavo che stai usando e assicurarti che sia ethernet.
Quando la stampante non stampa alcuni file
Ci sono casi in cui la stampante riesce a stampare solo alcuni tipi di file. Di solito, ciò che non stampa sono i PDF o altri tipi di file con estensioni complesse o sconosciute al dispositivo.
In questi casi, potrebbe essere il lettore PDF che ha attive delle opzioni di sicurezza e impedisce al sistema di stampare il documento, oppure è possibile che la stampante non stampa quel file perché non lo supporta. Un altro possibile caso si verifica quando la stampante non stampa bene, ovvero stampa fogli bianchi al posto del documento.
Se la stampante non stampa da iPhone o Android
Stampando via Wi-Fi, se la stampante non stampa più di punto in bianco è bene controllare lo stato della connessione internet. Se tutto fosse a posto, provate a ricollegarla ugualmente perché a volte, se il dispositivo è in DHCP, il router potrebbe indirizzarlo ad una classe di rete diversa da quella impostata sulla stampante e per questo motivo poi la stampante non stampa.
Se continuasse a non andare, è necessario che tu controlli anche lo stato del Wi-Fi integrato sulla stampante. È un po’ come quando non funziona la scansione wireless.