Per rendere visibile un percorso in rete, puoi condividere cartella su Windows 10. Se vuoi fare in modo che altri utenti connessi alla rete locale riescano a visualizzare, inserire, modificare file, aprire programmi o trasferire e scannerizzare documenti via SMB (Server Message Block) in determinati percorsi del tuo computer, devi condividere cartella su Windows 10.
In questa guida, ti dico appunto quello che devi fare per effettuare la condivisione di un percorso sul tuo PC con altri dispositivi presenti nella rete locale. Premetto che il metodo illustrato è compatibile anche con Windows 7, Windows 8 e Windows 8.1. Detto ciò, non resta che cominciare.
Come condividere una cartella su Windows 10
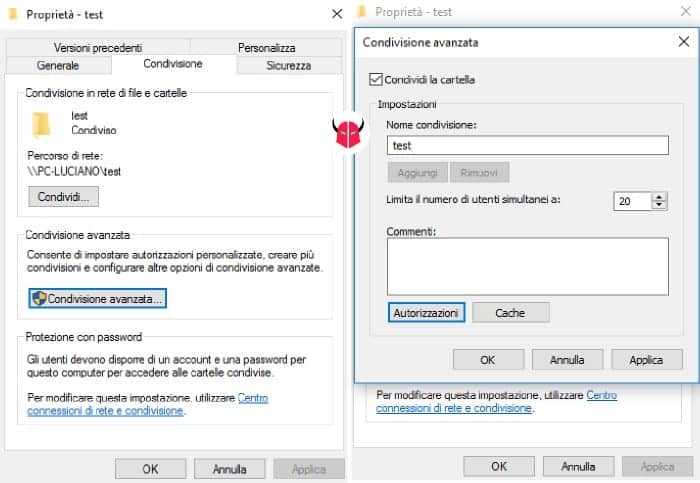
Il metodo più sicuro per condividere una cartella su Windows 10 è la Condivisione avanzata. Per attivarla, devi posizionarti sulla cartella che vuoi condividere, cliccare con il tasto destro su di essa e scegliere Proprietà.
Nella schermata che appare, se ti sposti nella scheda Condivisione, puoi selezionare l’opzione Condivisione avanzata. Ora, per effettuare la condivisione, basta attivare il flag Condividi la cartella. Sempre in questa sezione, puoi cambiare il Nome condivisione, inserire Commenti e limitare il numero di utenti simultanei, che per default è 20.
Autorizzazioni
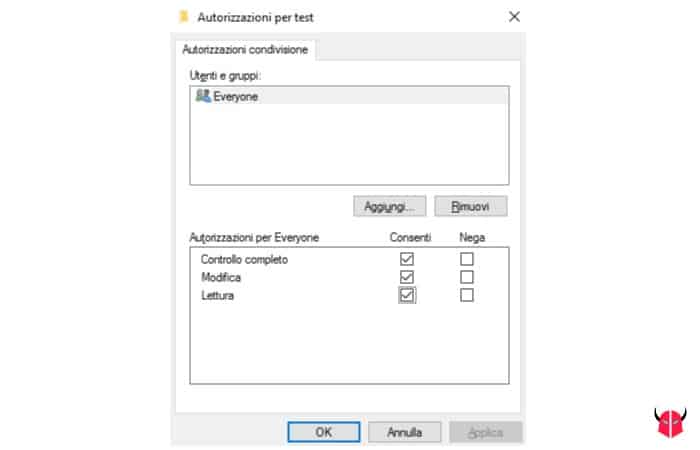
Dopo, devi cliccare su Autorizzazioni per gestire i permessi di accesso a Utenti e gruppi. A ogni utente o gruppo, dopo averlo selezionato, puoi assegnare diverse autorizzazioni. Puoi scegliere tra Lettura, Modifica e Controllo completo.
Ciascuna di esse, ti permette di scegliere Consenti o Nega, per consentire o negare tale permesso. L’opzione Lettura, permette di accedere al percorso e visualizzare i file, i documenti e i programmi.
L’opzione Modifica consente agli altri utenti di aggiungere, rimuovere o modificare file di ogni tipo (anche eseguibili), documenti e aprire programmi dentro il percorso condiviso. Il Controllo completo invece, garantisce il controllo totale sulla cartella condivisa.
Quando hai scelto, devi cliccare su Applica e poi su Ok. Comunque, se vuoi il percorso con tutti gli utenti e i gruppi, devi scegliere Everyone.
Cache
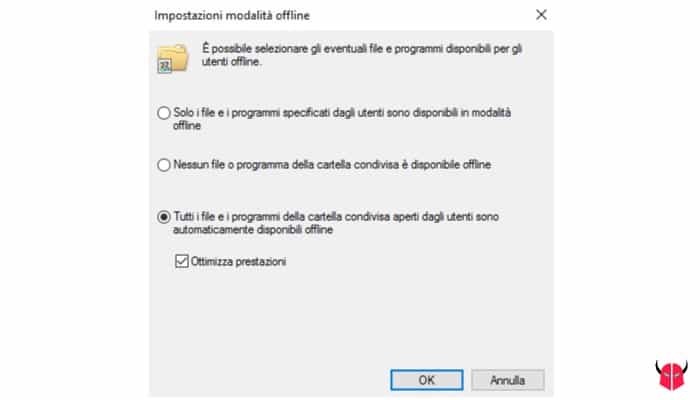
Se vuoi condividere una cartella su Windows 10 e renderla accessibile anche quando il tuo computer è spento, devi usare la Cache. Questa funzione, mette a disposizione file, documenti e programmi quando non sono in linea, ovvero in modalità offline.
Per default, la scelta è impostata su “Solo i file e i programmi specificati dagli utenti sono disponibili in modalità offline”. Però, puoi selezionare anche l’opzione “Tutti i file e i programmi della cartella condivisa aperti dagli utenti sono automaticamente disponibili offline” per effettuare lo sharing e rendere i file disponibili sempre, senza restrizioni.
In aggiunta, puoi abilitare l’opzione Ottimizza prestazioni, per fare in modo che i file eseguibili di tipo EXE o DLL, dopo la prima apertura, vengano memorizzati nella cache dei computer client.
Se invece non sei interessato a questa funzione, per disattivare la cache e bloccare la condivisione cartella quando il PC è offline, devi scegliere Nessun file o programma della cartella condivisa è disponibile offline. Quando hai scelto, devi cliccare su Ok.
Una volta che sei riuscito a condividere cartella su Windows 10, essa sarà visibile sulla rete locale. Infine, ti ricordo che potresti anche non mettere la password di rete, perché in questo caso l’accesso è comandato dalle autorizzazioni cartella. Quindi, solo gli utenti autorizzati potranno accedervi.