In determinate occasioni, potresti chiederti come vedere password WiFi salvate su Windows 10. Se hai dimenticato la parola segreta per accedere alla rete wireless e adesso vuoi connettere a internet un altro dispositivo, potresti aver pensato di scoprirla controllando l’elenco di quelle che sono memorizzate nel tuo computer. Hai avuto una bella idea. Sui sistemi operativi Microsoft, infatti, è possibile scoprire tutte le chiavi d’accesso alle reti wireless che sono state archiviate nel PC. Non sono criptate come la password dell’utente. Si, è vero, a parte quando è attivo il login automatico. Comunque, in questo caso, basta eseguire un semplice comando.
Per esserti d’aiuto, ho scritto questa guida. Leggendola, appunto, conoscerai come vedere password WiFi salvate su Windows 10. In questo modo, otterrai la lista delle reti wireless memorizzate e le relative chiavi di sicurezza. Così, potrai annotare quelle di tuo interesse e usarle quando ti verranno richieste. Allora, se sei d’accordo, iniziamo subito.
Come vedere password WiFi salvate su Windows 10
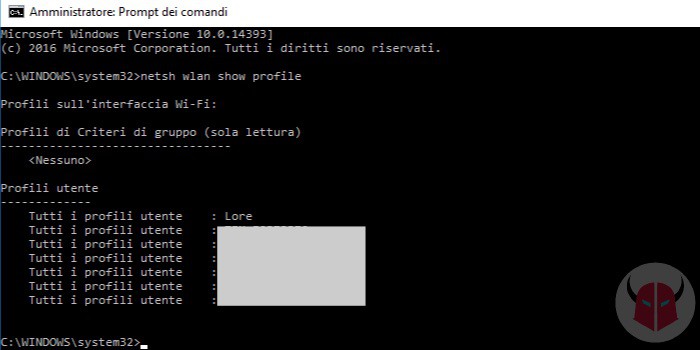
Se vuoi sapere come vedere password WiFi salvate su Windows 10, la prima cosa che devi fare è assicurarti che il PC riesca a connettersi alla rete wireless di tuo interesse. In alcuni casi, infatti, pur essendo memorizzata nel computer, la parola segreta non funziona. Succede questo, perché magari è stata cambiata.
Perciò, prima di eseguire la procedura descritta di seguito, dovresti accertarti che la chiave di cifratura che è archiviata nel computer sia corretta. Tuttavia, se adesso non puoi effettuare il controllo, non preoccuparti, continua pure a leggere.
Arrivato a questo punto, vorrai scoprire le password WiFi salvate su Windows 10. Dunque, per fare ciò, innanzitutto devi aprire il Prompt dei comandi in modalità amministratore. Per fare questo, clicca con il tasto destro su Start e seleziona Prompt dei comandi (amministratore).
Mediante la console, devi visualizzare la lista delle reti wireless memorizzate. Puoi farlo digitando il seguente comando e premendo Invio:
netsh wlan show profile
Quando appaiono i Profili sull’interfaccia Wi-Fi, individua la rete wireless che ti interessa in Profili utente e annotati il suo nome, ovvero il suo SSID. Dopodiché, procedi consultando il punto successivo.
Comando per vedere password WiFi salvate su Windows 10

Trovato il SSID, inserisci il comando che ti consente di vedere password WiFi salvate su Windows 10 e premi Invio:
netsh wlan show profile “nome wifi” key=clear
Non dimenticarti di sostituire il nome wifi che ho evidenziato nel comando. Tra le virgolette, devi mettere il vero SSID della rete wireless che vuoi analizzare.
Comunque, effettuati i giusti comandi, non ti chiederai più come vedere password WiFi salvate su Windows 10. Troverai la combinazione segreta nelle Impostazioni di sicurezza, alla voce Contenuto chiave. Ti consiglio di scriverla per evitare di smarrirla in futuro.