Se ti stai domandando come vedere indirizzo IP di una stampante di rete con Windows, Mac o Linux, potrei esserti d’aiuto. Per qualche motivo, vuoi conoscere l’indirizzo IP della tua stampante collegata tramite WiFi (WLAN) o cavo ethernet (LAN). Potresti averla configurata tempo fa e adesso vorresti modificare alcune impostazioni. Oppure, l’hai appena acquistata e ora vorresti fissare il suo indirizzo IP. Ebbene, in qualsiasi caso, ti aiuterò a reperire le sue “coordinate”.
In questa guida, ti spiego appunto come vedere indirizzo IP di una stampante di rete. Ti mostro le procedure più semplici per trovare l’indirizzo IP della tua stampante in pochi minuti. Non importa quale sia il produttore della stampante, sia Konica Minolta, Ricoh, Kyocera, Brother, Xerox, Samsung, Epson, HP, Lexmark o un altro. L’importante, è che la stampante sia collegata alla rete LAN o alla rete wireless, anche in DHCP, quindi anche con indirizzo IP dinamico. Non tener conto di nient’altro. Dunque, se sei d’accordo, possiamo cominciare immediatamente.
Come vedere indirizzo IP di una stampante di rete

Prima di spiegarti come vedere indirizzo IP di una stampante di rete, ti ricordo che se la stampante è in DHCP, per stampare ed effettuare la scansione dovresti impostare il suo nome host nel driver di stampa. Se no, dopo un certo periodo di tempo, conosciuto come lease del DHCP, il router assegnerà ad essa un nuovo indirizzo IP. E tu, per stampare ed eseguire scansioni, dovresti cambiare porta ogni volta. Se vuoi evitare il problema, puoi seguire la mia guida per assegnare un indirizzo IP statico alla stampante. Leggendola, riuscirai facilmente a prenotare un indirizzo IP nel pool del DHCP. Farai in modo che il router associ in maniera persistente un determinato indirizzo IP all’indirizzo MAC della stampante. Per altro, in questa maniera non dovrai modificare le impostazioni della stampante, che rimarrà in DHCP.
Ciò premesso, di seguito trovi i procedimenti più comuni per vedere indirizzo IP di una stampante di rete. Utilizza quello più facile per te.
Indice
- Controllo della porta di stampa
- Entrare nel router
- Angry IP Scanner
- Richiesta ARP
- Rapporto della configurazione di rete
Controllo della porta di stampa
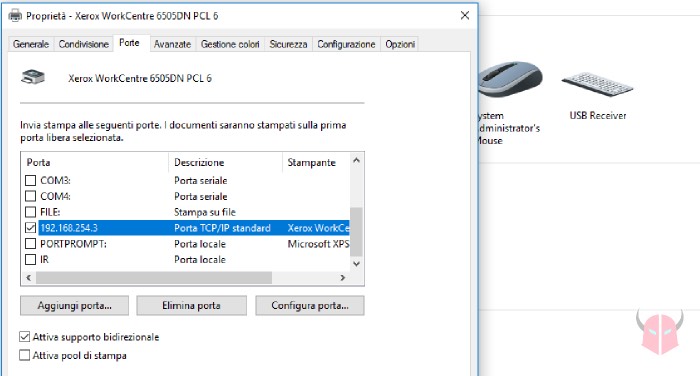
La prima cosa che puoi fare quando ti chiedi come vedere indirizzo IP di una stampante di rete, è controllare la porta di stampa. Ovviamente, questo puoi farlo se hai già installato la stampante sul computer o sul Mac e riesci a stampare. In caso contrario, leggi il punto successivo.
Per verificare la presenza dell’indirizzo IP, se hai Windows innanzitutto accedi al Pannello di controllo. Poi, clicca Dispositivi e stampanti e trova la tua. Dopodiché premi il tasto destro del mouse, scegli Proprietà stampante e spostati nella scheda Porte. Visualizzerai la porta di stampa predefinita. Controlla da lì se è stato impostato un indirizzo IP. Se invece hai notato che non c’è l’indirizzo IP ed è presente un’altra porta, ad esempio WSD, passa al punto seguente.
Se hai Mac o Linux, vai in Stampanti e seleziona quella che ti interessa per vedere indirizzo IP di una stampante di rete. Se non riesci a reperirlo, è probabile che venga utilizzato un altra porta di stampa. Su Mac, ad esempio, potrebbe essere stato configurato Bonjour. In tal caso, prosegui la lettura.
Entrare nel router
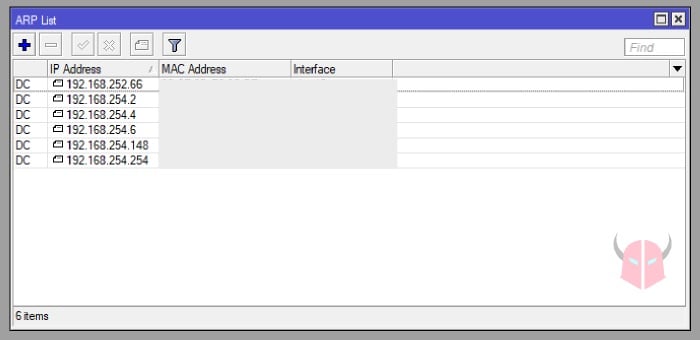
Un’altra cosa che puoi fare quando ti domandi come vedere indirizzo IP di una stampante di rete, è entrare nel router. Indipendentemente dal modem router in tuo possesso, sia TIM (ex Telecom Italia), Fastweb, Technicolor, TP-Link, D-Link, Netgear, ASUS, Drayetek, MikroTik, Cisco, Linksys, Sercomm AGCOMBO, Zyxel o un altro, puoi accedere ad esso per scoprire l’indirizzo IP della stampante.
Per accedere al router, innanzitutto reperisci l’indirizzo IP Gateway, che solitamente è 192.168.1.1 o 192.168.0.1. Su Windows, apri cmd e scrivi ipconfig. Su Mac, apri il Terminale e scrivi netstat -nr | grep default. Su Linux, apri il Terminale e digita ip route | grep default. Una volta che lo hai trovato, inseriscilo nella barra degli indirizzi del browser e premi Invio. Poi, immetti nome utente e password. Se hai un router TIM e desideri maggiori dettagli in merito, segui la mia guida in cui ho spiegato come entrare nel router Telecom.
Non appena sei dentro il pannello di controllo del modem router, dovresti visualizzare la lista dei dispositivi collegati ad esso. Tra questi, c’è sicuramente la stampante. Il problema, è che non è facile riconoscerla tra tutti. Prova a controllare i nomi host, se li visualizzi. Oppure, reperisci il suo indirizzo MAC. Nella lista, infatti, troverai una serie di indirizzi IP e, accanto ad ognuno di essi, il relativo indirizzo MAC. Quando sei riuscito a vedere indirizzo IP di una stampante di rete, verifica anche che sia statico. Altrimenti, prenotalo come ti ho appena suggerito.
Angry IP Scanner
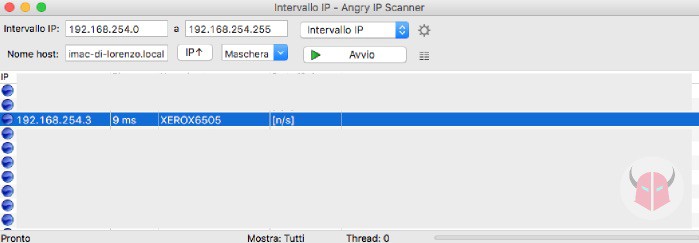
La soluzione più semplice, quando ti chiedi come vedere indirizzo IP di una stampante di rete, è quella di utilizzare Angry IP Scanner. Si tratta di una network utility che effettua la scansione di tutti i dispositivi presenti nella rete locale. È disponibile per Windows, macOS e Linux. Puoi scaricarla tramite questo indirizzo ufficiale.
Una volta avviata, Angry IP Scanner riconoscerà da sé il segmento di rete su cui si trova il tuo computer e quindi anche la stampante. Basta cliccare Avvio e attendere. Dopo qualche secondo, visualizzerai dei LED di colore blu o rosso di fianco ad ogni indirizzo IP. Il blu indica che è presente un dispositivo su quell’indirizzo IP. Il rosso, denota che è un indirizzo IP libero. Fa attenzione però, perché qualche dispositivo potrebbe essere spento. Se non trovi la stampante, assicurati che essa sia accesa e collegata.
Puoi vedere indirizzo IP di una stampante di rete al termine della scansione. Per riconoscerlo, controlla il nome host predefinito.
Richiesta ARP
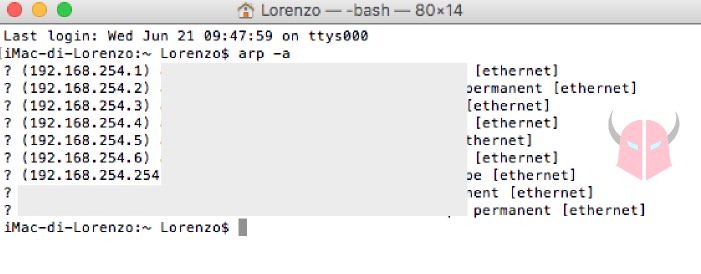
Se sei uno “smanettone” e ti chiedi come vedere indirizzo IP di una stampante di rete, non puoi non utilizzare la richiesta ARP. L’Addres Resolution Protocol, acronimo ARP, è il protocollo di rete che fa la cosiddetta mappatura tra indirizzo IP e indirizzo MAC. Su Windows, Linux o macOS, puoi sfruttare la richiesta ARP per visualizzare la tabella ARP memorizzata nella cache del sistema operativo. Il comando, per qualsiasi SO, è il seguente:
arp -a
Grazie alla richiesta ARP, puoi vedere indirizzo IP di una stampante di rete molto facilmente. L’unica cosa che devi conoscere per scoprirlo, è il suo indirizzo MAC. Per ulteriori informazioni leggi questa pagina di Wikipedia (in italiano).
Rapporto della configurazione di rete
Un altro metodo che puoi usare quando ti chiedi come vedere indirizzo IP di una stampante di rete, è quello che prevede la stampa di un rapporto della configurazione di rete. Se la tua stampante ha un display interattivo, è molto probabile che ti permetta di stampare un rapporto di configurazione. Controlla le impostazioni dell’amministratore e vedi se riesci a stamparlo. Sul quel foglio, troverai scritto l’attuale indirizzo IP della stampante. Inoltre, ci sarà pure il suo MAC address.