Zoom è una piattaforma per le videoconferenze da remoto semplici e versatile. Questo prodotto può essere utilizzato non solo su computer fisso, ma molti utenti utilizzano l’app anche su dispositivo mobile.
Se vuoi imparare come usare zoom sul cellulare allora leggi questa guida per avere tutte le informazioni essenziali per farlo su Android e iOS. In particolare, ti insegnerò come entrare in una riunione Zoom, cosa fare se l’audio non funziona e ti elencherò tutte le funzioni disponibili in App.

Come entrare in una riunione Zoom
In questo paragrafo ti insegnerò come entrare in una riunione zoom da cellulare partendo dalle basi. Prima di tutto dovrai effettuare il download dell’applicazione sul tuo dispositivo mobile e procedere all’installazione. Il procedimento è molto semplice e non dovrai farlo altro che seguire gli step qui sotto:
- su iOS: se sei in possesso di un iPhone puoi scaricare Zoom dall’App Store. Procedi lanciando l’app e digitando nella barra di ricerca “Zoom Cloud Mettings“. Clicca sulla voce con il simbolo della telecamera bianca su sfondo blu e fai tap su “Ottieni“. Attendi il download dell’app;
- su Android: il procedimento per scaricare Zoom su un dispositivo Android è molto simile a quello visto per gli iPhone. Accedi a Google Play e cerca l’applicazione digitando nella barra di ricerca “Zoom Cloud Meetings“. Arrivato a questo punto, seleziona la voce con il simbolo della telecamera bianca su sfondo blu e procedi selezionando “Installa“. Attendi che venga completato il download.
Dopo aver scaricato è possibile accedere ad una riunione senza registrarsi alla piattaforma. Se non effettui l’accesso non potrai organizzare videoconferenze ma solo partecipare. Il procedimento per entrare in una riunione Zoom su smartphone è simile sia per i dispositivi Android che iOS:
- Dopo aver avviato l’applicazione seleziona “Partecipa a una riunione/Join Meeting“;
- Ti verrà richiesto di inserire il Meeting ID che l’organizzatore della videoconferenza dovrà mandarti. Procedi inserendo nella casella sottostante il nome con cui vuoi apparire durante la riunione;
- Concludi il procedimento facendo tap su “Join/Partecipa“.
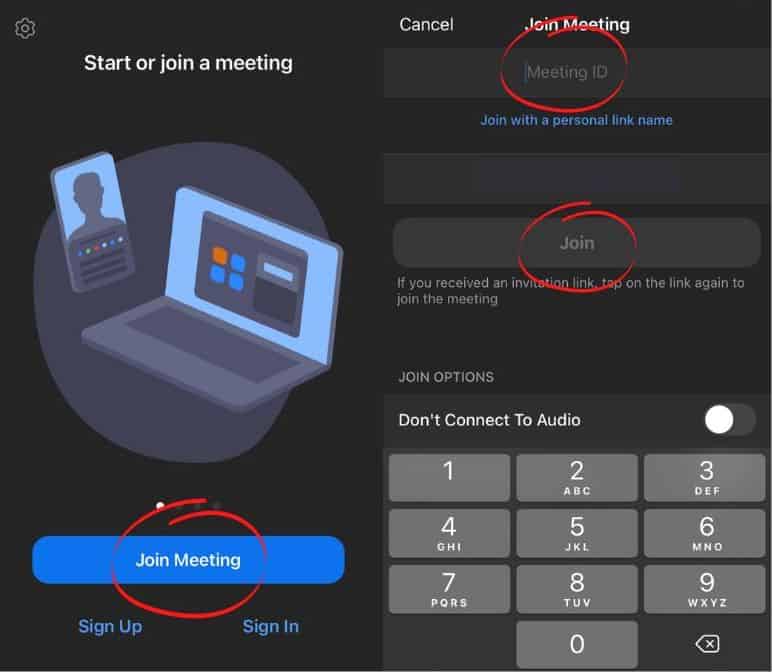
Puoi entrare in una riunione Zoom su smartphone anche cliccando sul link che ti verrà inviato dall’organizzatore. Se invece possiedi un account Zoom e vuoi partecipare ad una riunione, devi prima effettuare il login nell’app. Per farlo, segui il procedimento seguente:
- Nella schermata principale clicca su “Accedi/Log in“;
- Nella pagina successiva potrai inserire la tua email e la password oppure effettuare il log in con il tuo account Apple, Google, Facebook o con SSO.
Una volta che avrai effettuato l’accesso, ecco cosa devi fare per partecipare ad una riunione:
- Nella schermata principale fai tap su “Join/Partecipa” che si trova in alto;
- Inserisci il Meeting ID e seleziona “Partecipa/Join“.
Se non sei in possesso del meeting ID ma hai ricevuto una mail o un messaggio con il link alla riunione allora fai tap sul link. L’app si occuperà di farti accedere alla stanza giusta per la videoconferenza.
Cosa fare se non funziona l’audio Zoom sul cellulare
Può capitare che utilizzando Zoom da smartphone ci possano essere dei problemi per esempio con l’audio. Se riscontri dei problemi con l’audio o con il microfono sull’app per dispositivi iOS o Android, segui i seguenti passaggi per la risoluzione.
Risolvere problemi con gli altoparlanti
Non riesci a sentire gli altri partecipanti di una riunione Zoom? Non ti preoccupare, segui questi passaggi ed evita inutili interruzioni durante le tue prossime videoconferenze. Il procedimento è simile sia su iPhone che su Android:
- Controlla che l’icona dell’altoparlante sia attivata. Per farlo guarda nell’angolo in alto a sinistra;
- Aumenta il volume del dispositivo utilizzando gli appositi pulsanti o attraverso il panello delle notifiche. Il volume del tuo dispositivo potrebbe essere impostato su silenzioso o vibrazione;
- Prova ad utilizzare le cuffie;
- Se il problema persiste ancora allora riavvia il tuo dispositivo oppure reinstallando l’app di Zoom dall’app Store o da Google Play
Risolvere problemi con il microfono
Senti benissimo gli altri partecipanti ma loro non sentono te? Segui questi passaggi per risolvere i problemi che riscontri con l’uso del microfono:
- Prima di tutto, assicurati che l‘audio del tuo microfono sia attivato controllando l’icona sullo schermo;
- Se l’audio continua ad essere disattivato l’organizzatore potrebbe avertelo disattivato. Utilizza la chat per contattarlo e chiedere che ti venga riattivato;
- Controlla che l’audio del tuo dispositivo mobile sia connesso. Se nei comandi riunione appare l’icona “Partecipa con audio” allora selezionala e fai tap su “Chiama su Internet“. Se ti viene richiesto, consenti a Zoom di accedere al microfono;
- Prova ad utilizzare delle cuffie con microfono e assicurati che Zoom abbia l’accesso. Per farlo:
- su Android: vai su
Impostazioni > App e notifiche > Autorizzazioni appoppureGestione autorizzazioni> Microfonoe attiva il microfono per Zoom. - su iOS: vai su
Impostazioni > Privacy > Microfonoe attiva il microfono per Zoom.
- su Android: vai su
- Se il problema persiste prova a riavviare il tuo dispositivo oppure reinstallando l’app scaricandola dall’App Store o da Google Play.
Zoom da smartphone: tutte le funzioni disponibili in App
L’app di Zoom su smartphone presenta diversi tool che migliorano l’esperienza per gli utenti su mobile. Ecco quali sono le funzioni disponibili in app:
- Puoi aggiungere contatti sulla tua rubrica Zoom direttamente dalla tua rubirca telefonica. Per farlo, accedi all’app, seleziona
Riunisci e chatta > Aggiungi Contatti. Prosegui selezionando la voce “Da contatti telefonici” e inserisci il tuo recapito telefonico. Completa il captcha, inserisci il codice di verifica che ti verrà recapitato tramite SMS, dai il permesso all’app di accedere alla tua rubrica e attendi che l’applicazione importi automaticamente tutti i tuoi contatti. Se vuoi aggiungere un nuovo contatto non ancora importato, ecco come devi fare: selezionaContatti > + > Invita un contatto Zoom. Digita l’indirizzo email nell’apposita casella dell’utente che ti interessa contattare; - Durate una videoconferenza puoi chattare con gli altri partecipanti. Per farlo, clicca sul pulsante con il simbolo del foglio con la matita che trovi in alto a destra. Scegli dall’elenco i contatti con i quali vuoi comunicare e premi “Ok“. Ora puoi avviare una discussione con loro durante il meeting;
- Dalla pagina principale dell’applicazione puoi modificare le impostazioni. Per accedervi, clicca sulla voce “Impostazioni” collocata in basso a destra. Se premi su “Riunione” puoi modificare vari parametri delle videochiamate. Premendo su “Contatti” puoi visuallizare le richieste di contatto, la lista dei tuoi contatti memorizzati e disabilitare l’associazione al tuo numero di telefono. Se fai tap su “Generale“, invece, puoi selezionare una suoneria per le riunioni.
Se vuoi avere maggiori informazioni sull’utilizzo di Zoom ti consiglio la lettura del mio articolo come funziona Zoom.
Se hai in programma una call Zoom ma sei fuori casa, l’applicazione mobile di Zoom fa il caso tuo. L’interfaccia è simile, se non uguale, alla versione di desktop e ti permette di partecipare ed organizzare videoconferenze professionali on-the-go in pochi e semplici tap.