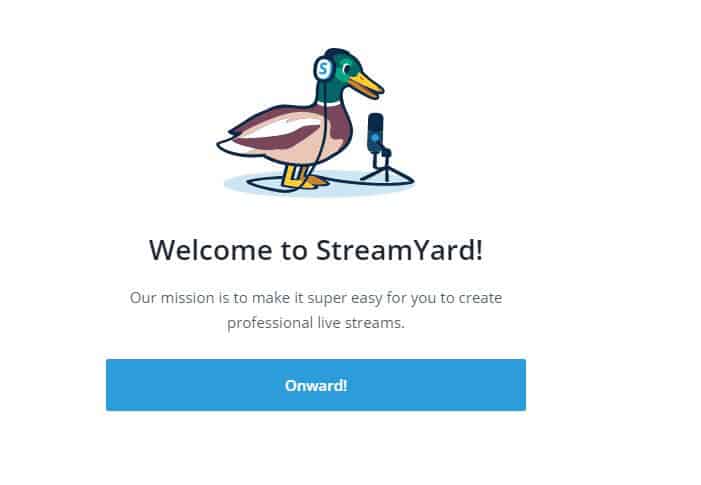Segui con grande ammirazione alcuni YouTuber famosi e, estasiato dal loro lavoro, ti sei messo in testa di voler realizzare delle dirette live sui social per poter ricalcare il loro successo e diventare famoso.
Dopo l’entusiasmo iniziale, però, ti sei reso conto che non sai proprio da dove iniziare per intraprendere la strada del broadcaster. Hai una webcam, un microfono e un computer, ma non sai che programmi utilizzare né come organizzare un evento live streaming su più piattaforme contemporaneamente (il segreto di tutti i grandi broadcaster).
Non rinunciare così presto al tuo sogno! In questa guida, ti mostrerò come usare Streamyard, una nelle migliori piattaforme per registrare dirette live. Ti basterà utilizzare un browser qualsiasi per realizzare lo streaming (ad es. Google Chrome).
Come funziona StreamYard
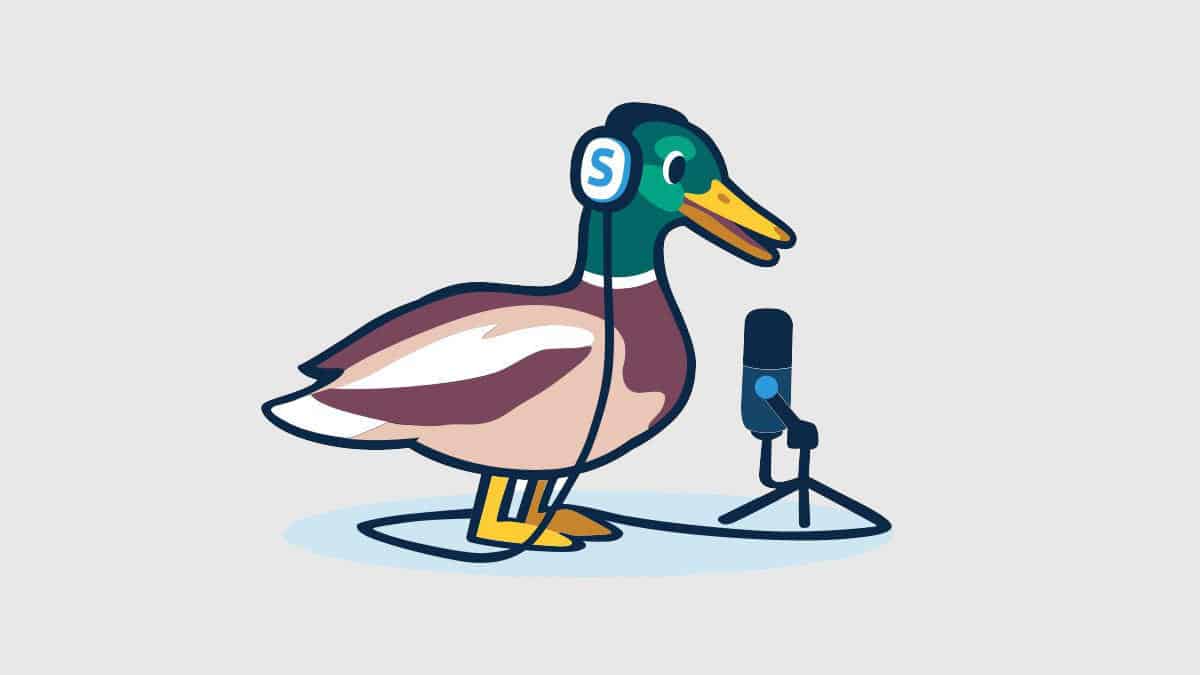
Streamyard è una piattaforma di live streaming che opera completamente online: sfruttando le funzionalità dei browser, l’applicativo si connette al microfono e alla webcam, per poi mettere a disposizione dell’utente un pannello di gestione completo via web, che consente di streammare sui vari account social.
Per avviare le dirette, il servizio deve essere collegato ai vari social network, chiamati (nel programma) destinazioni. Una volta connessi, si potranno lanciare dei broadcast dal portale web messo a disposizione, anche in maniera multipla.
Tra le tante funzionalità offerte dalla piattaforma, spiccano la condivisione dello schermo (utile ad es. per chi streamma le proprie sessioni di gaming) e i commenti in sovraimpressione, che permettono di rispondere ai follower mettendo in evidenza le loro domande.
Piani e prezzo di StreamYard
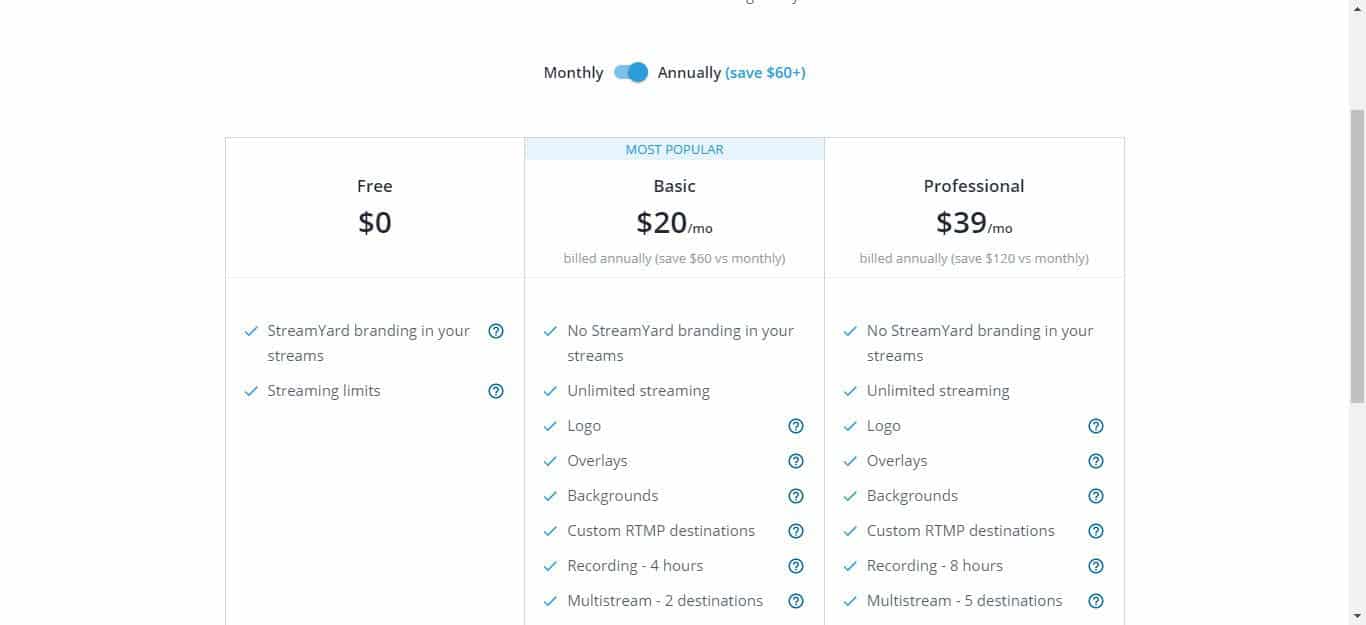
StreamYard è disponibile sia in forma gratuita, con varie limitazioni, nonché a pagamento, con un sistema di sottoscrizione mensile o annuale.
Nella fattispecie, ecco il dettaglio dei vari piani:
- Piano Gratis: ebbene sì, è possibile usare Streamyard gratis! Questo piano offre 20 ore di registrazione al mese, durante le quali verrà apposto il watermark (logo) di StreamYard in alto a destra. Questo piano è più che ottimo per iniziare, ma se la strada del successo fosse tracciata, dovresti valutare l’abbonamento;
- Piano Basic: al costo di 20 dollari al mese, questo piano offre streaming illimitato, nessun watermark di StreamYard e la possibilità di aggiungere il logo personale. Sarà possibile inoltre trasmettere la diretta su 2 destinazioni social in contemporanea;
- Piano Professional: se stessi usando il broadcasting per fare business online, dovresti puntare su questo piano, che al costo di 39 dollari al mese aggiunge, ai privilegi già visti nella sottoscrizione Basic, la possibilità di trasmettere la diretta streaming su 5 destinazioni social in contemporanea.
All’inizio, potrebbe non essere necessario spendere soldi. Tuttavia, se il tuo obiettivo fossero le dirette multi-social, ad es. su 2 o più Pagine, canali o account, dovresti puntare almeno sulla versione Basic.
Dirette compatibili con StreamYard
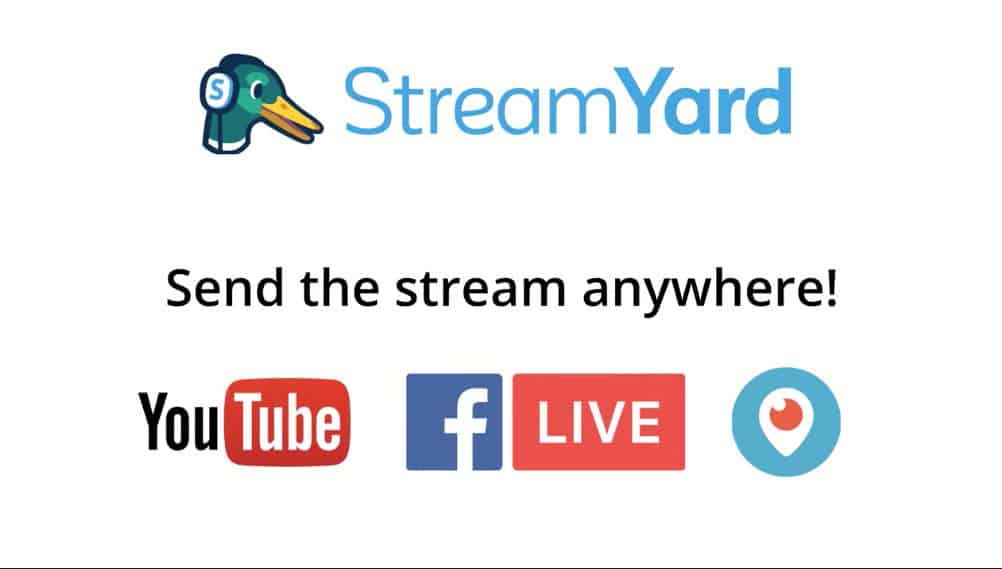
Con StreamYard, puoi trasmettere il tuo live streaming sulle seguenti piattaforme social:
- Facebook, con la possibilità di scegliere se agganciarlo ad un profilo, ad una Pagina o a un gruppo;
- YouTube, il famoso sito di condivisione dei video che supporta da anni le dirette live;
- LinkedIn, il social network professionale, per contattare gruppi di lavoro o professionisti;
- Periscope, il sito di streaming video gestito da Twitter;
- Twitch, il sito dove i videogiochi sono di casa e dove le dirette sono sempre molto seguite dai giovani.
Oltre a questi, puoi aggiungere anche altri siti che supportano il protocollo RTMP (Real Time Messaging Protocol), utilizzato da StreamYard per lo streaming audio/video attraverso internet.
Queste che vedi qui sotto sono le destinazioni (cioè le piattaforme) in cui puoi trasmettere le tue dirette:
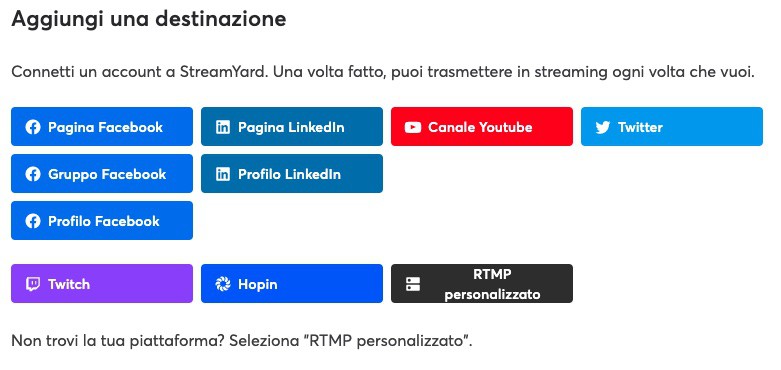
Requisiti e attrezzatura
Per poter utilizzare al meglio StreamYard, assicurati di disporre delle strumentazioni migliori, così da poter registrare delle dirette video spettacolari.
Le attrezzature che ti consiglio di utilizzare sono:
- Webcam professionale con treppiede;
- Microfono con filtro Pop antirumore;
- Lampada con luce LED ad anello, per regolare la luminosità.



Oltre a questi dispositivi, assicurati di disporre di un computer abbastanza recente, in grado di “reggere” senza problemi lo streaming da Google Chrome tramite StreamYard (soprattutto dal punto di vista della memoria RAM).
Come già detto nell’introduzione, vanno bene sia PC con Windows 10 che Mac (MacBook Air, MacBook Pro o Mac Mini), nonché computer con distro Linux, a patto che questi supportino i driver delle periferiche collegate.
Potresti usare anche un tablet Android o un iPad per collegarti a StreamYard. Tuttavia, per ottenere la massima qualità audio/video, ti suggerisco, quando possibile, di usare il PC.
Come registrarsi a StreamYard
Ora che hai tutto il necessario per iniziare, posso dirti cosa devi fare per registrarti su StreamYard. Premetto che, le prime volte, potresti anche soltanto registrare dei video e poi condividerli sui social, soprattutto per esercitarti qualora fossi un newbie e non ti sentissi pronto; insomma, potresti sempre decidere di riascoltarti prima della pubblicazione, anziché andare subito live.
Detto ciò, procediamo con la registrazione al servizio. Collegati al sito di Streamyard, quindi clicca sul pulsante “Get Started” (in alto a destra). Nella finestra che si aprirà, inserisci un indirizzo e-mail valido, quindi scegli l’opzione “Get login code”.
Adesso, portati nella casella di posta elettronica utilizzata e recupera il codice di verifica. Inseriscilo nella pagina di registrazione, per avere subito accesso all’interfaccia vera e propria di StreamYard.
Come collegare gli account social su StreamYard
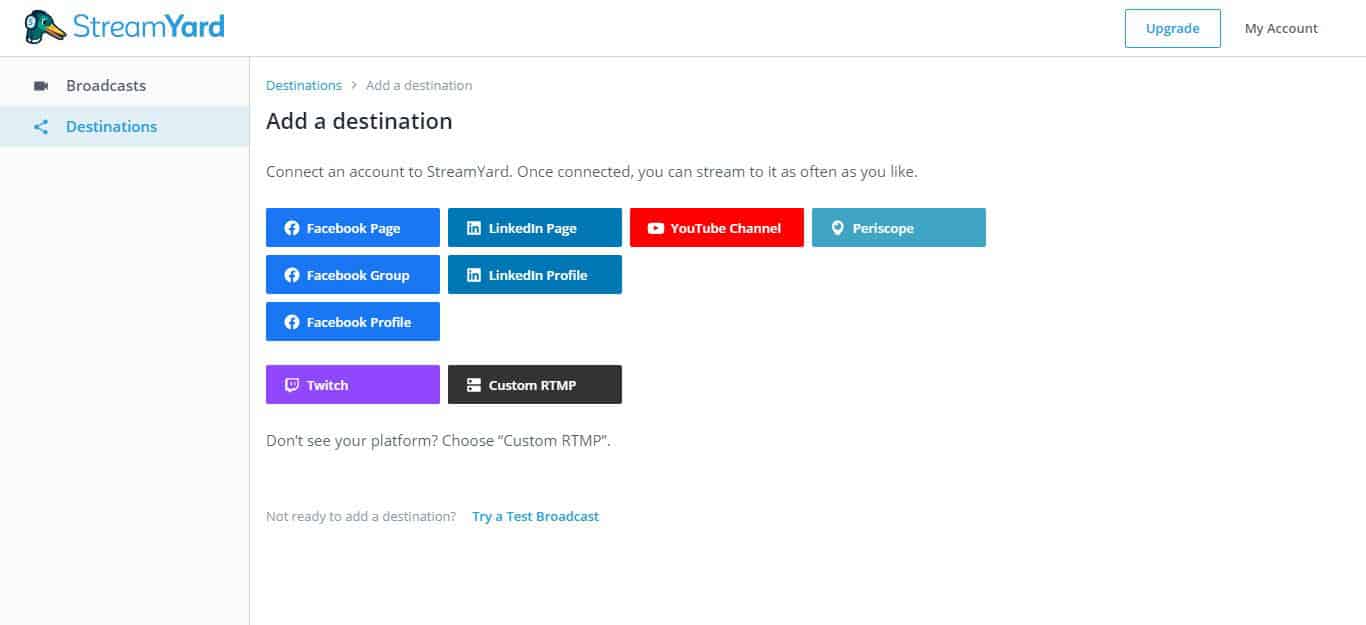
Ora che sei iscritto al servizio StreamYard, devi collegare almeno un account social, ovvero una piattaforma su cui, appunto, vorrai inviare i live streaming.
StreamYard supporta tutti i siti di broadcasting principali (come abbiamo visto). Tuttavia, in questa guida dettaglierò soltanto il collegamento a Facebook, a titolo di esempio. L’associazione di altri profili, comunque, può essere eseguita nello stesso modo.
Soprattutto se disponi del piano gratuito o di quello Basic, ti suggerisco di collegare gli account con più follower, ad es. quelli di Facebook e YouTube, per poi consigliare gli altri durante la diretta (per eventuali conversioni). Disporrai così di più ascoltatori durante la diretta. Dovrai fare riferimento, è chiaro, anche agli orari migliori, ovvero ai momenti in cui ci sono più persone collegate al social network.
Nel caso di Facebook, sarà proprio come quando fai una diretta FB, con la differenza che avrai più opzioni. Per i tuoi spettatori non cambierà nulla nel visualizzare la diretta Facebook, se non che avranno modo di ammirare qualche caratteristica avanzata del tuo streaming (ad es. quella che mette in evidenza i commenti).
Collegare account Facebook a StreamYard
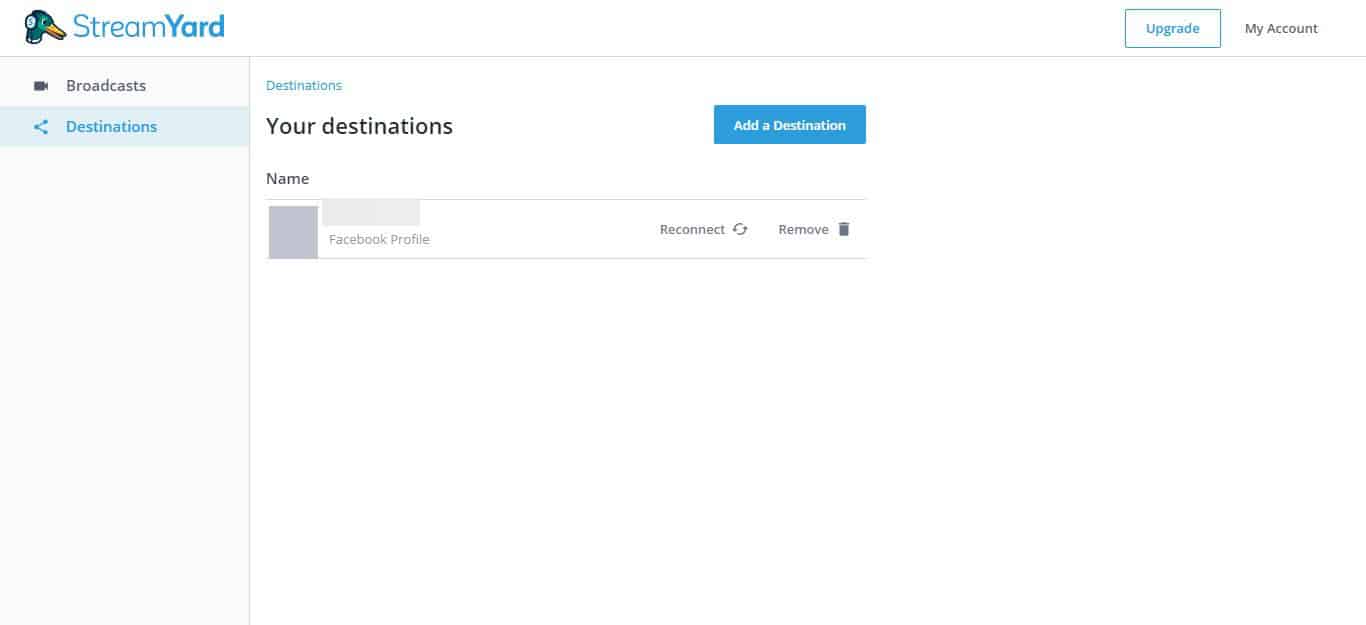
Per associare Facebook a StreamYard, premi sul menu “Destinations” (in alto a sinistra), situato nella pagina principale del servizio (devi aver eseguito l’accesso per visualizzare questa schermata). Quindi, premi su uno dei pulsanti associati a Facebook. Puoi scegliere tra:
- Facebook Page: per collegare una Pagina che gestisci;
- Facebook Group: per connettere un Gruppo che amministri;
- Facebook Profile: per connettere il tuo profilo personale.
Dopo aver scelto, effettua l’accesso all’account Facebook da utilizzare (a meno che tu non ti sia già autenticato in precedenza con lo stesso browser, altrimenti verrà usato il session-ID di Facebook). Quindi, fornisci i permessi per concedere a StreamYard di pubblicare i tuoi live streaming direttamente su Facebook.
D’ora in avanti, quando avvierai una nuova diretta da StreamYard (puoi capire come fare leggendo sotto), la piattaforma ti farà scegliere dove trasmetterla (di base su un solo social, ma con i profili a pagamento potrai scegliere più siti).
Come avviare una diretta con StreamYard
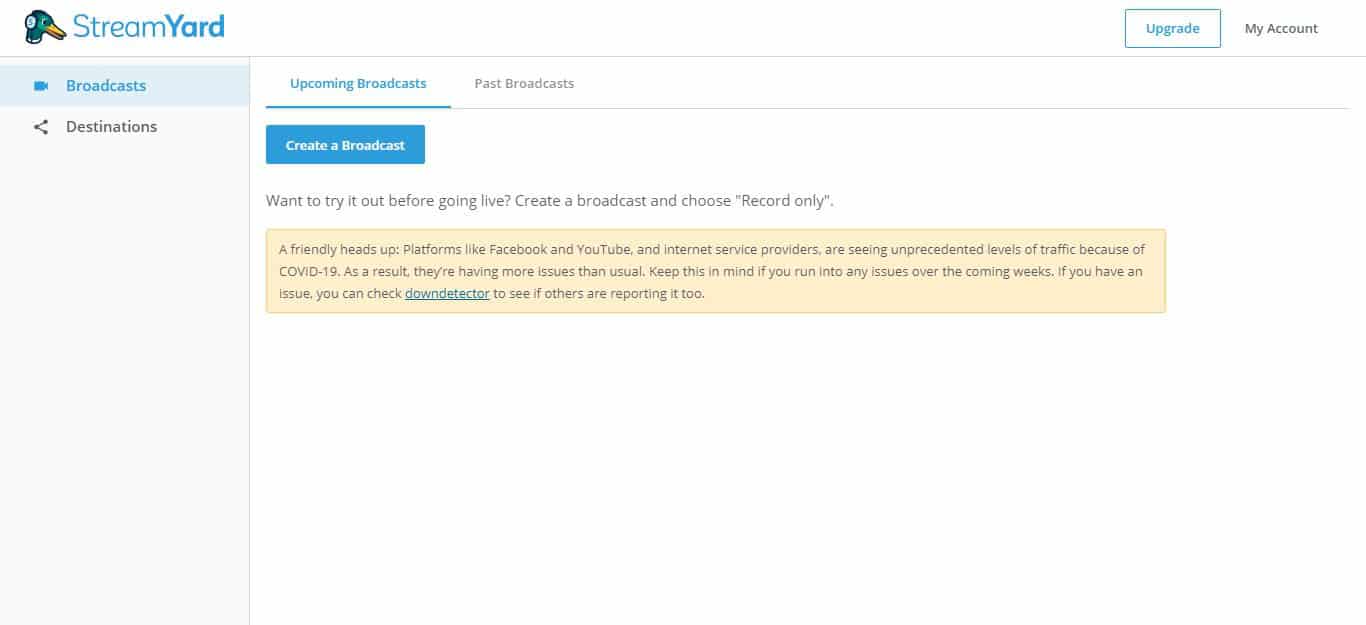
Per avviare una diretta streaming con StreamYard, portati nella pagina principale del servizio, premi sul menu “Broadcasts” (in alto a destra) e clicca successivamente su “Create a Broadcast”.
Si aprirà una finestra, in cui potrai scegliere il social (tra quelli che hai collegato) dove trasmettere la diretta; se non vuoi realizzare una diretta ma vuoi solo registrare per fare delle prove, premi sulla voce “Skip, Record only”.
In ogni caso, dopo la selezione, si aprirà una finestra, in cui potrai controllare il funzionamento del microfono e della webcam; una volta regolate tutte le impostazioni necessarie e forniti i permessi per accedere all’hardware del computer, premi su “Enter Broadcast Studio” per aprire lo studio di registrazione vero e proprio.
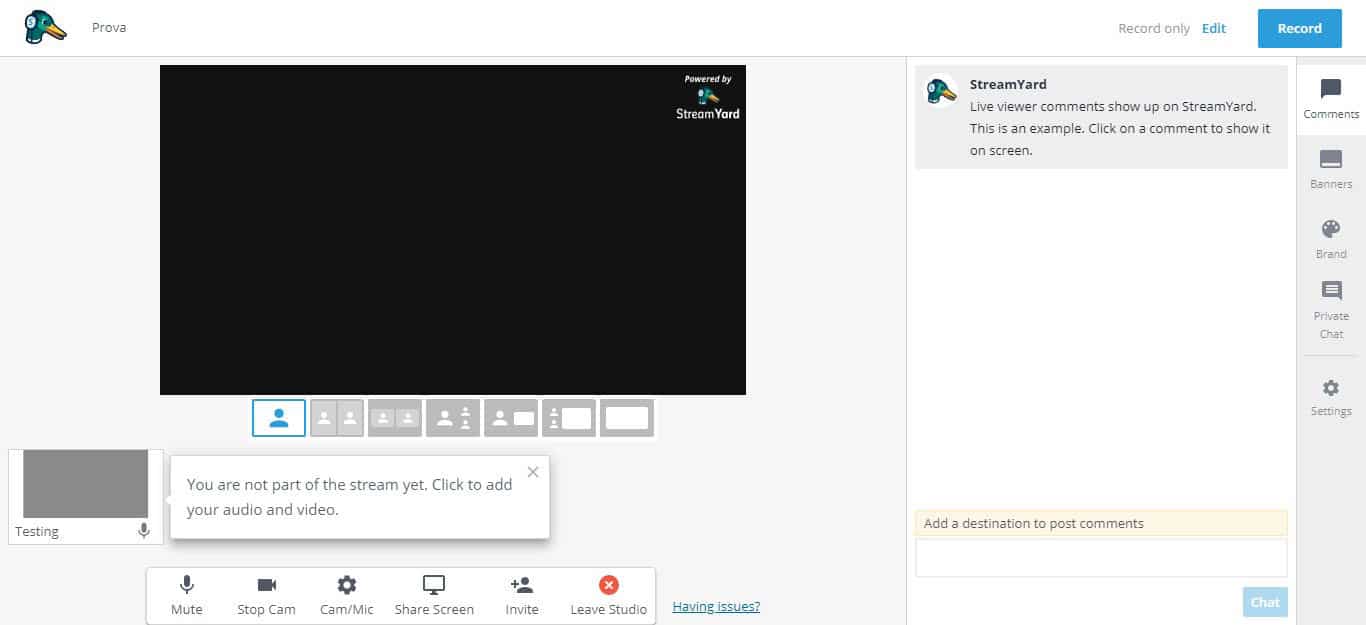
Da qui, avrai accesso all’interfaccia live di StreamYard, che ti permetterà di gestire il tuo streaming.
Comandi durante la diretta
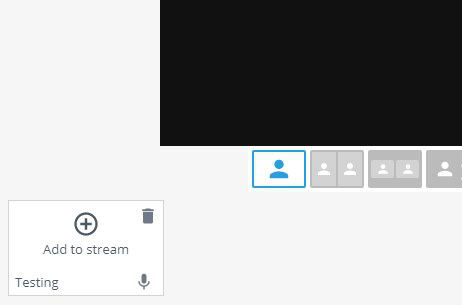
Puoi aggiungere la ripresa della tua webcam alla diretta. Per fare questo, premi sull’anteprima della registrazione (in basso a sinistra), così da inserirla nel flusso della live. Essa comparirà subito nella finestra video più grande.
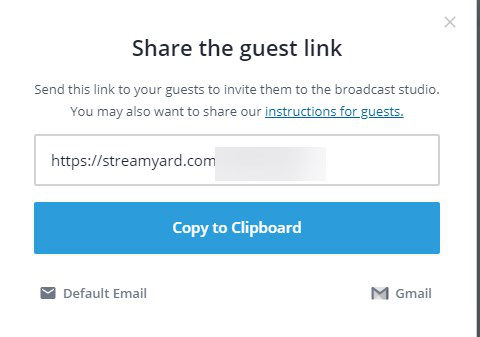
Durante la diretta, potrai invitare persone utilizzando il tasto “Invite”, presente sulla barra in basso: condividendo il link, avrai modo così realizzare uno streaming in cui sono presenti altri utenti, come ospiti, che potranno unirsi alla live e commentare direttamente nella chat dedicata.
Ovviamente, puoi scegliere anche il tipo di streaming da associare al tuo broadcast: utilizzando uno dei tasti presenti sotto la schermata della diretta, puoi scegliere come splittare lo schermo in base a diversi criteri. Ad esempio, puoi scegliere se dividere la schermata della diretta con lo stream di un altro collaboratore, fan o partecipante, nonché con la tua webcam.
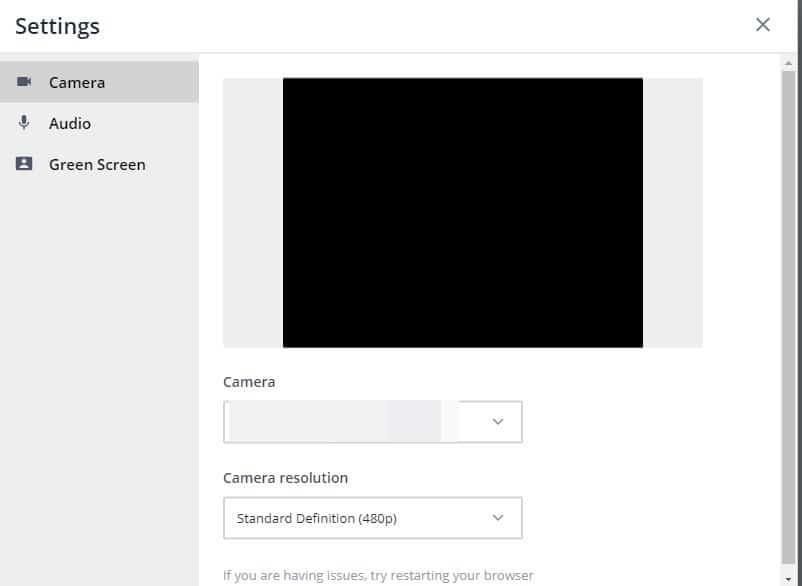
Tra gli altri comandi utili per il live streaming, trovi il menu “Comments”, dove sono presenti i commenti di chi ti segue, il menu “Banners” (per aggiungere varie informative), il menu “Brand” e la chat privata, per scambiare messaggi con alcuni degli ospiti inviati.
Al fine di gestire al meglio ogni diretta streaming, non dimenticare il menu “Settings”, che ti permette regolare alcune impostazioni della diretta e verificare che le periferiche funzionino correttamente.
Condivisione del desktop
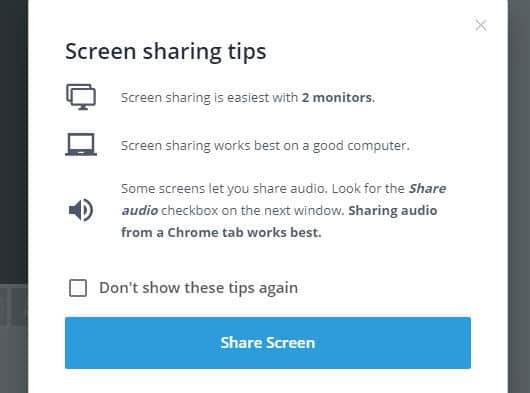
Tra le funzionalità più utili di StreamYard, come ti accennavo poc’anzi, spicca sicuramente la condivisione del desktop. Questa opzione ti permette di mostrare tutto quello che esegui sul computer ai tuoi follower (per esempio, una sessione di gioco multiplayer online).
Per attivarla, non devi far altro che premere sul pulsante “Share Screen”, presente nella barra in basso, quindi scegliere se condividere lo schermo intero o solo una delle finestre aperte sul computer.
Precisamente, viene sfruttata la condivisione dello schermo di Google Chrome: questo è uno dei motivi per i quali dovresti usare tale browser con StreamYard.
Mettere in evidenza i commenti di Facebook su StreamYard
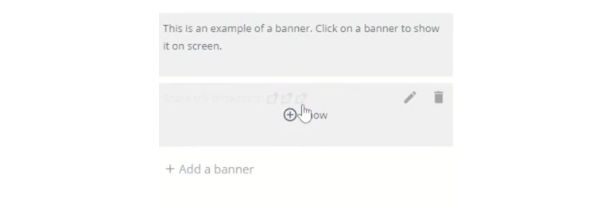
Durante una diretta in streaming su Facebook tramite StreamYard, visualizzerai la conversazione con i partecipanti (sulla destra). Può darsi che qualcuno degli spettatori faccia un commento interessante, oppure una domanda, che sarebbe utile evidenziare.
Ebbene, per dare visibilità a un commento, devi semplicemente passare il cursore del mouse su di esso, e scegliere l’opzione “Show”. Questo verrà così messo in evidenza nella parte bassa della diretta e visualizzato dai tuoi fan. Se usi il tablet, prova a fare tap sul commento.
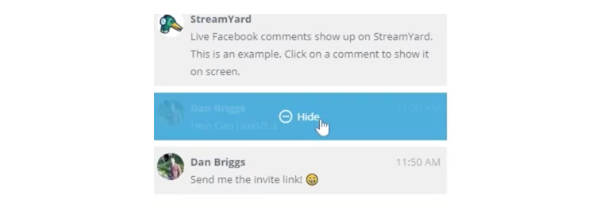
Adesso, puoi rispondere al commento e trattare la tematica d’interesse. Quando hai fatto, torna col cursore del mouse sul commento, e scegli l’opzione “Hide”. In alternativa, trova un altro commento interessante e scegli “Show”, per sostituirlo automaticamente.
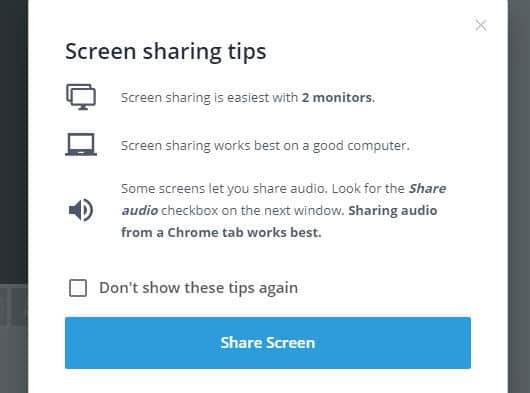
Quando condividi i tuoi stream video su un profilo Facebook, comunque, la privacy predefinita potrebbe impedirti di vedere i commenti in diretta. Per fortuna, se ciò accadesse, potresti risolvere velocemente. Ti basterebbe aprire Facebook (da web), portarti nel menu Impostazioni (cliccando sull’icona a forma di triangolo rovesciato, in alto a destra), cliccare su “App e siti web” ed infine su “Visualizza e modifica”, accanto all’app StreamYard.
Nella nuova finestra che si aprirà, premi sul menu a tendina, presente accanto alla voce “Chi può vedere che usi quest’app”, seleziona la voce Tutti e scegli Salva. Quindi, riavvia il broadcast.
Come concludere una diretta
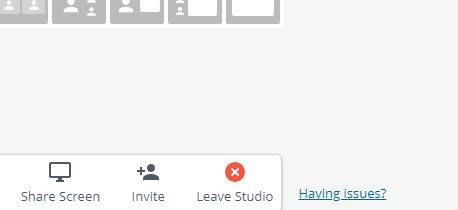
Hai realizzato con successo la tua prima diretta streaming su Facebook e desideri chiuderla? Dopo aver salutato i partecipanti, è sufficiente cliccare sull’icona “Leave Studio”, così da poter uscire dalla sala di registrazione.
Il tuo flusso verrà interrotto anche sui social dove avevi avviato la diretta, senza dover premere nient’altro. Dopo pochi attimi, le rispettive piattaforme renderanno disponibile il video della tua diretta. I partecipanti potranno rivederlo in ogni momento, ed anche tu. Non dimenticarti, comunque, che potresti sempre fare un podcast della diretta, per trasmetterne l’audio su piattaforme come Spotify.
Non riesco ad usare StreamYard
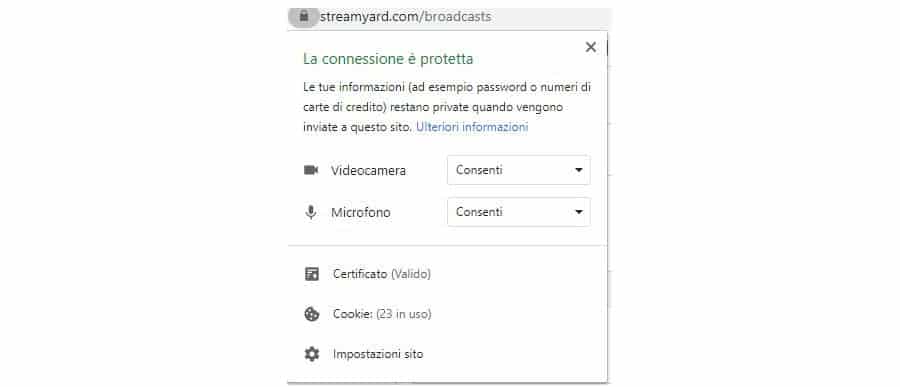
Non riesci a lanciare le dirette con StreamYard? Segui attentamente i seguenti consigli per risolvere gran parte dei problemi relativi al servizio:
- Utilizza Google Chrome: il miglior browser per poter usare StreamYard è Chrome, soprattutto se intendi condividere lo schermo;
- Utilizza la connessione Ethernet: evita l’uso del Wi-Fi e cerca di connettere il PC dove usi StreamYard direttamente al modem di casa, via cavo ethernet RJ-45;
- Fornisci i permessi necessari per microfono e webcam: il browser ti farà richiesta per l’accesso all’hardware quando necessario; se hai saltato questo passaggio e non riesci ad attivare le periferiche, premi sull’icona del lucchetto (in alto a sinistra, accanto alla barra degli indirizzi) e verifica che siano attivi i permessi per microfono e videocamera;
- Assicurati di aver forniti i permessi per il social network: per poter realizzare la diretta streaming, assicurati di aver concesso tutti i permessi al programma. Se avessi dubbi, dissocia le due piattaforme e riprova a collegarle.
Seguendo questi consigli, riuscirai senza dubbio ad avviare la tua prima diretta con StreamYard. Potrai così inseguire il tuo sogno per diventare un noto broadcaster, o streamer, che dir si voglia.