I computer fissi hanno innumerevoli vantaggi rispetto ai portatili, ma anche un difetto molto evidente: le periferiche preinstallate sono genericamente minime, e bisogna procurarsi a parte ciò di cui si ha bisogno, sia esso un lettore di memory card o una videocamera. E infatti, proprio le videocamere sono state tradizionalmente escluse dalla dotazione comune dei PC IBM-compatibili, tant’è che fino a non molto tempo fa, Windows disponeva di pochi driver generici per questo tipo di gadget, considerati poco utili per la media degli utenti.
Ultimamente però, grazie alla sempre crescente esigenza di caricare video personali su Internet e, soprattutto, di utilizzare a pieno applicazioni di videochat come Skype, è sorta l’esigenza di rimediare a questo tipo di carenza. Certo, si può correre ai ripari, procurandosi una webcam da tirare fuori all’occorrenza, ma esiste anche una possibilità più ingegnosa, cui forse non hai mai pensato: sfruttare la videocamera che porti sempre con te, integrata nel tuo smartphone, un componente hardware che ormai offre impensabili livelli qualitativi, addirittura superiori a quelli delle webcam tradizionali più economiche. Nel tutorial che segue, appunto, ti spiegherò come usare lo smartphone come webcam, affinché tu riesca a sfruttarlo come gadget per le tue videoconferenze. Si tratta comunque di un metodo alternativo, da usare quando, per qualche ragione, non si può attivare una videocamera sul PC oppure non si ha modo di installare un’app per videoconferenze, solitamente disponibile per iOS e Android.
Indice
- A cosa serve usare il telefono come webcam
- Come funziona l’uso del cellulare come webcam
- Qualità video e stabilità di una webcam sul cellulare
- Collegamento USB o wireless?
- Requisiti e attrezzatura
- Come utilizzare lo smartphone Android come webcam Wi-Fi
- Come utilizzare lo smartphone Android come webcam USB
- Come utilizzare iPhone come webcam Wi-Fi
- Come utilizzare iPhone come webcam USB
- Utilizzo della webcam cellulare su Skype
A cosa serve usare il telefono come webcam

Oltre all’assenza della webcam incorporata nel tuo PC (ipotesi più comune in assoluto), le ragioni che potrebbero spingerti ad adoperare il tuo smartphone come webcam possono essere le più disparate, e sicuramente, avere questo asso nella manica, ti consentirebbe di risolvere ogni imprevisto legato alle stesse webcam incorporate, che possono rompersi in qualunque momento o diventare incompatibili con nuove versioni del sistema operativo, per obsolescenza dei relativi driver.
Inoltre, l’uso dello smartphone offre la possibilità di soluzioni più versatili e performanti, perché puoi usarlo in maniera analoga a una videocamera professionale, senza dover acquistare a parte un altro dispositivo; al contrario, l’acquisto di una webcam dotata delle stesse caratteristiche ottiche della cam del tuo cellulare potrebbe risultare particolarmente oneroso, oltre ad avere tutti i difetti tipici delle periferiche esterne, tra cui il rischio di incompatibilità con future versioni del sistema operativo o con altri sistemi che potresti voler installare in futuro (in particolare se pensi di passare da Windows a Linux).
In conclusione, questa soluzione è perfetta in tutti i casi in cui non fai un uso costante della webcam, e può darti delle soddisfazioni immediate, senza il bisogno di sborsare neanche un euro.
Come funziona l’uso del cellulare come webcam
Per adoperare la webcam del tuo smartphone come se fosse una periferica del tuo PC, serve un software apposito che “faccia da ponte” tra i due apparecchi, reindirizzando al computer le immagini catturate dall’obbiettivo del cellulare, attraverso passaggi per lo più indiretti, a differenza di quanto avverrebbe con una periferica autonoma, collegata al PC.
Al fine di ottenere questo risultato, ci sono due alternative:
- Avvalersi di un metodo di trasmissione cablato, attraverso l’uso di un cavo USB;
- Servirsi di una trasmissione audio/video virtuale tramite IP, che presuppone la presenza di una rete Wi-Fi stabile cui siano connessi sia il cellulare che il PC.
In entrambi i casi, potrebbe essere necessario installare un software e dei driver appositi sul tuo PC. Ovviamente, potresti anche scegliere se adoperare la fotocamera anteriore o posteriore del dispositivo, in assoluta libertà.
Qualità video e stabilità di una webcam sul cellulare

La qualità del video risultante dall’uso dello smartphone come webcam dipende sia dal metodo di trasmissione dei dati (cavo o Wi-Fi) che, ovviamente, dalla risoluzione supportata dall’apparecchio, nonché dalla capacità del sistema operativo di gestire al meglio le potenzialità offerte dall’hardware.
Per questa ragione, è certamente opportuno provvedere ad installare gli ultimi aggiornamenti software del cellulare, ed evitare jailbreak o altre alterazioni del sistema operativo, che potrebbero causare incompatibilità o bug.
Un altro problema, completamente diverso, è quello della stabilità: gli smartphone non sono pensati per stare in equilibrio su di una superficie, lasciando gli obbiettivi delle webcam accessibili; quindi, è opportuno procurarsi dei supporti, per evitare che la ripresa risulti mossa, peggiorandone notevolmente la qualità.
I tempi di risposta della messa a fuoco, infatti, non sono istantanei. E quindi, i continui spostamenti, anche minimi, potrebbero alterare irrimediabilmente la resa grafica.
Per risolvere definitivamente il problema, puoi acquistare un sostegno con pinza (che ti suggerirò nei prossimi paragrafi), da collocare su di un supporto fisso (anche sulla cornice del monitor del PC, facendo molta attenzione) o direttamente un treppiede per smartphone, riconoscibile grazie all’apposito attacco a morsetto.
In linea di massima quindi, se fatta bene seguendo tutte le migliori indicazioni, una ripresa fatta da cellulare potrebbe essere una valida alternativa anche a webcam di rilievo.
Collegamento USB o wireless?
Non è facile rispondere alla domanda, perché tutto dipende dal tipo di software che adopererai per streammare e dall’uso che ne farai: generalmente, comunque, considera che le informazioni trasmesse via cavo tendono ad essere più affidabili, quantomeno dal punto di vista della stabilità della connessione, rispetto al Wi-Fi.
Va da sé, peraltro, che se hai una rete sovraccarica e continui a ricevere notifiche e messaggi WhatsApp sullo smartphone mentre trasmetti il video, non farai che appesantire la comunicazione, pur ottima che sia.
Requisiti e attrezzatura
A seconda della tua opzione, dunque con o senza cavo, dovrai disporre della seguente attrezzatura:
- Cavo USB originale del tuo cellulare (tipicamente è lo stesso che usi per caricarlo);
- Connessione Wi-Fi con segnale eccellente (meglio se a 5GHz);
- Treppiede o altro sistema di fissaggio per smartphone.

Tra gli altri requisiti di base, ci sono:
- Un sistema operativo aggiornato all’ultima versione (sia PC che smartphone);
- Livello della batteria del cellulare sopra il 50% (la videoconferenza consumerà buona parte della carica).
Effettuati questi controlli preliminari, puoi procedere a configurare il tuo smartphone come webcam.
Come utilizzare lo smartphone Android come webcam Wi-Fi
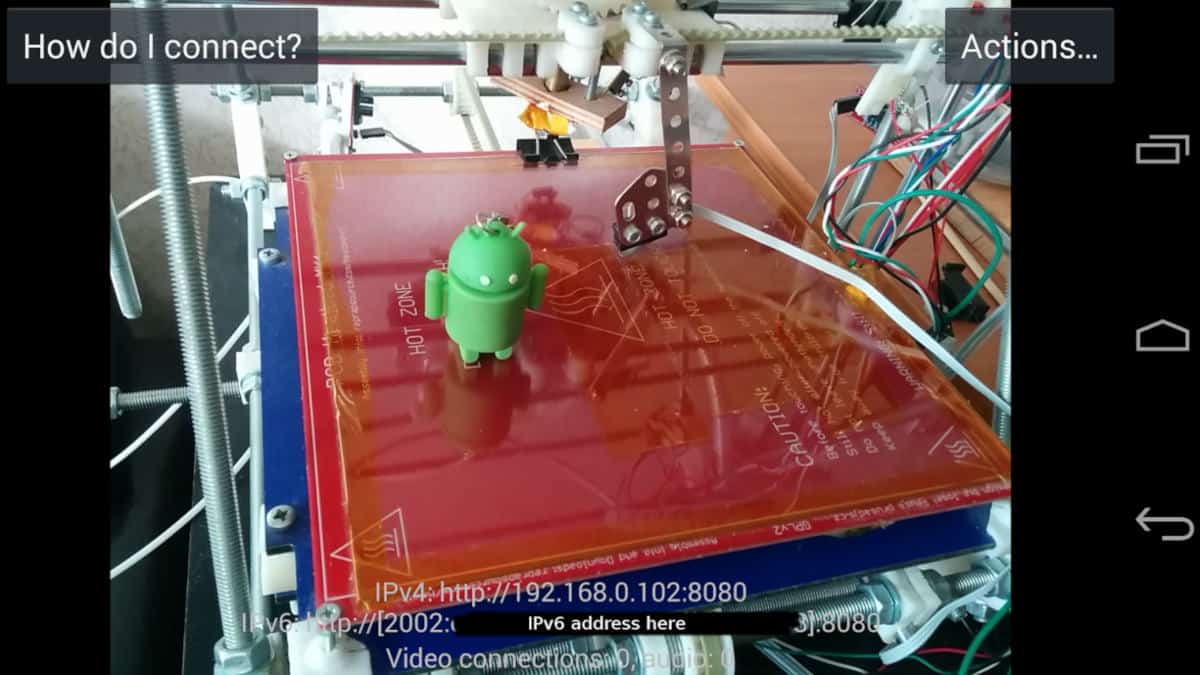
Per adoperare un cellulare Android come webcam Wi-Fi, ti consiglio di installare l’app IP Webcam, che trovi a questo indirizzo del Google Play Store.
All’avvio, parte con una schermata poco intuitiva, piena di Impostazioni: in realtà, per avviare la trasmissione, salvo dare le necessarie autorizzazioni (microfono, videocamera, salvataggio file), ti basta scorrere tutto lo schermo, per poi premere su Avvio del server.
Nella successiva schermata, quella di una comune videocamera, ti apparirà in sovraimpressione un indirizzo di rete locale, di tipo IPv4 o IPv6, che ti consentirà di accedere alla videocamera da altri dispositivi, tramite un comune browser web. Semplicemente, collegati da PC, scrivi l’indirizzo IP della webcam nella barra degli indirizzi URL e clicca Invio.
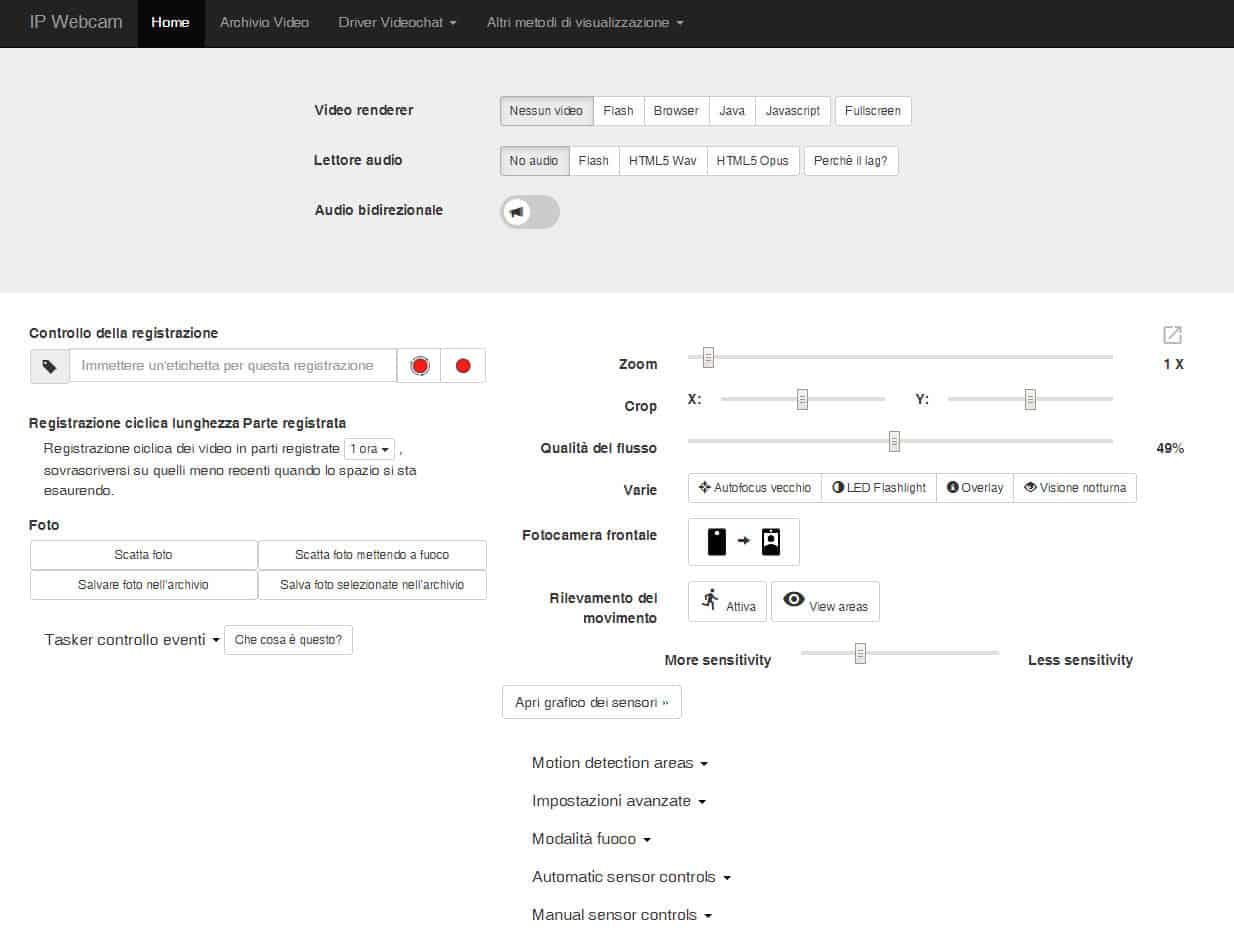
Fatto ciò, visualizzerai una schermata un po’ complessa, che ti permetterà di controllare in remoto la videocamera, eventualmente sfruttandola anche come sensore di movimento (ad ogni mutamento rilevato nella ripresa, verrà scattata una foto, come fanno le videocamere di sicurezza).
Il livello delle impostazioni configurabili è davvero variegato, ma alcune funzioni richiedono l’acquisto della versione Pro; inoltre, si tratta di un servizio un po’ pesante per la batteria del tuo smartphone.
Per usarla con Skype e software simili su Windows e Linux, potresti aggiungerla alle webcam del tuo account. Ti basterebbe inserire l’indirizzo URL della webcam di rete nel programma, come hai fatto poco fa per visualizzare la sua interfaccia web. Questo, sempre che il dispositivo non venga riconosciuto automaticamente.
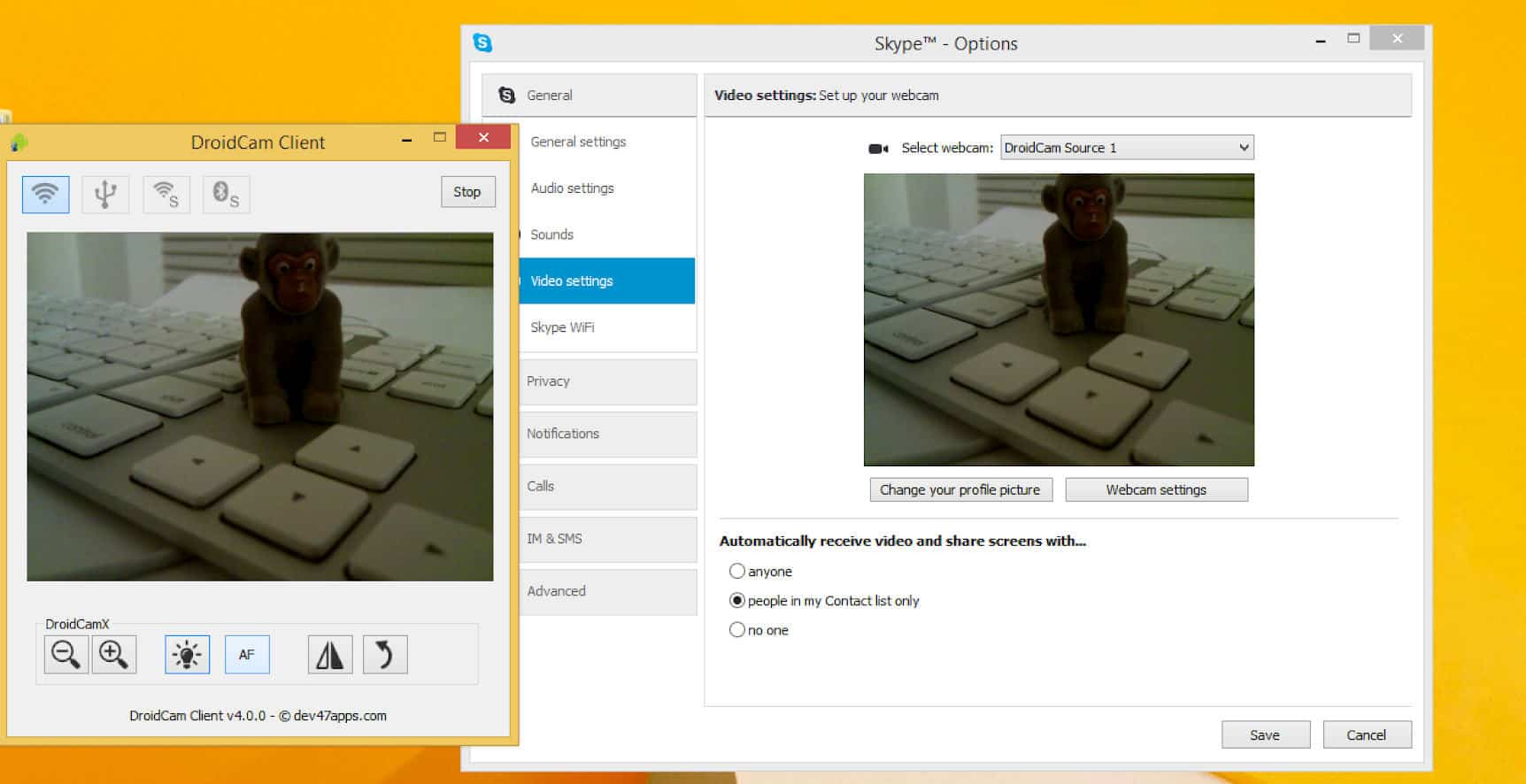
Se dovessi riscontrare problemi con questa applicazione, prova anche l’app DroidCam Wireless Webcam, che trovi in questa sezione del Play Store. Il funzionamento è prettamente lo stesso, ma avresti a disposizione qualche impostazione in più per gestire la faccenda.
Inoltre, usando quest’ultima app, dovresti riuscire a configurare la webcam del cellulare su Skype senza troppi grattacapi. Quantomeno su Windows 10 o altre versioni di Windows, disporresti di una compatibilità migliore, che ti permettere di aggiungere la videocamera del tuo smartphone automaticamente.
Come utilizzare lo smartphone Android come webcam USB
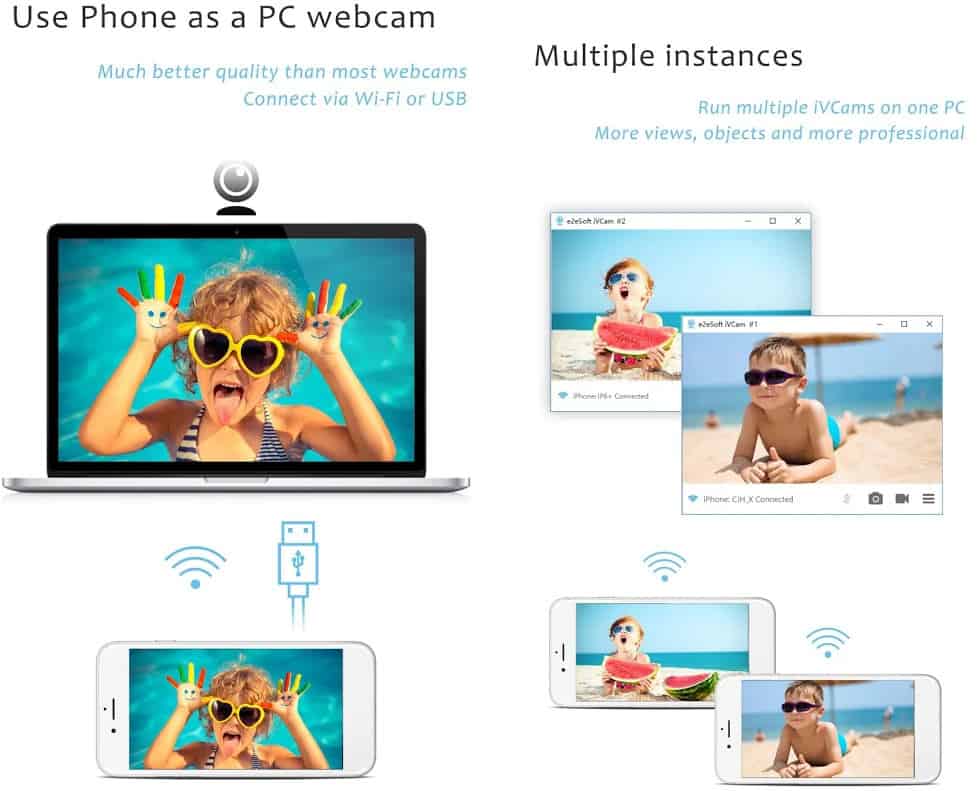
Esistono numerose applicazioni che promettono di connettere la fotocamera dello smartphone Android al PC tramite cavo USB, ma non tutte sono particolarmente efficaci; inoltre, alcune di esse sono compatibili solo con alcune distribuzioni di Android. Tra le più diffuse e abbastanza valide, c’è iVCam Webcam, scaricabile gratuitamente da questa pagina del Play Store.
Dal momento che può essere usata per connettere la fotocamera dell’iPhone come webcam USB, te ne parlerò dettagliatamente in quella sezione. Qui, mi limito a dirti di installare l’applicazione sul tuo smartphone e preparare il cavo USB, che ti servirà per il collegamento sul computer.
Ti ricordo, da ultimo, che anche l’app DroidCam Wireless Webcam, consigliata nel punto precedente, ti consentirebbe anche di usare lo smartphone come webcam USB. Perciò, se qualcosa andasse storto con questa app, prova anche l’altra.
Come utilizzare iPhone come webcam Wi-Fi

L’app più veloce per utilizzare l’iPhone come webcam Wi-Fi, è EpocCam, che si presenta in “duplice veste”:
- Un’app-server gratuita, da installare su iPhone tramite questo indirizzo dell’App Store;
- Un’app-client, da scaricare a parte sul PC Windows o sul Mac, accessibile dal sito dello sviluppatore dell’app (attenzione: nel sito dello sviluppatore, l’applicazione-client per PC è chiamata impropriamente “driver”, anche se si tratta di un comune viewer).
Una volta compiute le installazioni, sia sul computer che sull’iPhone, i due apparecchi comunicheranno tra loro automaticamente, purché connessi alla stessa rete locale.
Potrai così utilizzare il flusso audio/video derivante dalla fotocamera di iPhone per videochiamare via Skype col PC, registrare le dirette Facebook o streammare con software come OBS (ma non solo). Ti basterà seguire le precise istruzioni mostrate a schermo per configurare l’iPhone come webcam wireless in base alle tue esigenze.
Come utilizzare iPhone come webcam USB
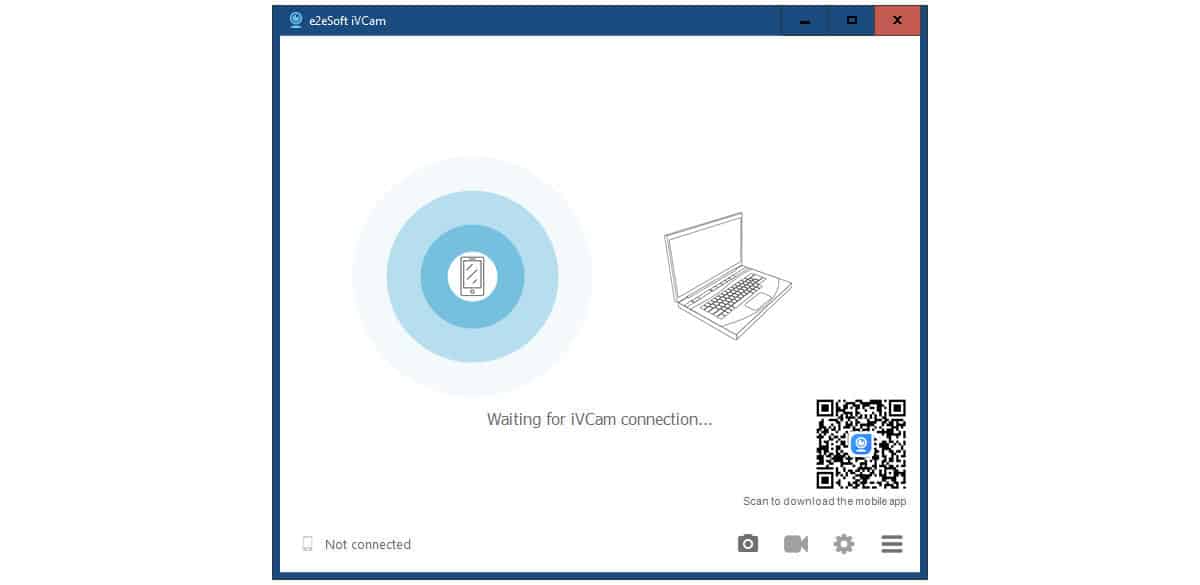
L’applicazione più interessante per usare la fotocamera di iPhone e iPad come webcam USB, è iVCam, distribuita gratis tramite questa sezione dell’App Store. Essa prevede una licenza software flessibile, che comprende alcuni servizi extra a pagamento.
Come per EpocCam, anche iVCam necessita di un software di tipo viewer da installare su PC o Mac, scaricabile mediante questo link. Stai molto attento, come espressamente consigliato dai programmatori, ad aggiornare eventualmente il tuo sistema Windows 7, installando la patch KB3033929, scaricabile da questa pagina del sito di Microsoft.
Ovviamente, provvedi pure ad aggiornare iTunes, in particolare se non connetti di frequente l’iPhone al PC ed hai una vecchia versione che tende ad avviarsi in automatico quando il dispositivo è collegato, perché creerebbe un sicuro conflitto.
Una volta installate le due app, su iPhone e su PC, non devi fare altro che connettere il dispositivo mobile al computer tramite cavo USB: iVCam, dal lato client, è dotato di un’interfaccia estremamente semplice ed intuitiva, con la quale potrai catturare video e foto, nonché effettuare registrazioni, salvandole direttamente sul disco rigido (o a stato solido) del PC.
Utilizzo della webcam cellulare su Skype
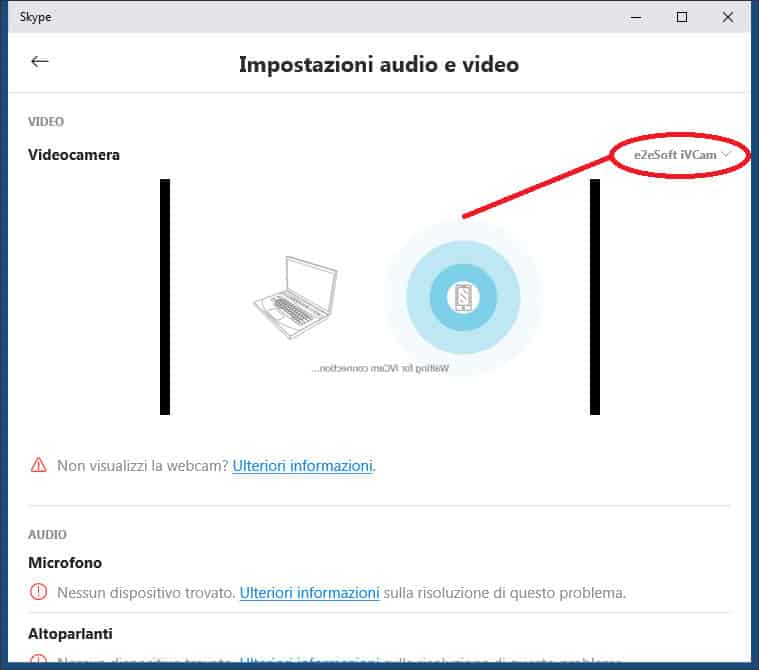
Adesso, ti starai chiedendo come puoi utilizzare la videocamera dello smartphone con Skype o altri programmi che necessitano della webcam. In realtà, salvo alcune app che richiedono impostazioni specifiche, la selezione della videocamera è automatica non appena essa viene installata con l’applicazione-client, che comprende dei driver riconoscibili dal sistema operativo.
Se invece hai più webcam, questo setup potrebbe creare un piccolo conflitto. Per risolvere il problema, accedi a Skipe e naviga nel percorso Impostazioni > Audio e Video. Nella finestra che ti apparirà, in alto a destra, troverai un menu, che ti consentirà di impostare la webcam principale (come mostrato nell’immagine di esempio, dove ho impostato il flusso audio/video di iVCam).
Fatto ciò, Skype funzionerà senza problemi, fintanto che la connessione con lo smartphone rimarrà attiva.