Nel corso del 2020 è avvenuta una sorta di “digitalizzazione forzata”, che ha portato anche i docenti a scoprire nuovi metodi di comunicazione. Infatti, sono stati molti i software per lezioni online giunti in aiuto di professori, maestri e alunni che erano alla ricerca di una continuità didattica, impossibile da garantire in classe. Tra questi, Google Classroom è il servizio probabilmente più “appetibile” per scuole primarie e secondarie di primo e secondo grado, e posso confermarti che tale piattaforma è assolutamente intuitiva e comoda da usare, che tu sia un docente o che tu debba utilizzarla per rimanere aggiornato sui corsi scolastici o universitari.
Certo, come per ogni nuova piattaforma, è necessario fare un po’ di pratica per riuscire a dominare e sfruttare al meglio le varie funzionalità. Per questo motivo, ho deciso di dedicare una guida a come usare Google Classroom: se sei un docente, cercherò di darti qualche strumento aggiuntivo per fare di necessità virtù ed aiutare i tuoi alunni tramite un canale d’informazione telematico, che potresti sfruttare per i tuoi approfondimenti anche in futuro; mentre se sei uno studente, ti aiuterò ad apprendere il funzionamento di questa piattaforma per fare i compiti e condividere il materiale scolastico con professori e compagni.
Indice
- Cos’è e come funziona Google Classroom?
- Funzionalità di Google Classroom
- Requisiti e attrezzatura
- Come collegarsi a Google Classroom
- Utilizzare Google Classroom come insegnante
- Utilizzare Google Classroom come studente
- Considerazioni finali
Cos’è e come funziona Google Classroom?
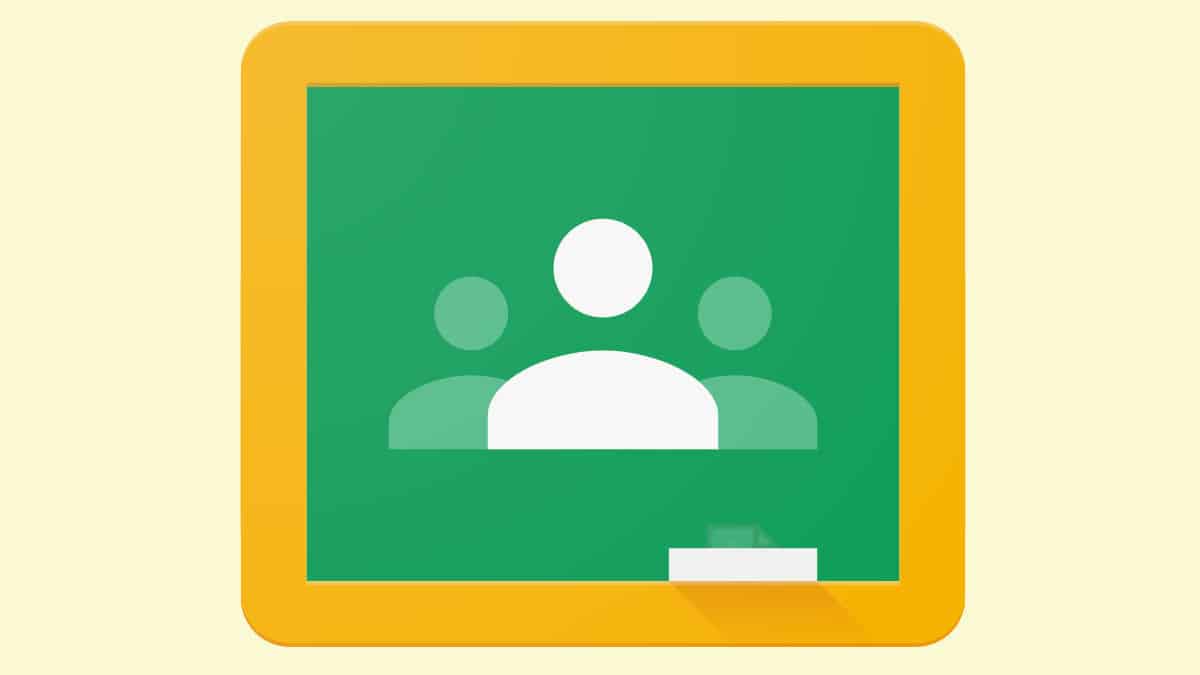
Iniziamo dalle basi. Google Classroom è una suite offerta gratuitamente da Google all’interno della G Suite for Education, un insieme di servizi dedicati alla produzione e condivisione di documenti, video e file di ogni genere (Google Drive, Documenti, Fogli, Presentazioni, etc.). Un supporto dall’eccezionale versatilità, soprattutto per tutti quegli insegnati che desiderano condividere e organizzare il proprio percorso didattico integrando risorse che prescindano dalle lezioni frontali.
Con Google Classroom, in comunione con gli altri servizi della G Suite for Education, potrai creare classi, caricare materiale scelto e aggiungere i tuoi studenti ad uno o più corsi, proponendo loro annunci mirati, compiti e avvalendoti della comoda sezione “Stream”, dedicata alla chat e alle comunicazioni. Potrai condividere con i tuoi alunni fogli di lavoro e creare compiti personalizzati, senza il timore di perdere traccia dei file (che verranno raggruppati in una delle sezioni dell’app, di cui ti parlerò in dettaglio nei prossimi paragrafi).
Non solo, potrai gestire e organizzare con pochi clic più corsi e procedere alla valutazione di ogni studente (dando votazioni provvisorie e definitive in fase di svolgimento e consegna dei compiti) archiviando i voti nella apposita pagina e tenendo traccia dei progressi tramite l’apposizione di annotazioni e feedback visivi in ogni lavoro. Il tutto sarà poi esportabile in una o più pagine di Fogli Google (o in un file CSV) a simulare il caro vecchio registro cartaceo oppure potrai direttamente inviare i voti al sistema informatico per gli studenti. Potrai infine collaborare con i tuoi colleghi tenendo stimolanti corsi in compresenza.
Insomma, come avrai capito, Google Classroom si configura come un presidio di assoluta utilità. Sono sicuro che riuscirai a ottimizzare il rendimento dei tuoi alunni anche a distanza, rafforzando la collaborazione e dando loro nuovi strumenti per superare le difficoltà durante lo studio virtuale.
Funzionalità di Google Classroom
Delle funzionalità di Google Classroom ho già anticipato qualcosa nel paragrafo precedente, ma per chiarezza, vale la pena riportare anche qui, per punti, le principali.
Riassumendo, con Classroom potrai:
- Creare aule virtuali in cui tenere corsi. I tuoi studenti potranno iscriversi a un corso tramite un codice oppure sotto tuo invito;
- Gestire più corsi e collaborare con i tuoi colleghi, tenendo lezioni in compresenza fino a un massimo di altri 20 insegnanti;
- Assegnare compiti arricchiti da materiali, come video di YouTube, sondaggi di Moduli Google, PDF e altro. Creare fogli di lavoro da allegare ai compiti individuali;
- Somministrare verifiche di apprendimento e sondaggi rapidi sotto forma di domande, direttamente nello “Stream” di Classroom;
- Organizzare gli obiettivi di apprendimento con un calendario modificabile quotidianamente, per programmare la data di consegna dei compiti;
- Correggere (apponendo anche feedback visivi) e valutare i compiti e le prove di verifica dei tuoi studenti, personalizzando a tuo piacere il sistema di valutazione. Potrai anche rivedere tutti i voti in una pagina di riepilogo ed esportarli in una pagina di Fogli Google, in un file CSV, oppure, per i partecipanti al programma beta, inviarli direttamente al sistema SIS.
Requisiti e attrezzatura
Elencate le funzionalità di base, è necessario ora chiarire alcuni elementi legati ai requisiti e all’attrezzatura necessari per usare Google Classroom. In primo luogo, devi sapere che Classroom è disponibile per tutte le scuole e per tutte le organizzazioni no profit che utilizzano G Suite for Education. Non solo, potrà essere utilizzato anche da singoli utenti (di età maggiore di 13 anni) che dispongono di un account Google e da tutti i domini G Suite (servizio per organizzazioni che dà accesso a indirizzi e-mail professionali, spazio di archiviazione, calendari condivisi, riunioni video e altro).
Per quanto riguarda la didattica scolastica, dunque, dovrai assicurarti che la scuola in cui insegni abbia attivato un account gratuito su G Suite for Education e richiesto l’accesso per personale e studenti ai servizi di Google Classroom. Ti ricordo che potrai usare Google Classroom senza che sia necessario abilitare Gmail, che tuttavia risulta piuttosto utile per ricevere notifiche relative ai corsi e alle chat anche sulla casella di posta elettronica.
Inoltre, ti consiglio di non disattivare le funzioni di Google Drive. Questa piattaforma infatti svolge un ruolo chiave per lo scambio di materiale didattico con i tuoi studenti, e se la disattivassi, ti priveresti di molte delle funzionalità integrate di Google Classroom.
Sono sicuro che l’Istituto scolastico cui afferisci ti avrà già messo al corrente dell’attivazione di Google Classroom. Quindi, non ti resta che iniziare ad usarlo per fare pratica e confezionare dei corsi per i tuoi studenti, che possano aiutarli a mantenere la necessaria continuità didattica.
Requisiti hardware
Nella pratica, per usare Google Classroom al meglio, ti servirà:
- Un computer: fisso o portatile che sia, il computer è senza dubbio il dispositivo che ti consiglio di utilizzare, soprattutto se sei alle prime armi. L’ideale sarebbe avere un computer che garantisca prestazioni sufficienti per poter sfruttare al meglio tutte le funzionalità di Classroom. Assicurati che sia aggiornato alle ultime versioni di sistema operativo compatibili (Windows, macOS o Ubuntu) e verifica il funzionamento dell’hardware (tastiera, touchpad e/o mouse, webcam e microfono);
- Connessione ad Internet: fondamentale per interagire con gli studenti, caricare il materiale didattico sulla piattaforma e comunicare in tempo reale con i tuoi colleghi docenti e con i tutor. Sarebbe meglio che la velocità di upload disponibile fosse superiore a 1 Mbps, così da non riscontrare problemi durante la trasmissione audio/video;
- Dispositivo mobile: sappi che Google Classroom è disponibile in versione app anche su dispositivi mobili, quali smartphone e tablet (Android e iOS). Nel prossimo paragrafo, ti parlerò nel dettaglio delle opportunità legate all’app in questione;
- Una stampante multifunzione o uno scanner: in maniera del tutto opzionale, potresti dotarti di una stampante multifunzione o di uno scanner, da collegare al computer per digitalizzare documenti, schede didattiche o pagine di libri di testo, da sottoporre ai tuoi alunni come compito settimanale o di verifica delle competenze acquisite. Niente di obbligatorio, va sottolineato, ma potrebbe essere una dotazione utile.
Da ultimo, ti ricordo che potrai usare Google Classroom anche in combinazione con altri software per videoconferenze, come ad esempio Google Hangouts Meet.
Come collegarsi a Google Classroom
Potrai accedere a Google Classroom tramite browser Web oppure tramite l’app per dispositivi mobili con sistema operativo Android e iOS. Nei prossimi brevi approfondimenti, ti racconterò come sia possibile collegarsi a Google Classroom sfruttando i due metodi.
Browser web
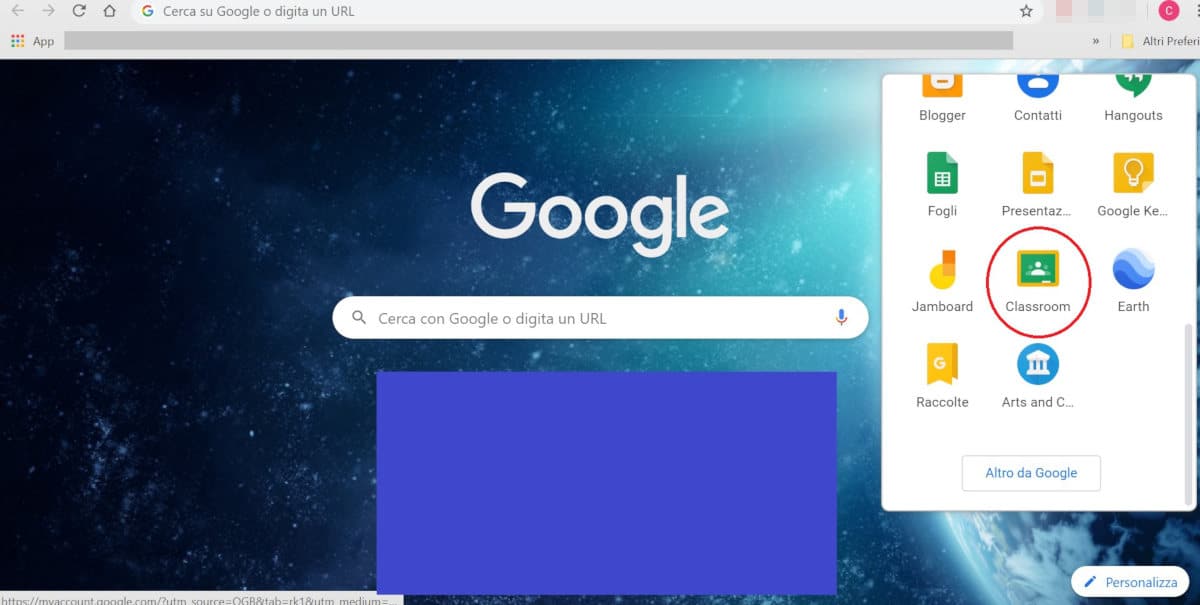
Se preferisci evitare di scaricare l’app di Google Classroom, dal momento che non è disponibile un’app desktop, puoi accedere al servizio tramite browser, usando il PC (o un tablet con Windows 10 o Ubuntu). In che modo? Devi semplicemente aprire il browser che utilizzi di solito (ad es. Chrome, Edge, Firefox o Safari), collegarti a Google Italia, selezionare l’opzione Accedi (in alto a destra) ed effettuare l’accesso con le credenziali del tuo account Google (che potrebbe essere l’indirizzo e-mail che utilizzi per collegarti alla tua casella di posta Gmail).
Una volta che ti sei autenticato, ti basterà cliccare l’icona rappresentante una faccia del cubo di Rubik (in alto a destra), per poi scorrere le app e scegliere Classroom.
In alternativa, potresti collegarti direttamente al sottodominio Google Classroom, scegliere l’opzione Vai a Classroom ed effettuare l’accesso da lì.
Applicazione mobile
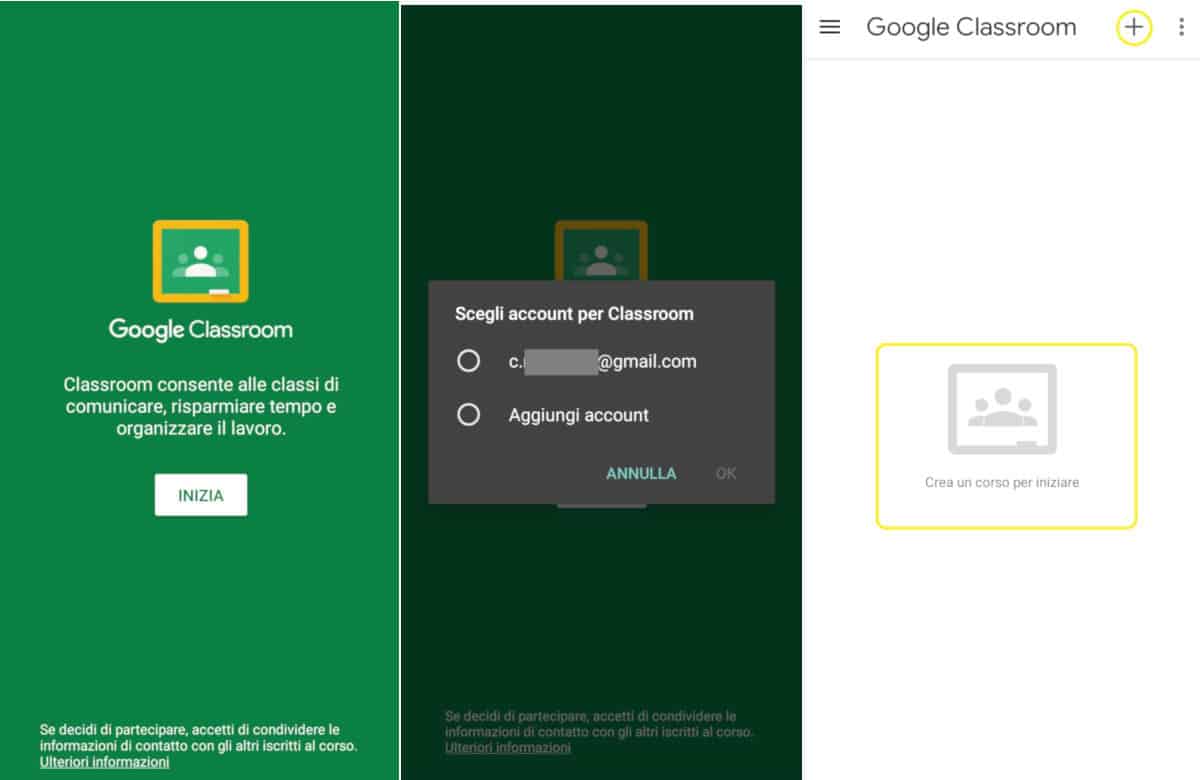
Se preferisci usare Google Classroom su smartphone o tablet, ti consiglio di scaricare l’applicazione disponibile per Android e iOS. Puoi scaricarla rispettivamente da questo indirizzo del Play Store o da questa pagina dell’App Store. Grazie ad essa, avresti sempre a portata di tap le tue classi, anche quando ti trovi lontano dal computer.
Per configurare Google Classroom sul tuo dispositivo mobile, fai così:
- Prendi il tuo smartphone (o tablet) e accedi al negozio digitale delle applicazioni (usando i collegamenti di cui sopra o effettuando una query di ricerca);
- Procedi al download e all’installazione dell’applicazione. I punti che seguono sono speculari che tu disponga di un telefono Android oppure di un iPhone;
- Apri l’app di Google Classroom e tocca la voce Inizia;
- A questo punto dovrai scegliere quale account Google intendi utilizzare. Se sullo smartphone utilizzi quello fornito dal tuo istituto, tocca proprio quello, in alternativa tocca Aggiungi account e inserisci le credenziali relative al tuo account Google personale;
- Tocca Ok per essere indirizzato alla pagina iniziale di Google Classroom, dalla quale potrai creare e gestire i tuoi corsi.
Preciso che, al primo accesso, utilizzando l’account istituzionale, il sistema ti chiederà di identificarti come studente o insegnante.
Infine, ti ricordo che, purtroppo, l’app Classroom per Chrome OS non ha le stesse funzionalità di quella per i sistemi operativi precedentemente descritti. Quest’ultima, almeno nel momento in cui scrivo, funziona come un segnalibro, che indirizza alla versione web di Classroom. Nondimeno, sappi che, a partire dal 2020, il team di assistenza non fornisce più il supporto per eventuali problematiche relative a questo servizio.
Utilizzare Google Classroom come insegnante
Passiamo ora alla sezione pratica, dedicata a come utilizzare Google Classroom come insegnante. Nei paragrafi a seguire, ti parlerò dettagliatamente di come sia possibile creare una classe virtuale, un corso in compresenza (aggiungendo uno o più docenti), come assegnare voti e inserire note su un compito, aggiornare il registro, comunicare con la classe e con gli altri tutor.
Ti basterà proseguire la lettura con la finestra o l’applicazione di Google Classroom aperta. Potrai così testare ogni funzione descritta.
Come creare una classe virtuale
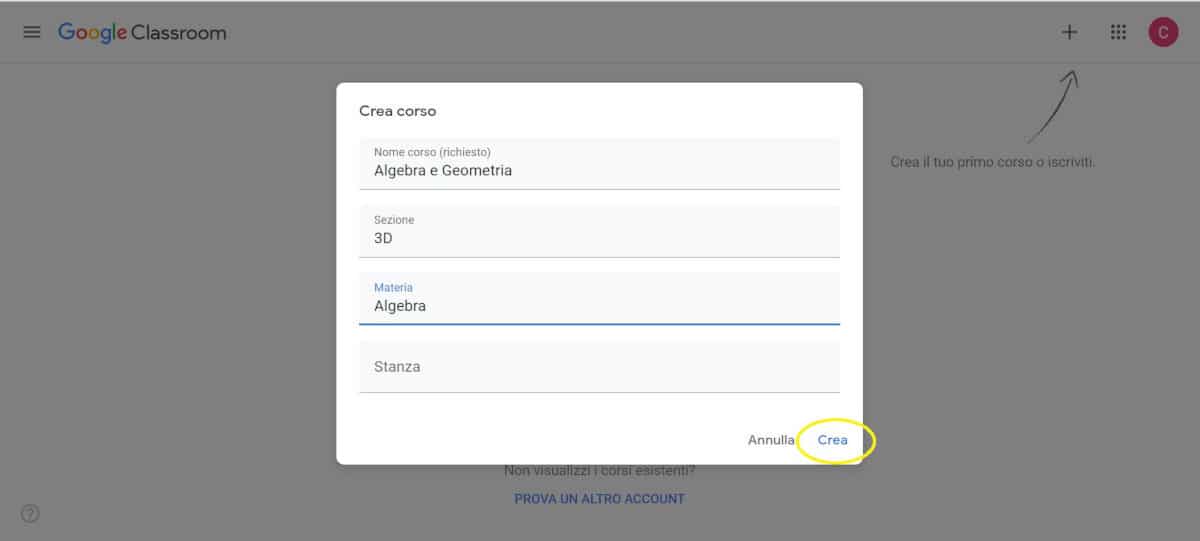
Creare un corso è davvero semplice. Sarà infatti sufficiente aprire Google Classroom e seguire l’indicazione del sistema, cliccando sul + in alto, alla destra dello schermo. Si aprirà un piccolo menu a scomparsa con due voci. Scegli l’opzione Crea un corso.
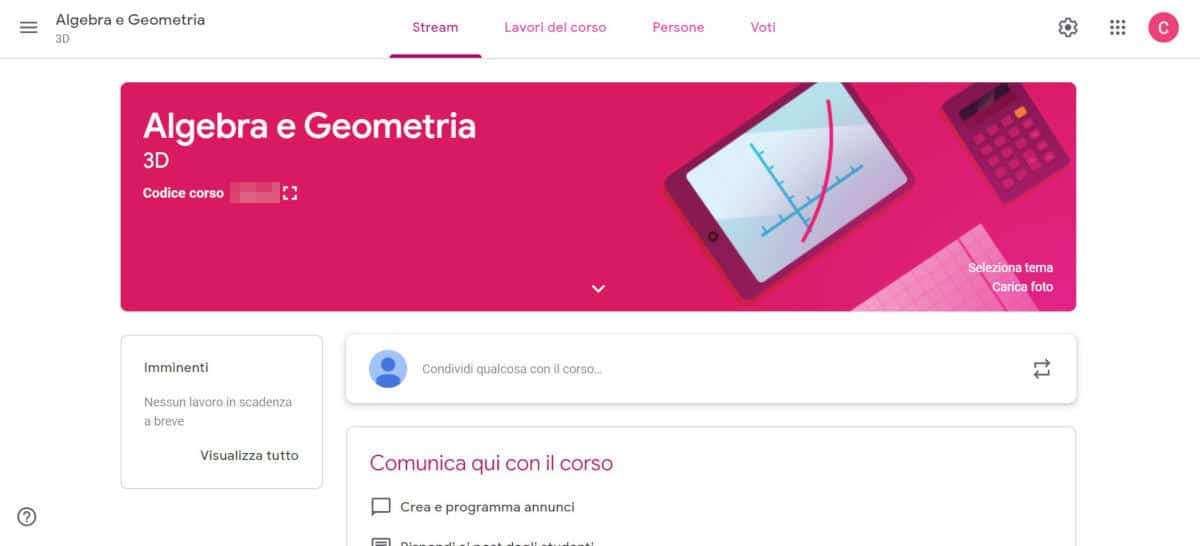
Adesso, comparirà una finestra, che ti permetterà di definire alcuni attributi del tuo corso, in modo da distinguerlo tra gli altri. Nello specifico, dovrai inserire:
- Nome del corso (unica voce obbligatoria);
- Sezione;
- Materia;
- Stanza.
Clicca infine su Crea e attendi che la procedura vada a buon fine, potrebbe volerci qualche secondo.
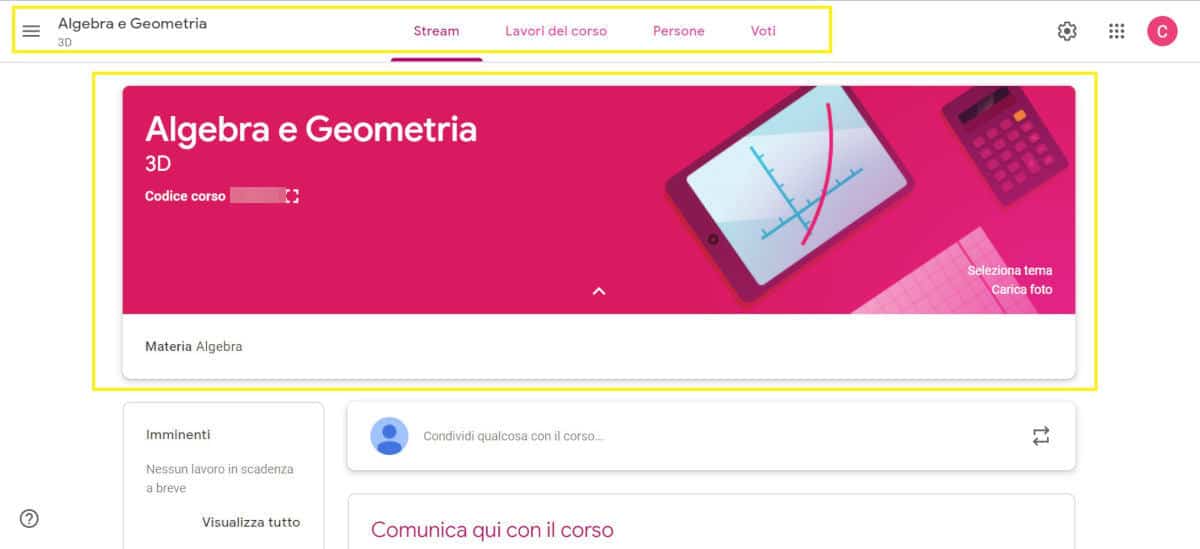
Al termine della procedura di creazione della classe virtuale, Classroom ti reindirizzerà proprio alla pagina dedicata al tuo corso. Come potrai notare, essa è molto chiara e di facile gestione. Se però avessi bisogno di qualche suggerimento in merito, segui questa legenda per il menu di navigazione:
- Icona menu (tre trattini posti in orizzontale uno sopra l’altro): per espandere le voci del menu;
- Nome del corso e sezione: per evidenziare la classe;
- Stream: corrisponde sostanzialmente alla pagina di riepilogo che stai guardando in questo momento;
- Lavori del corso: cliccando su questa voce, verrai indirizzato alla pagina dedicata al materiale didattico assegnato. Potrai:
- Creare compiti, compiti con quiz, domande;
- Caricare materiale didattico, sfruttando lo spazio di archiviazione su Drive;
- Riutilizzare un post e condividerlo su altri corsi o con studenti e colleghi specifici;
- Aggiungere un argomento al calendario di lavoro.
- Persone: accedendo questa sezione, potrai aggiungere dei collaboratori al tuo corso, facenti parte del corpo docente, oppure studenti di altre classi o sezioni;
- Voti: una volta aggiunti gli studenti al tuo corso, potrai trovare qui il riepilogo delle votazioni che hai dato loro.
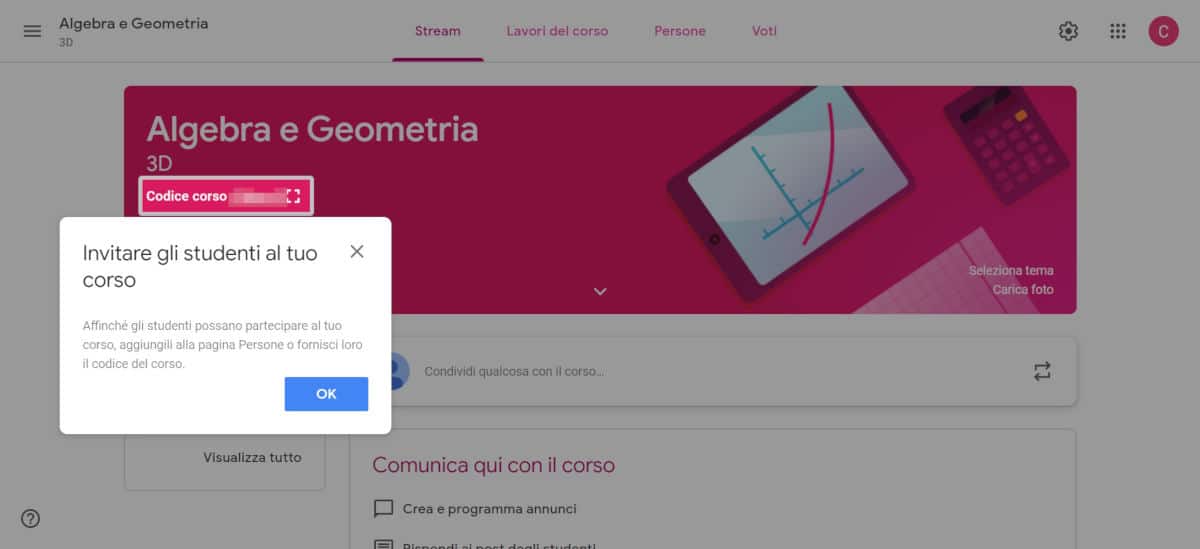
Nella sezione sottostante, noterai un riquadro, che riporta:
- Il nome del corso che hai appena creato;
- La classe e la sezione in cui terrai il corso;
- Il codice del corso, un particolare codice alfanumerico che permetterà ai tuoi studenti di aggiungersi al corso in questione. In alternativa, potrai aggiungere tu singoli studenti tramite il loro indirizzo e-mail istituzionale;
- Al margine destro, avrai la possibilità di selezionare un tema tra quelli preimpostati oppure caricare un’immagine direttamente dai tuoi file personali (per esempio una foto di gruppo dei tuoi studenti o altro).
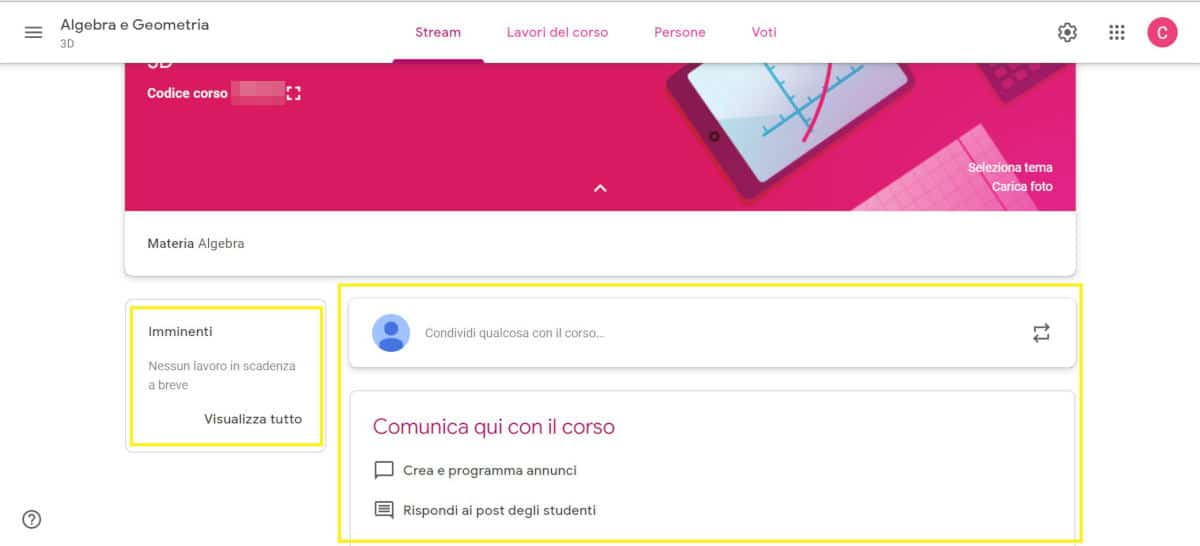
Nella parte inferiore della pagina, invece, potrai vedere:
- A sinistra, un riquadro dedicato agli eventi programmati in calendario, denominati Imminenti, quali per esempio compiti in prossima scadenza di consegna o altro;
- A destra invece, una sezione dedicata alle comunicazioni (molto simile alla bacheca di Facebook) con tutti i partecipanti al corso. Potrai creare annunci e rispondere direttamente alle richieste dei tuoi studenti.
Come aggiungere un docente o uno studente al corso
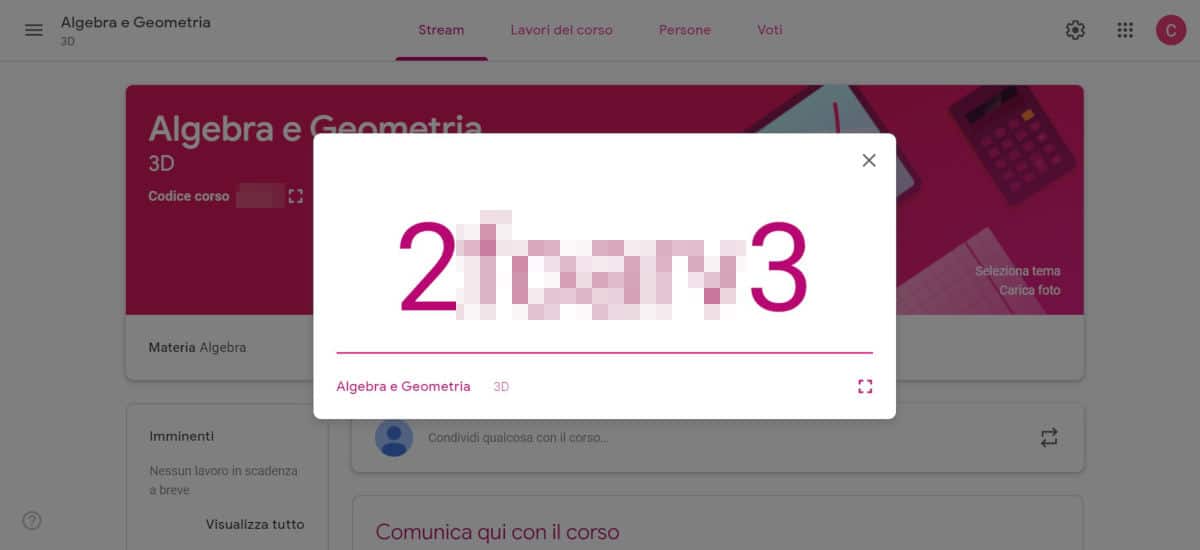
Vale la pena fare un piccolo focus sull’aggiunta dei docenti e degli studenti ad una classe, visto che Google Classroom mette a disposizione l’interessante possibilità di tenere corsi in compresenza, con un numero massimo di altri 20 professori.
Come anticipato nel paragrafo precedente, nel riquadro d’intestazione di una classe troverai il codice corso alfanumerico, generato automaticamente dal servizio. Cliccando sul codice in questione, si aprirà una finestra pop-up, dalla quale potrai selezionare il contenuto, copiarlo e incollarlo, ad esempio, nel registro di classe, accessibile a tutti i tuoi studenti.
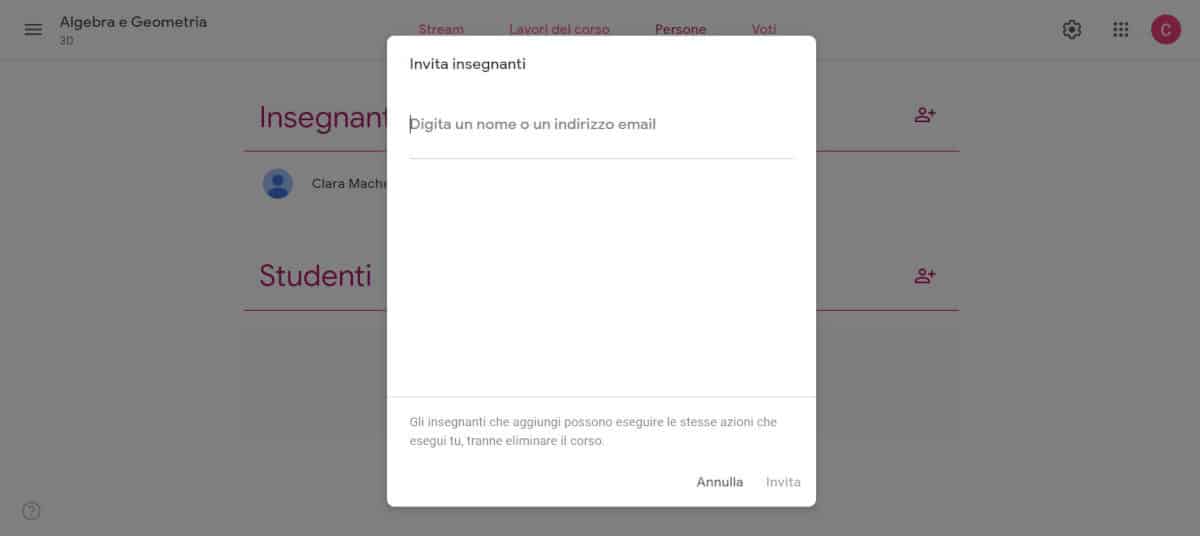
In alternativa, potrai procedere all’invito di persone al tuo corso, accedendo alla sezione Persone. La parte alta del corpo di pagina è dedicata all’invito di insegnanti, quella immediatamente sotto, all’aggiunta di studenti. In entrambi i casi, sarà sufficiente cliccare sulla piccola icona recante un mezzo busto accompagnato da un piccolo +. Inserisci dunque l’indirizzo e-mail istituzionale del collega o dello studente e clicca su Invita.
Ti ricordo che, una volta all’interno della tua aula virtuale, i professori avranno la possibilità di gestirla in tutti gli aspetti, eccetto che per l’eliminazione del corso.
Assegnare voti e inserire note su un compito
Se hai assegnato delle prove scritte ai tuoi studenti e desideri esprimere delle valutazioni individuali, come solitamente si fa a scuola, potrai farlo usando la pagina “Lavori del corso”, lo strumento di valutazione oppure la pagina “Voti”.
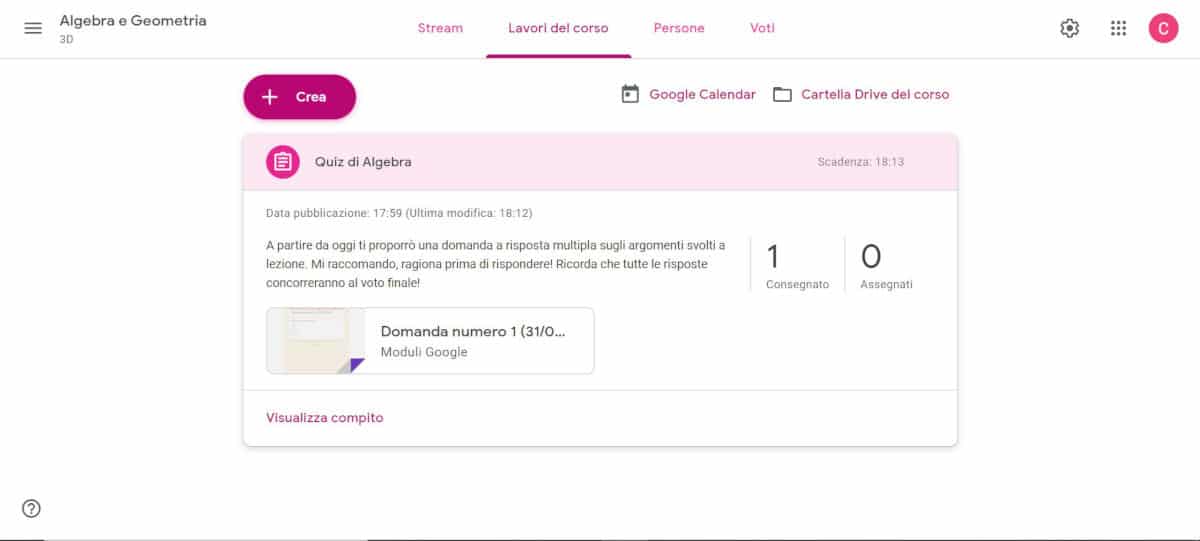
Dalla pagina Lavori del corso, segui questa sequenza:
- Cerca e clicca sul lavoro che vuoi valutare;
- Clicca su Consegnato/i;
- Clicca sul nome dello studente che vuoi valutare;
- Visualizza il compito cliccando sull’anteprima;
- Dai un voto;
- Clicca su Restituisci, in modo che il tuo alunno possa prendere visione del voto.
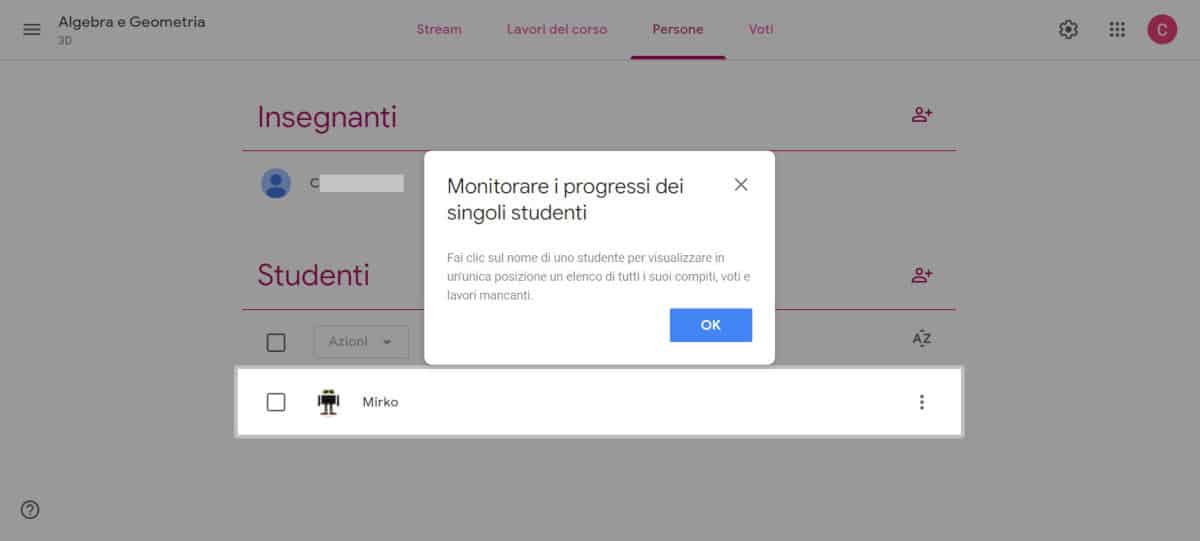
Dalla pagina Persone, fai così:
- Cerca il nome dell’alunno;
- Clicca sul lavoro che vuoi valutare;
- Visualizza il compito cliccando sull’anteprima;
- Dai un voto;
- Clicca su Restituisci, in modo che il tuo alunno possa prendere visione del voto.
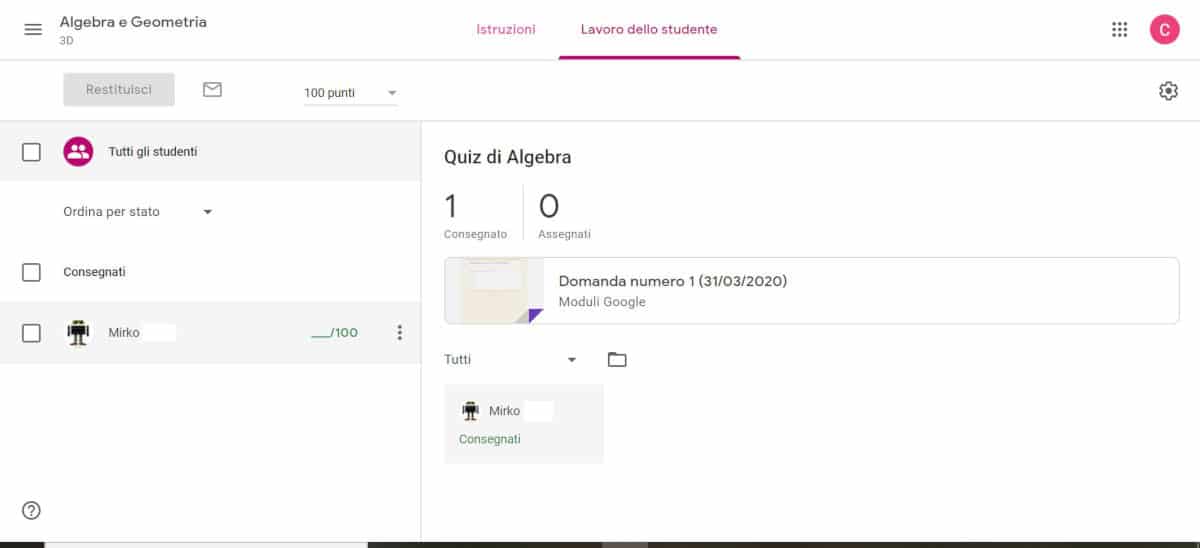
Dalla pagina Voti, procedi come segue:
- Cerca il nome dell’alunno;
- Clicca sul lavoro che vuoi valutare;
- Prendi visione del compito;
- Esprimi la tua valutazione;
- Clicca su Restituisci.
Aggiornare il registro
Potrai tenere traccia di tutti i voti dei tuoi alunni nella pagina Voti (potrai ordinare i ragazzi per nome o per cognome) dove, tra l’altro, potrai avere una visione complessiva della media delle valutazioni per ogni compito assegnato.
Avrai modo di scegliere anche il sistema di valutazione tra le opzioni Totale punti o Ponderato per ogni categoria di lavoro assegnato. Per informazioni più dettagliate sui due tipi di valutazione, ti rimando a questa pagina del supporto di Google Classroom.
Considera inoltre che, se la tua scuola partecipa al programma beta, potrai sincronizzare direttamente i voti su Google Classroom con il sistema informatico per gli studenti (SIS).
Comunicare con gli alunni
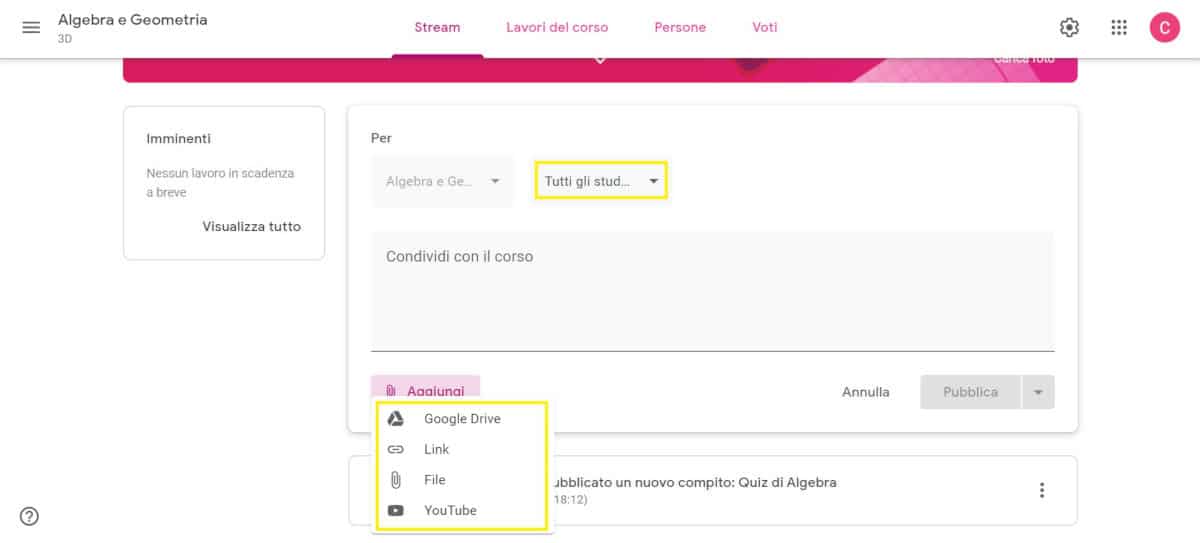
Potrai comunicare con gli alunni partecipanti ai tuoi corsi nella sezione Stream. Clicca su Condividi qualcosa con il corso e decidi se parlare virtualmente con tutti gli studenti iscritti al corso oppure con uno soltanto.
I tuoi post potranno anche essere corredati da contenuti accessori, quali file caricati su Google Drive (ad esempio una scheda di esercizio o un approfondimento tratto da un libro di testo), link che rimandano a una pagina Web, file di ogni genere o video di YouTube correlati all’argomento (magari quelli che hai caricato sul tuo canale). Leggi la guida in cui ho spiegato come registrare una lezione per studenti su PC per eventuali approfondimenti.
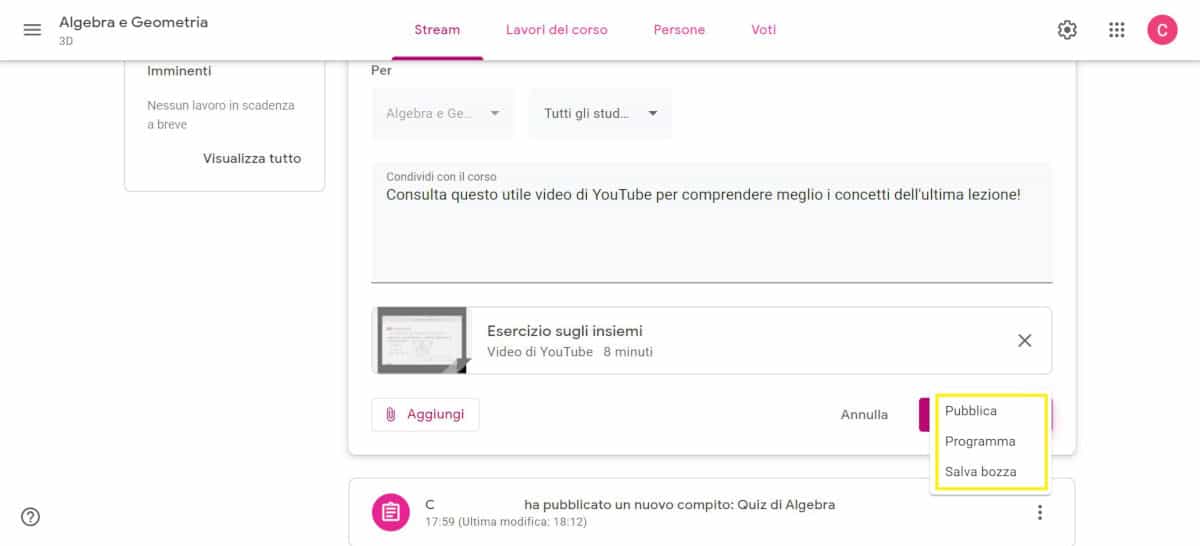
Scegli infine se pubblicare subito la tua comunicazione, se salvarla come bozza (per modificarla in seguito, prima della pubblicazione) oppure se programmarla per un secondo momento. Se opterai per la programmazione del post, alla pubblicazione dello stesso, tutti gli afferenti al corso riceveranno comunicazione scritta tramite e-mail istituzionale (o sull’indirizzo con i quali si sono aggiunti al tuo corso su Google Classroom).
Ti ricordo inoltre che potrai organizzare la bacheca di Stream nel modo che ritieni più opportuno, semplicemente spostando le singole comunicazioni in basso o in alto nella pagina. Per fare ciò, clicca sui tre puntini, alla destra di ogni post, scegli l’opzione Sposta.
Comunicare con i tutor
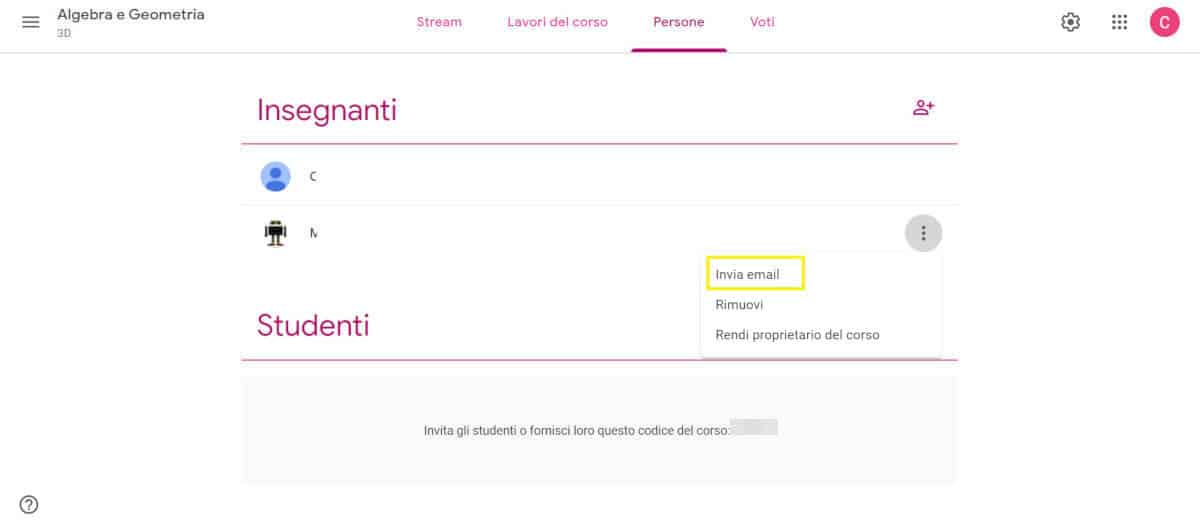
Se il tuo corso prevede la partecipazione di altri insegnanti o tutor, allora è possibile che tu debba comunicare in via preferenziale con uno di loro.
Quindi, per inviare una comunicazione ai soli tutor, escludendo gli studenti, segue questi passaggi:
- Dalla pagina principale del corso, accedi alla scheda Persone;
- Nella tab dedicata agli Insegnanti, individua il profilo del tutor cui vuoi inviare una comunicazione;
- Clicca sui tre puntini alla destra del nome (o dell’indirizzo e-mail) e scegli Invia email;
- Verrai immediatamente reindirizzato alla web app di Gmail, dove potrai scrivere la tua comunicazione e allegare file di ogni genere.
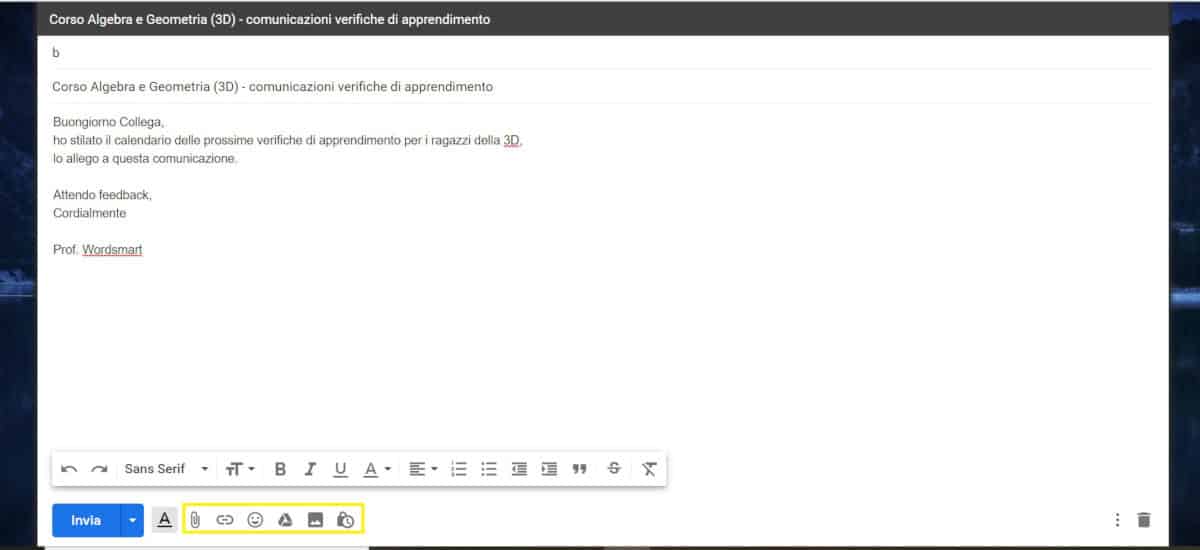
Come puoi vedere nell’immagine di esempio, una volta che il tuo collega docente avrà accettato il tuo invito ad entrare nel team del corso, potrai eventualmente delegarne a lui la gestione, rendendolo proprietario del corso stesso. Per fare questo, devi scegliere l’opzione Rendi proprietario del corso.
Utilizzare Google Classroom come studente
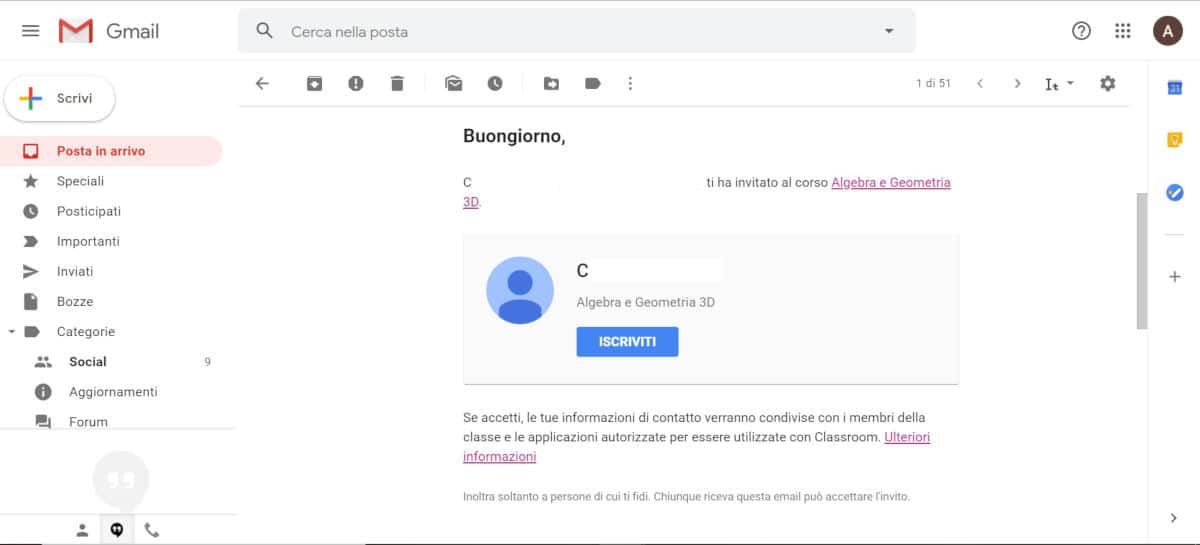
Terminata la prima sezione di questo tutorial, vorrei ora dedicarmi all’uso di Google Classroom come studente. Le sue funzionalità sono intuitive, quindi non spaventarti se ti sembra tutto molto complesso, perché, con un po’ di pazienza, potrai facilmente completare i tuoi compiti e consegnarli nei tempi stabiliti dal docente, comunicando al contempo con i compagni di classe e con gli insegnanti (tramite e-mail oppure nella sezione Stream) e tenendo traccia dei voti e delle prove.
Inizio dicendoti che, per accedere ad un corso, dovrai ricevere un invito diretto dal professore, proprietario dell’aula virtuale (riceverai un’e-mail sul tuo indirizzo istituzionale), oppure potrai aggiungerti utilizzando il codice alfanumerico univoco che descrive il corso stesso e che comunque ti verrà fornito dal docente.
Ad esempio, alla ricezione di un’e-mail di invito ad un corso, dovrai:
- Aprire il messaggio di posta e cliccare su Iscriviti;
- Verrai reindirizzato ad una pagina di Google Classroom, in cui dovrai confermare la volontà di registrarti alla lezione;
- Clicca su Continua per entrare nell’aula virtuale. Ecco che potrai partecipare alle attività del corso cui ti sei iscritto.
Creare e consegnare compiti
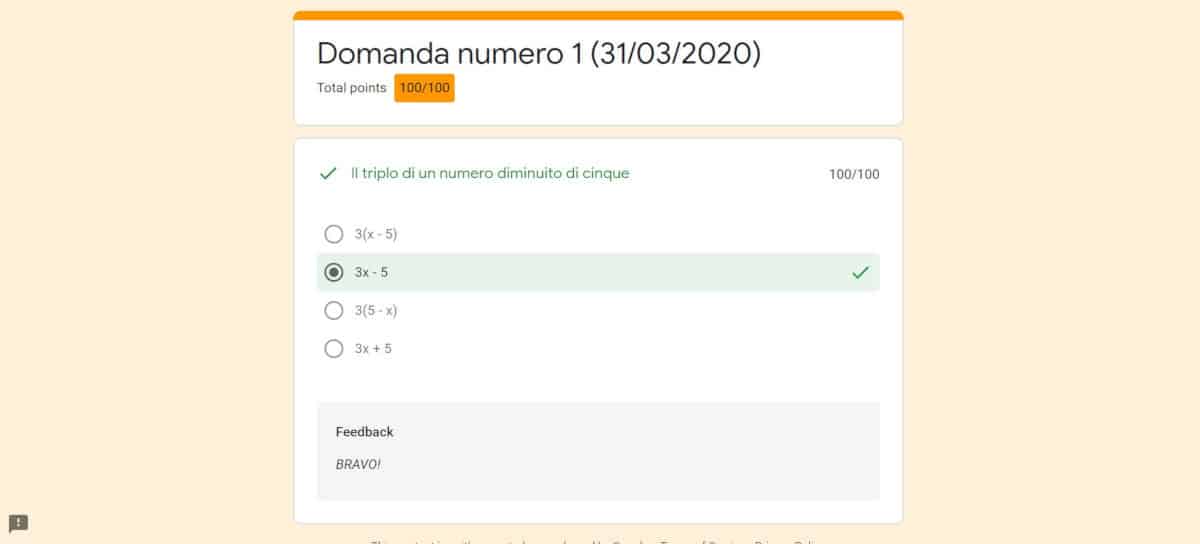
Per consegnare compiti su Google Classroom, dovrai in primo luogo assicurarti che ci siano delle attività programmate dal tuo docente.
Se nella sezione Stream hai individuato un compito che non hai ancora completato, procedi così:
- Seleziona l’attività che non hai ancora svolto. Verrai così reindirizzato alla pagina del lavoro in questione, dove potrai leggere la consegna, la data di scadenza e prendere visione di eventuali file associati (video, link, moduli da completare, etc.);
- Leggi bene cosa dovrai fare e clicca sul modulo da completare tramite Google Forms (o altri strumenti di produttività Google);
- Dai la tua risposta e inviala. In questo modo, avrai restituito il compito al docente (al quale arriverà una notifica via e-mail) e potrai accedere ai risultati cliccando su “View Score”, come nel caso in esempio.
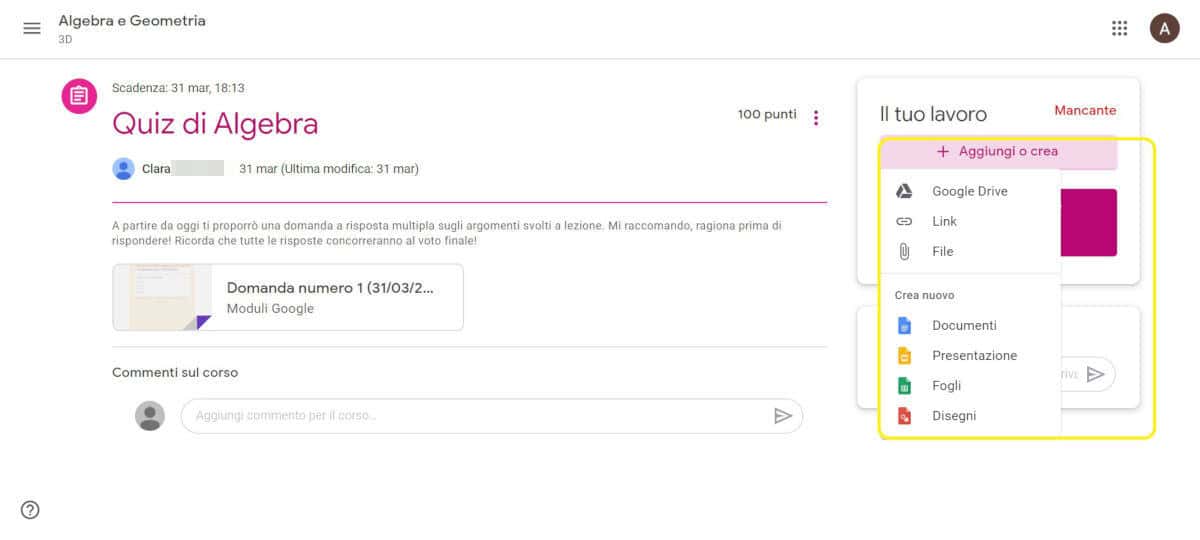
Ti ricordo anche che Google Classroom ti dà la possibilità di integrare i compiti in vario modo. Come potrai notare nelle immagini di esempio sottostanti, infatti, una volta aperta la pagina dedicata al compito, sulla destra è presente una scheda intitolata Il tuo lavoro; cliccando su Aggiungi o crea, potrai allegare link, file sul tuo computer o caricati precedentemente nel cloud di Google Drive.
In alternativa, potrai creare delle integrazioni ex novo, utilizzando le app di Google dedicate alla produttività (Documenti, Presentazione, Fogli, Disegni).
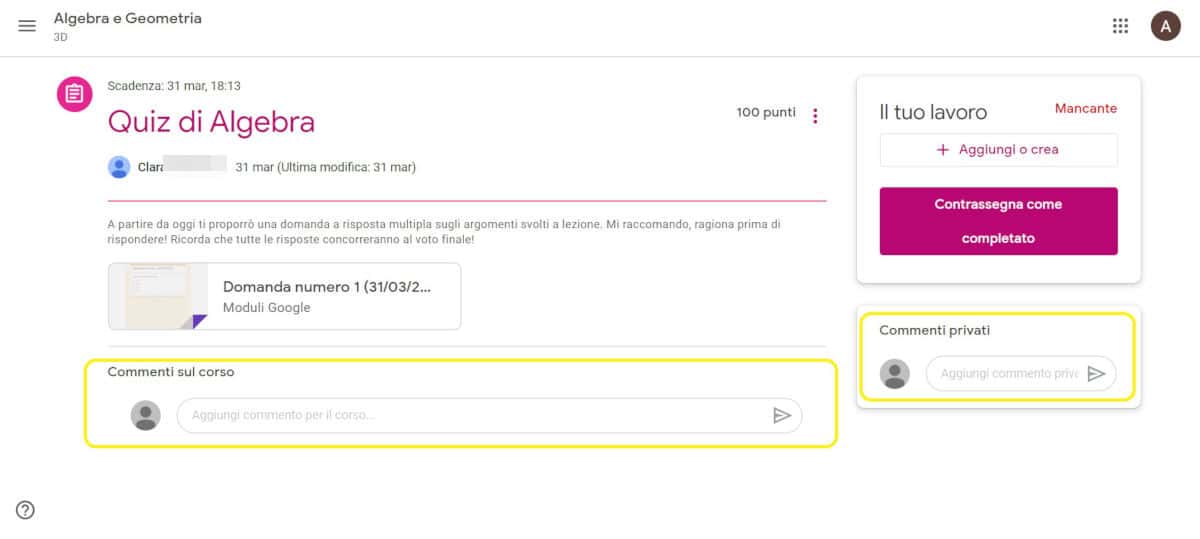
Non solo, potrai anche comunicare direttamente e in forma privata con il docente, usando il modulo dedicato ai Commenti privati, oppure con tutto il corso, sfruttando lo spazio per i Commenti sul corso.
Comunicare con compagni di classe e insegnanti
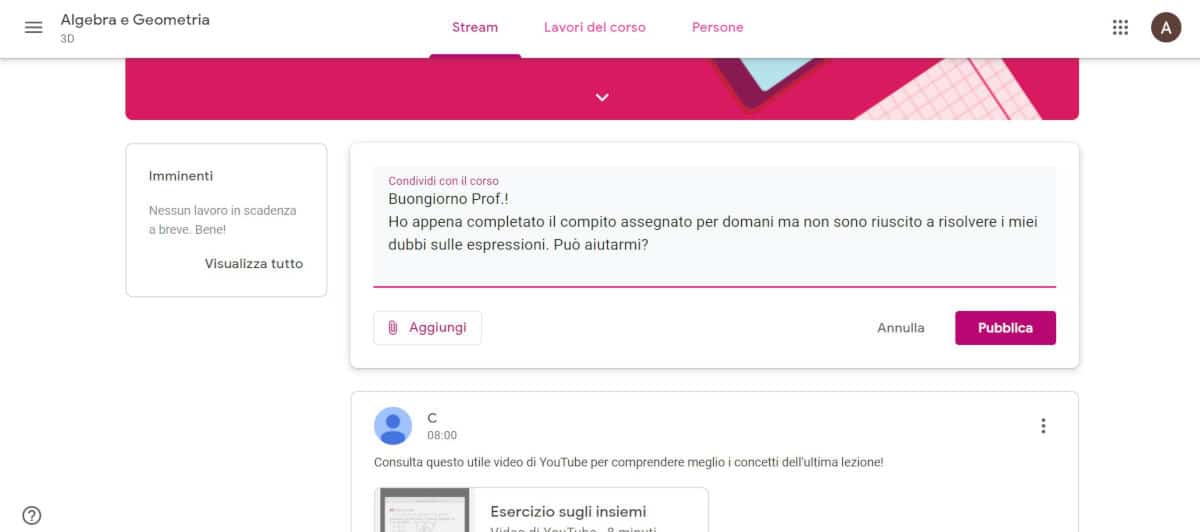
Comunicare con i compagni di classe e gli insegnanti su Google Classroom sarà un gioco da ragazzi. Potrai farlo sfruttando il modulo Condividi qualcosa con il corso, presente nella sezione Stream. In maniera molto intuitiva, e sulle “orme” del funzionamento dei principali social network, esso è assimilabile ad una sorta di bacheca, che potrai scorrere in verticale e che sarà gestita dal proprietario del corso.
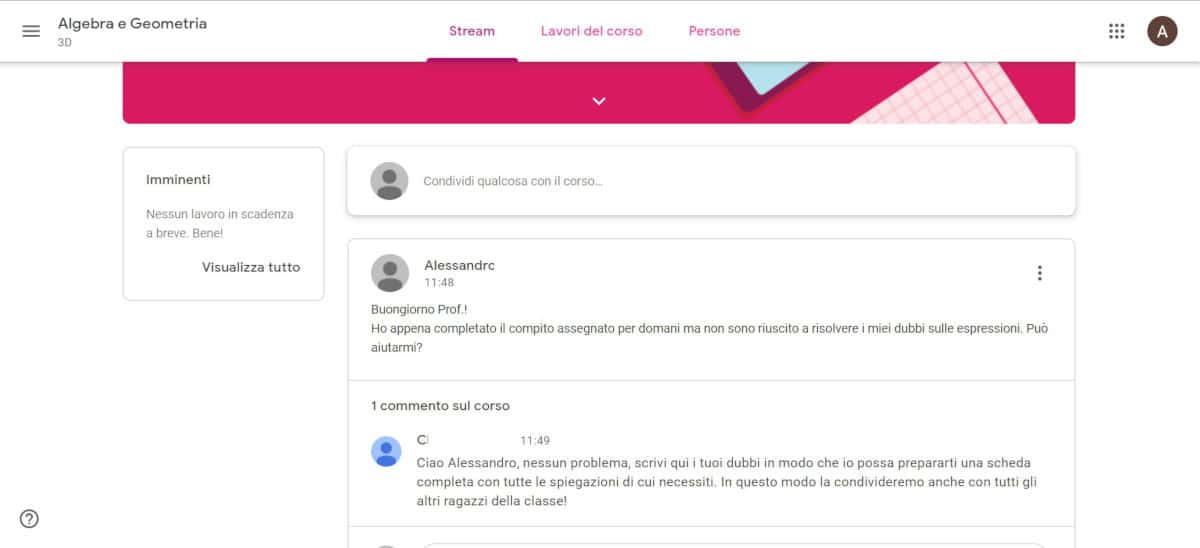
Cliccando su tale opzione, potrai scrivere comunicazioni e conversare con i tutor, in modo da chiarire eventuali dubbi su compiti assegnati, verifiche, voti o materiali condivisi.
Condivisione di materiali e contenuti
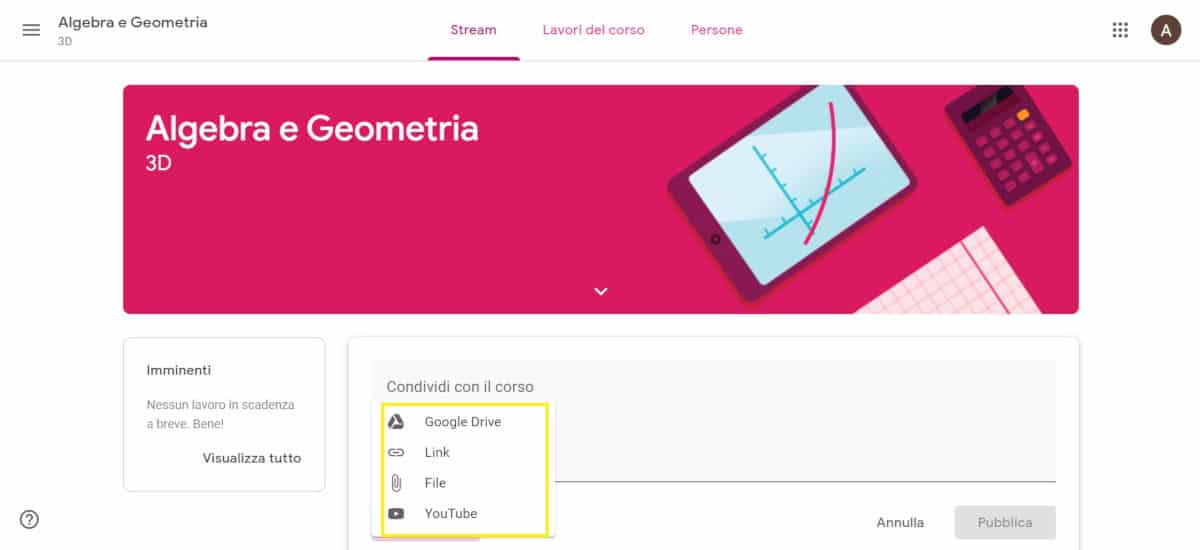
Sempre dal modulo Condividi qualcosa con il corso, potrai allegare materiale didattico e contenuti di vario genere ai tuoi messaggi, al fine di rendere partecipi anche i tuoi compagni di classe e i docenti. Come fare? Molto semplicemente, ti basterà cliccare su “Condividi qualcosa con il corso” e poi sulla piccola graffetta presente nel riquadro (in basso a sinistra).
Potrai condividere materiali e contenuti precedentemente caricati nel cloud di Google Drive, link, file archiviati nel tuo computer oppure video di YouTube.
Se invece preferisci condividere del materiale su uno specifico compito che ti è stato assegnato, dai un’occhiata alle ultime righe del paragrafo dedicato a come creare e consegnare compiti su Google Classroom.
Tenere traccia dei compiti
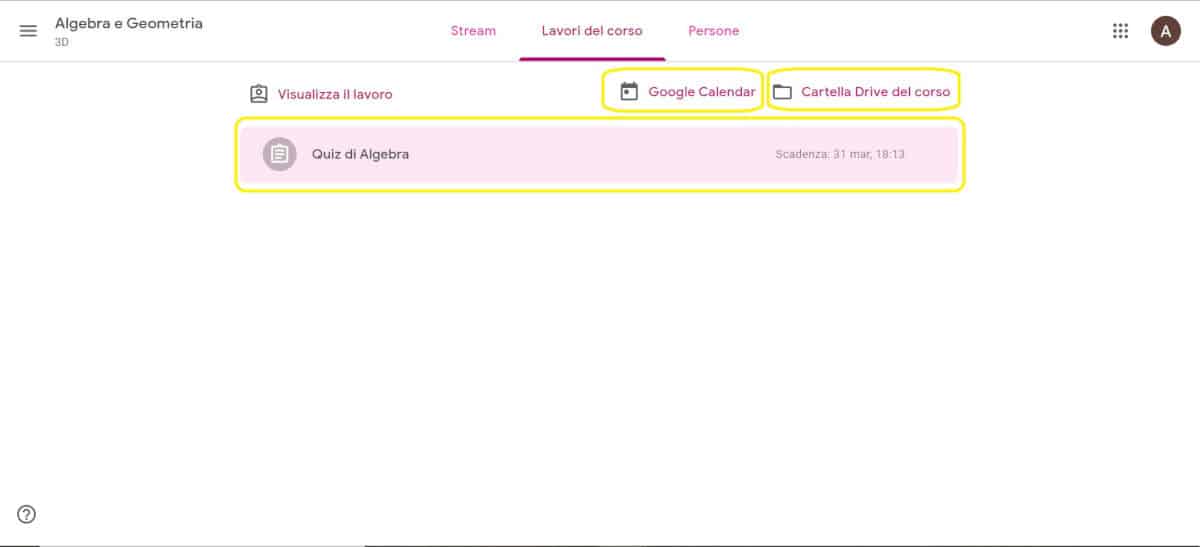
Accedendo alla sezione Lavori del corso, potrai tracciare l’andamento dei compiti tramite Classroom, monitorando così i tuoi progressi e rimanendo sempre aggiornato sulle scadenze e sui file caricati sulla cartella Drive del corso stesso.
Ecco la legenda delle opzioni che visualizzerai in quelle schermata:
- Visualizza il lavoro: otterrai un prospetto dei lavori che hai svolto, di quelli che ti sono stati restituiti con voto e di quelli che ancora devi svolgere;
- Google Calendar: accederai alla programmazione didattica impostata sul calendario di Google dal docente proprietario del corso;
- Cartella Drive del corso: potrai prendere visione e scaricare tutti i file condivisi all’interno della cartella in cloud dell’aula virtuale di cui fai parte;
- Titoli dei singoli lavori: potrai visualizzare il compito nella sua totalità (titolo, consegna, svolgimento) e prendere visione del voto che hai ottenuto.
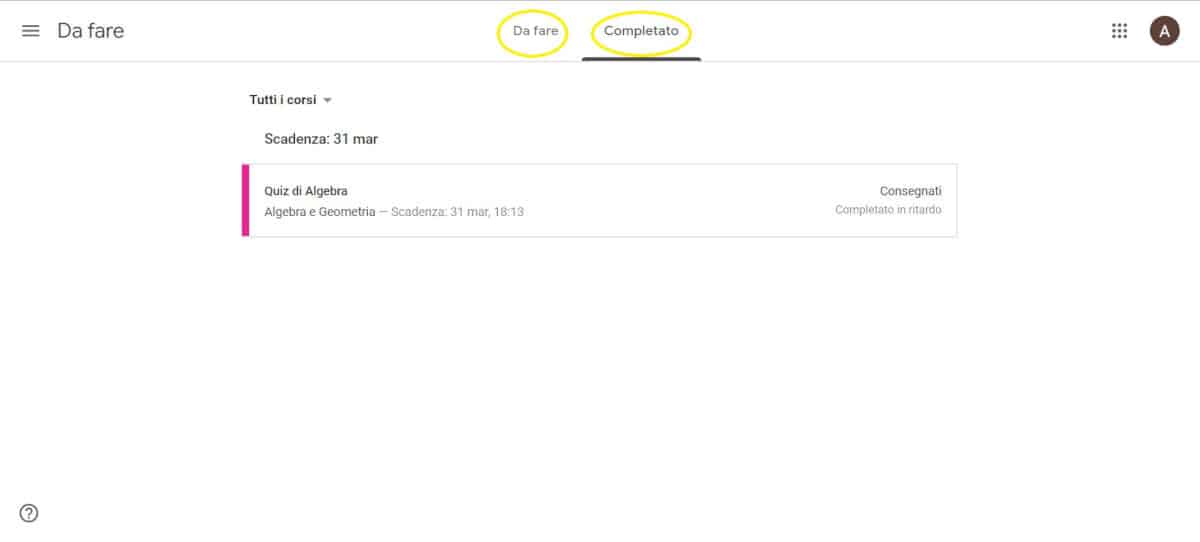
Se invece desideri avere una visione complessiva di tutti i compiti da fare (o già svolti) e correlati a tutti i corsi a cui partecipi (o a cui hai partecipato) su Google Classroom, clicca sull’icona con tre trattini orizzontali sovrapposti (in alto, alla sinistra dello schermo) e scegli la voce Da fare.
Verrai così indirizzato alla pagina che contiene il prospetto completo dei lavori fatti (e ancora da completare) in tutti i corsi Google Classroom cui afferisci. Comodissimo per avere sempre ben chiaro cosa ti manca da fare, visto che le materie scolastiche sono molte.
Considerazioni finali
Google Classroom è uno strumento di produttività all’avanguardia, pensato per studenti e docenti che necessitano di lavorare in maniera dinamica. Puoi avvalertene gratuitamente per i tuoi studi o per insegnare, coadiuvando le attività di insegnamento/studio in università (o a scuola) con quelle virtuali.