Se vuoi sapere come trovare indirizzo IP del PC, potrei esserti d’aiuto. Per varie ragioni, potresti avere la necessità di scoprire l’indirizzo IP del tuo computer con sistema operativo Windows, Linux o macOS. Magari, devi effettuare il port mapping e aprire le porte del router. Oppure, devi configurare una scansione SMB evitando di utilizzare il nome host. Ebbene, qualsiasi sia la tua necessità, il fine è sempre lo stesso. Ecco perché, dopo varie ricerche, sei arrivato sul mio blog.
Nella guida seguente, ti spiego appunto come trovare indirizzo IP del PC. Ti dico cosa devi fare per reperire in poco tempo l’indirizzo IP del tuo computer, indipendentemente dal fatto che sia statico oppure dinamico (assegnato dal server DHCP). Detto ciò, se sei d’accordo, possiamo cominciare subito.
Come trovare indirizzo IP del PC

Prima di rivelarti come trovare indirizzo IP del PC, voglio ricordarti di fare attenzione al fatto che l’indirizzo IP sia fisso oppure dinamico. Nel caso fosse statico, va bene così, perché non potrà cambiare nel tempo. Invece, se fosse dinamico, quindi assegnato dal server DHCP, dovrai necessariamente fissarlo. Puoi farlo dal router, prenotando l’indirizzo IP nella sezione DHCP e associandolo all’indirizzo MAC del computer. In alternativa, puoi fissarlo direttamente tramite il sistema operativo, sia Windows, Linux o macOS. Se non sai come si fa, leggi gli ultimi due approfondimenti di questa guida per ulteriori informazioni.
Ciò premesso, di seguito ho inserito i passaggi per trovare indirizzo IP del PC. Sono tre procedure, divise in base al tipo di sistema operativo utilizzato. Non devi far altro che leggere e applicare quella che fa al caso tuo.
Indice
Windows
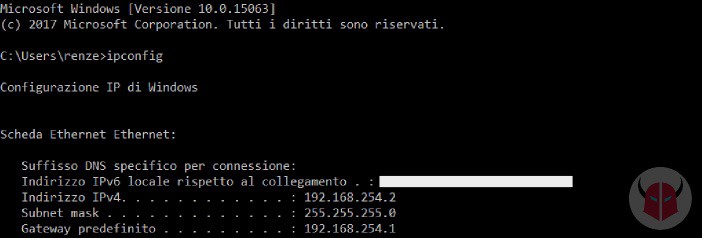
Se utilizzi Windows e vuoi sapere come trovare indirizzo IP del PC, per scoprirlo ci sono tanti metodi. A mio avviso, il più rapido è quello che prevede l’uso del Prompt dei comandi. Non spaventarti, è davvero semplice utilizzarlo.
Per procedere, avvia il Prompt dei comandi. Puoi farlo eseguendo la combinazione di tasti Windows + R, scrivendo cmd nell’Esegui e premendo Invio. Quando visualizzi la Finestra dell’interfaccia a riga di comando, scrivi quanto segue e schiaccia Invio:
ipconfig
Dopo aver lanciato il comando, su qualsiasi versione, sia Windows XP, Windows Vista, Windows 8, Windows Server o Windows 10, visualizzerai la tua configurazione di rete. Essa, è composta da Indirizzo IP, Subnet mask e Indirizzo Gateway. Come avrai intuito, il primo dato corrisponde all’indirizzo IP del computer.
macOS
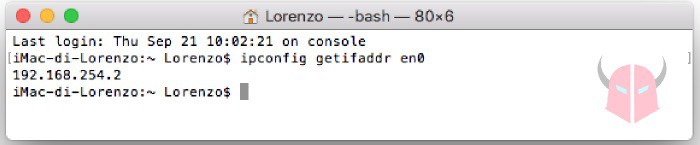
Se usi macOS, quindi hai un iMac o un Macbook, e ti domandi come trovare indirizzo IP del PC, per individuarlo puoi avvalerti di varie procedure. La più veloce, secondo me, è quella di guardare nelle impostazioni di rete.
Per procedere, segui il percorso > Preferenze di Sistema e scegli Rete. In quella sezione, clicca Ethernet o Wi-Fi in base alla scheda di rete che stai utilizzando. Dopodiché, controlla la dicitura che appare sotto Stato. Ad esempio, puoi vedere scritto “Ethernet è attualmente attivo con l’indirizzo IP 192.168.1.XXX“. Ecco, quel dato corrisponderà all’indirizzo IP del Mac.
In alternativa, puoi trovare indirizzo IP del PC tramite il Terminale. Avvialo e lancia il seguente comando per la rete Ethernet:
ipconfig getifaddr en0
Se invece utilizzi il Wireless, lancia questo comando:
ipconfig getifaddr en1
In entrambi i casi visualizzerai l’indirizzo IP del Mac, senza Subnet Mask o Indirizzo IP Router. Così, non ti potrai sbagliare.
Linux
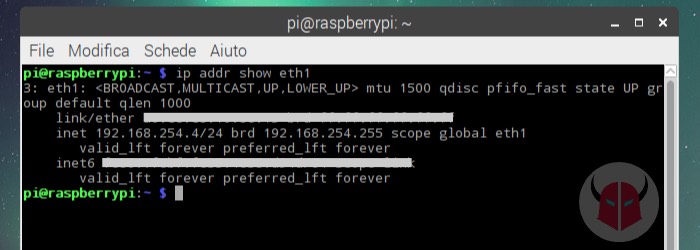
Se utilizzi Linux, quindi Ubuntu, o una sua Distro, tipo Kali Linux o Raspbian, e vuoi sapere come trovare indirizzo IP del PC, puoi reperirlo in vari modi. Il procedimento più semplice, è quello che prevede l’utilizzo del Terminale.
Per procedere, innanzitutto avvia l’app Terminale. Poi, se vuoi vedere l’indirizzo IP di tutte le schede di rete, ethernet e wireless, lancia questo comando:
ip addr show
In alternativa, per visualizzare l’indirizzo IP di una sola scheda di rete, ethernet o WiFi, ad esempio per eth1, scrivi:
ip addr show eth1
In entrambi i casi, dovresti riuscire a trovare indirizzo IP del PC accanto alla voce inet. Se così non fosse, potrebbe darsi che tu abbia un sistema Unix, Oracle Solaris o un’altra particolare versione di Linux. In questa situazione, prova ad eseguire i comandi /sbin/ifconfig o /sbin/ifconfig -a al posto di quelli suggeriti.
Statico o Dinamico
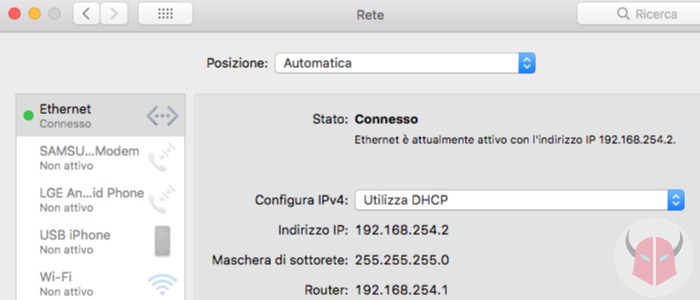
Ora che hai capito come trovare indirizzo IP del PC, potresti domandarti come si fa a sapere se è statico o dinamico. Ebbene, per scoprirlo devi controllare le impostazioni di rete e, a seconda di cosa riscontri, il router. Potrebbe darsi, infatti, che pur avendo il DHCP nelle impostazioni di rete, il modem router sia configurato in modo da associare un determinato indirizzo IP all’indirizzo MAC del computer.
Per procedere, se hai Windows clicca con il tasto destro del mouse sull’icona Wi-Fi o Ethernet che appare nella barra degli Strumenti. Poi scegli Apri centro connessioni di rete e condivisione e dopo Modifica impostazioni scheda. In quella sezione, clicca con il tasto destro sulla scheda Ethernet o Wi-Fi, seleziona Proprietà e dopo IPv4. Dopodiché, controlla che sia spuntata l’opzione Ottieni automaticamente un indirizzo IP. Se così fosse, l’indirizzo IP è dinamico. Se invece visualizzi dei numeri inseriti, è statico.
Usando macOS, segui il percorso > Preferenze di sistema > Rete e clicca sulla connessione Ethernet o Wi-Fi che utilizzi. Se c’è scritto Utilizza DHCP, è dinamico. Nel caso in cui ci fosse scritto Manualmente, è fisso.
Tramite Linux o una sua Distro, vai nelle Impostazioni di rete (percorso variabile) e controlla che l’IPv4 sia configurato in modo da utilizzare il DHCP. Se così fosse, è dinamico e non ti sarà permesso di modificare la configurazione di rete. In caso contrario, è statico.
Prenotazione IP sul DHCP
A questo punto, dopo aver capito come trovare indirizzo IP del PC e come vedere se è statico o dinamico, nel caso in cui appartenesse al DHCP, dovrai anche trovare l’indirizzo IP del router. Dopodiché, dovrai entrarci per verificare la presenza di eventuali prenotazioni IP nel server DHCP. Se ve ne fossero, sarebbe statico, perché vuol dire che un determinato indirizzo IP appartenente al range del DHCP è stato associato all’indirizzo MAC del computer. Ciò significa che non potrà mai cambiare.