Lavori molto con i documenti PDF, al punto che gran parte del materiale che passa per le tue mani o che i colleghi ti condividono predilige questo formato, ideato da Adobe molti anni fa e diventato quasi subito uno standard per la realizzazione di documenti digitali. È solito, infatti, trovarsi a stampare un file PDF per qualsiasi ragione, sia in forma virtuale che cartacea. E dal momento che, alle volte, sono necessarie delle informazioni aggiuntive per “comunicare” con la stampante o con il programma che standardizza il PDF in formati derivati (ad es. PDF/A), potresti avere qualche dubbio su come procedere. Niente paura, ci sono qua io ad aiutarti.
Nei prossimi paragrafi, difatti, ti aiuterò a mandare in stampa un file PDF che hai trovato in rete o che ti hanno inviato tramite WhatsApp, via e-mail o in altro modo.
Indice
- Come funzionano i file PDF
- Tipologie di file PDF che si possono stampare
- Tipologie di stampanti per file PDF
- Stampa PDF in base al formato carta
- Stampa PDF in base alle dimensioni della pagina
- Stampa PDF in base alle preferenze di stampa
- Stampa PDF virtuale
- Stampa PDF per tipo di file
- App per aprire e stampare PDF in base al dispositivo
- Se la stampa in PDF è bianca o non funziona
Come funzionano i file PDF
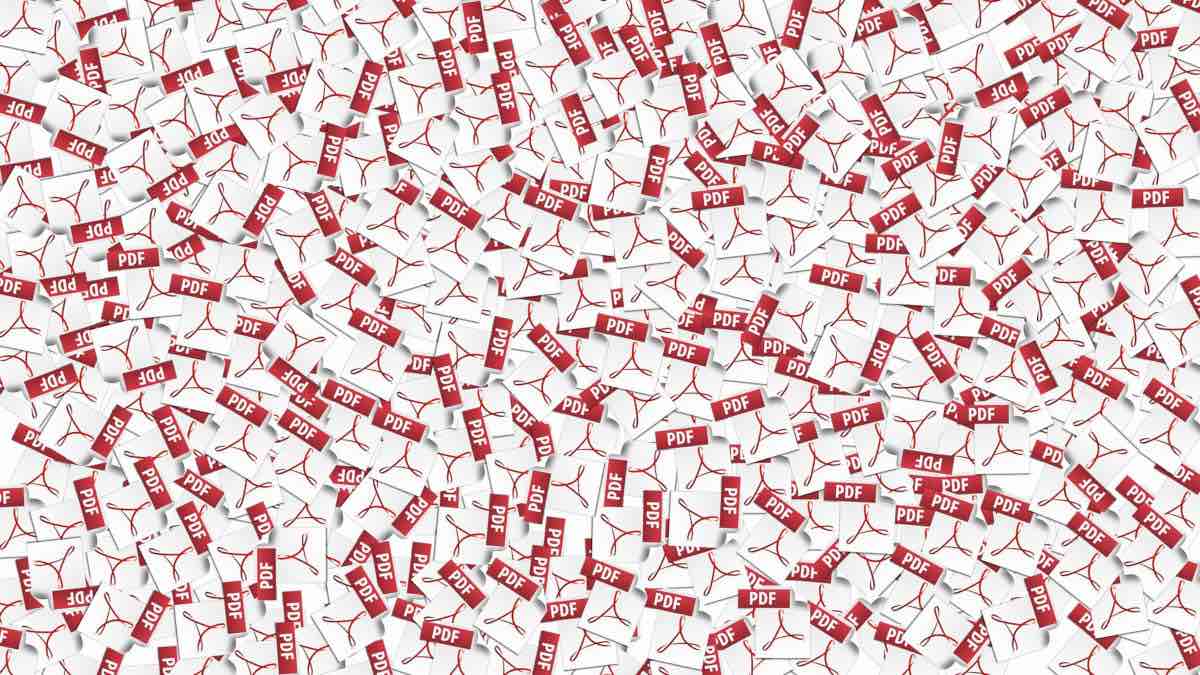
Come accennato nell’introduzione, il formato PDF è legato “a filo doppio” alla conformità del formato e del documento: se una persona realizza un PDF, esso sarà visibile nelle stesse condizioni di partenza da chiunque apra il file, qualsiasi sia il sistema operativo utilizzato.
Questa caratteristica lo rende un formato versatile, soprattutto in ufficio, dove si prediligono semplicità d’uso di ogni genere. Il PDF è quindi utilissimo nel settore terziario, per scambiare documenti digitali, che non sempre possono essere editati.
I PDF possono derivare dall’esportazione delle opere digitali (create ad es. tramite Word o Excel), ma anche da fogli cartacei, a seguito di una scansione in PDF. Inoltre, questo formato è ottenibile a seguito di conversione, ad esempio da JPEG a PDF. Supporta persino la crittografia e la ricerca del testo.
Tipologie di file PDF che si possono stampare
Anche se i file PDF tendono ad essere tutti conformi, nel corso degli anni sono state sviluppate diverse tipologie di questo formato.
È possibile suddividere il formato PDF nelle seguenti macrocategorie:
- PDF/A: utilizzati dalle PA per i documenti importanti (ad es. atti, bilanci, documenti giudiziari, documenti che devono essere archiviati a lungo termine, etc.);
- PDF protetti: i cosiddetti PDF criptati contengono delle cifrature aggiuntive, che impediscono la modifica o la lettura non autorizzata;
- PDF formattati: questi documenti si presentano appunto con diversi stili e formattazioni, applicate dai software per scrivere su fogli e pagine (in bianco e nero, in grassetto, con un font differente o colorato in determinati paragrafi, etc.).
La “versione derivata” più usata del PDF è il PDF/A, che a sua volta si suddivide in altri tipi di formato. Qualora desiderassi approfondire in merito all’argomento, leggi come vedere se PDF è PDF/A.
Tipologie di stampanti per file PDF
Esistono diversi tipi di stampanti PDF per privati e piccole e medie aziende (escluse industrie grafiche) che è possibile utilizzare in base alle necessità. Ecco i dettagli:
- Stampanti a getto d’inchiostro: sono l’ideale per i privati che non necessitano di stampare una mole di dati ingente, e supportano fino all’A4 (nella maggior parte dei casi);
- Stampanti laser: rappresentano un must per la categoria business, poiché solitamente adatte a sopportare diversi carichi di lavoro ad un costo più contenuto rispetto all’inchiostro, nonché a stampare file PDF fino al formato A3;
- Plotter: geometri e architetti sapranno di costa sto parlando, si tratta di una stampante che permette di stampare fino al formato A0;
- Stampanti virtuali: si tratta di software, app o funzionalità del sistema operativo che consentono di trasformare un file digitale in un file di tipo PDF. Questa operazione è solitamente utile quando, ad esempio, si deve stampare senza stampante.
C’è da dire che per stampare un file di tipo PDF potrebbe bastare anche una stampante laser multifunzione A4, dal momento che sarebbe sufficiente ridimensionare il file per adattarlo al foglio cartaceo. È anche vero, però, che potresti aver bisogno del file stampato su un foglio cartaceo in A3 o in un formato carta superiore. Insomma, questo dovrai valutarlo tu in base alle tue esigenze.
Stampa PDF in base al formato carta
Se necessiti di stampare un PDF in base al formato carta, in questa sezione ho raccolto tutte le impostazioni da utilizzare per realizzare la stampa.
Prenderò come esempio Adobe Acrobat Reader, ossia il lettore PDF più noto, disponibile per Windows, Mac, Android e iPhone/iPad. La procedura, comunque, sarà pressoché la stessa anche per Microsoft Edge (lettore PDF predefinito su Windows 10), Anteprima (per Mac), Foxit Reader e correlati.
Come impostare il formato carta su Adobe Reader
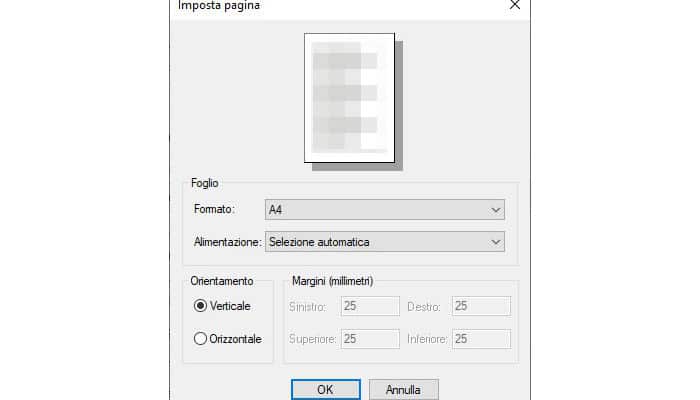
Apri il documento che intendi stampare con Adobe Acrobat Reader. Poi, se usi il PC, seleziona il tasto a forma di stampante (in alto), riferito all’opzione Stampa, dunque scegli l’opzione Imposta stampa e configura il formato carta da utilizzare. Se avessi problemi, prova a configurare la stessa opzione direttamente dalle preferenze del driver della stampante (che dev’essere specifico, e non un generico).
Nel caso usassi lo smartphone o il tablet, apri il file con Adobe Reader. Poi, scegli l’opzione Condividi, dunque tocca Stampa. Così facendo, dovresti visualizzare l’anteprima di stampa e le relative opzioni. Tra queste, tocca il formato (solitamente impostato su A4) e cambialo con quello che desideri.
Considerazioni sulla stampa PDF in base al formato
Agendo sull’opzione Formato potrai scegliere l’A4 (il formato più comune), i formati piccoli, quali A5, A6, oppure i formati più grandi, come ad es. l’A3, nonché i formati per lettera, buste e poster.
Ovviamente, il formato carta che hai scelto deve essere supportato dalla tua stampante, altrimenti non ti sarebbe concesso effettuare questa scelta. Come ti dicevo, però, qualora dovessi imbatterti in una casistica simile, potresti sempre riadattare il formato carta a quello che è supportato dalla stampante.
Stampa PDF in base alle dimensioni della pagina
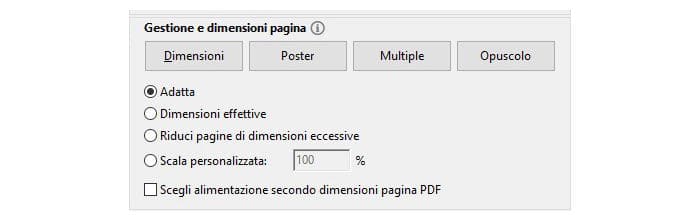
Desideri stampare il PDF che ti è stato consegnato in base alle dimensioni della pagina? Anche in questo caso ti mostrerò come fare su Adobe Acrobat Reader, visto che le voci di configurazioni sono semplici da trovare e modificare.
Apri il documento PDF, segui le stesse istruzioni per lanciare la stampa e utilizza però le voci presenti nel campo Gestione e dimensioni pagina, ovvero le seguenti:
- Con l’opzione Dimensioni, puoi scegliere se adattare il testo alla pagina stampata, ridurlo o scalarlo a una nuova dimensione;
- Con il tasto Poster, puoi creare un poster, appunto, di varie dimensioni;
- Con il tasto Multiple, puoi aggiungere due pagine o più per foglio;
- Con il tasto Opuscolo, puoi stampare dei documenti in formato libro.
Queste impostazioni sono compatibili con qualsiasi stampante.
Stampa PDF in base alle preferenze di stampa
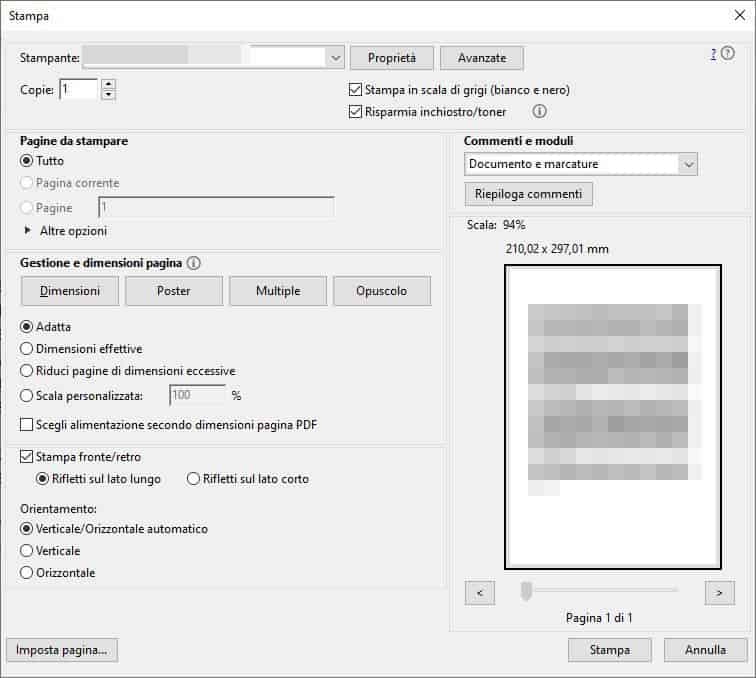
Vuoi creare una pagina cartacea in fronte/retro o desideri modificare la stampa da quadricromia (colori) a bianco e nero? Queste opzioni sono molto semplici da configurare su Adobe Acrobat Reader e altri software.
Una volta entrato nelle opzioni di stampa, devi attivare, ovvero spuntare, una delle seguenti caselle per ottenere l’effetto desiderato:
- Stampa in scala di grigi: se spuntata, l’opzione permette di stampare in bianco e nero; se non spuntata, stampa a colori (dove disponibile e se il B/N non è stato forzato dal driver della stampante);
- Stampa fronte/retro: se spuntata, permette di stampare un foglio a due facciate, ovvero su entrambi i lati; puoi anche scegliere se riflettere il testo sul lato lungo o corto.
La stampa in scala di grigi è sempre possibile, mentre per ottenere una buona stampa fronte/retro la stampante dev’essere predisposta, ovvero deve supportare la modalità duplex (caratteristiche facilmente verificabile leggendo le specifiche tecniche della macchina o, alle volte, il codice della stessa, dove solitamente è presente la dicitura “DW” finale).
Stampa PDF virtuale
Se non disponi di una stampante fisica o desideri creare un nuovo PDF partendo da una pagina Web o da un documento Word, ti basterà utilizzare una delle stampanti virtuali disponibili per PC e per smartphone/tablet, così da creare subito nuovi documenti senza usare programmi costosi.
Opzione Salva come PDF di Chrome
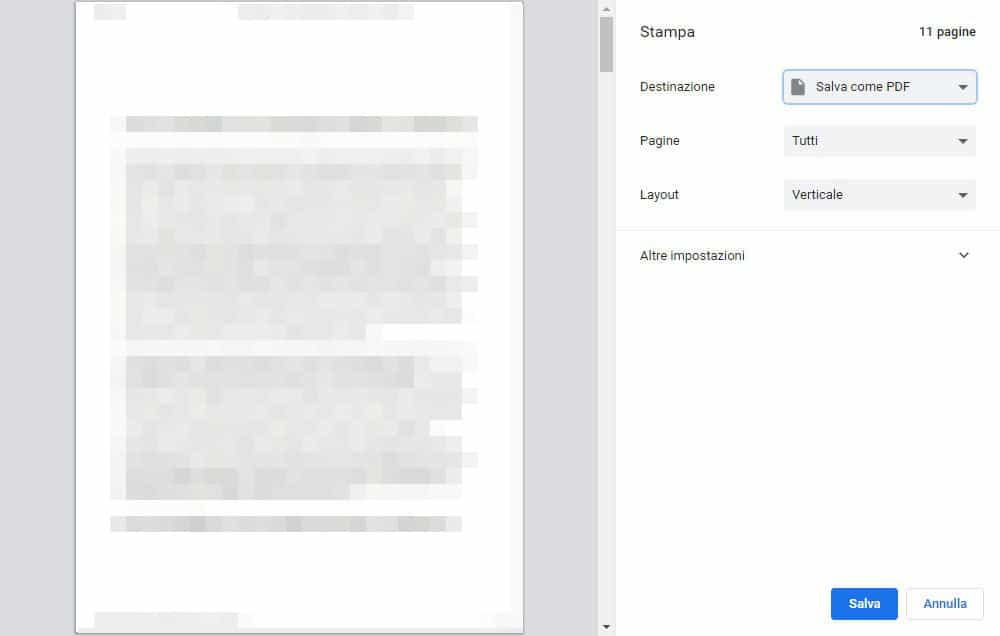
Puoi salvare un pagina HTML in formato PDF tramite il browser Chrome. Questa opzione diretta è disponibile solo su PC con sistema operativo Windows, macOS o distro Linux (ad es. Ubuntu).
Una volta che si sei collegato alla pagina, clicca sui tre pallini (in alto a destra) e scegli l’opzione Stampa. Nella finestra che comparirà, scegli come Destinazione la voce Salva come PDF. Quindi, scegli l’opzione Salva, decidi nome e destinazione del file PDF. Per ultimo, seleziona ancora l’opzione Salva.
Il file PDF verrà così salvato nel percorso che hai scelto. Potrai condividerlo dove vorrai, nonché stamparlo in forma cartacea successivamente.
Altre stampanti PDF virtuali per PC e mobile
Oltre alla stampante virtuale integrata in Chrome, puoi avvalerti della stampante PDF integrata in Windows 10, in Anteprima su Mac, nonché in altri programmi (come ad es. quelli del pacchetto Microsoft Office), per poter creare nuovi PDF.
Se invece usi le app di scrittura su iOS o Android, ad es. Word, Note, etc., potresti usare le opzioni di esportazione disponibili per creare il file PDF. In alternativa, potresti usare delle app di terze parti che hanno la funzione di stampante PDF, come ad es. PDF Creator per Android oppure PDF Maker per iOS.
Stampa PDF per tipo di file
Se devi stampare un file PDF in base alle tipologie sopraccitate, potresti muoverti come segue.
PDF protetto o bloccato
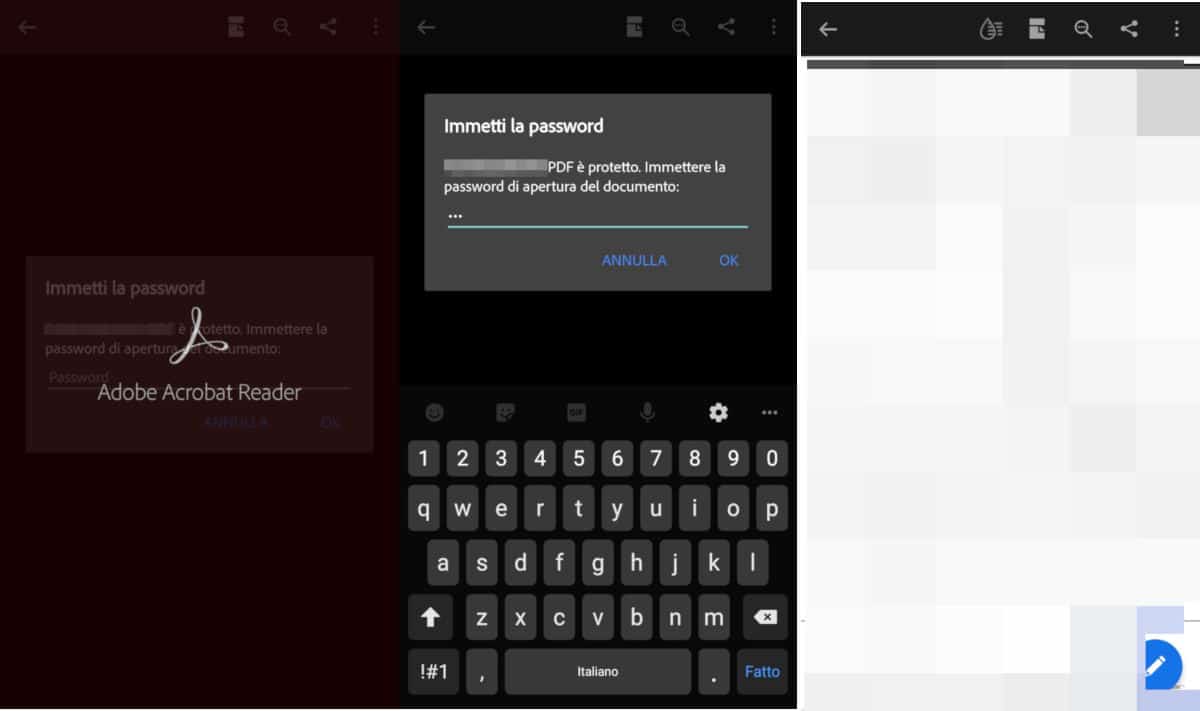
I PDF criptati possono essere aperti con Adobe Acrobat Reader o, genericamente, da altre app che leggono i PDF. All’apertura verrà chiesto il codice di sblocco, ovvero la password impostata dal creatore del file. Solitamente viene comunicata in anticipo o in un secondo momento. Il codice segreto può essere numerico, alfabetico o alfanumerico. Senza di quello, non potrai aprire il file, dunque nemmeno potrai stamparlo.
Dopo aver recuperato il codice, apri il documento e digitalo quando richiesto, in modo da decriptare il file e visualizzarne il contenuto. Quindi, procedi alla stampa, semplicemente toccando l’opzione correlata, scegliendo la stampante, le opzioni e lanciando l’operazione.
PDF firmato con estensione P7M
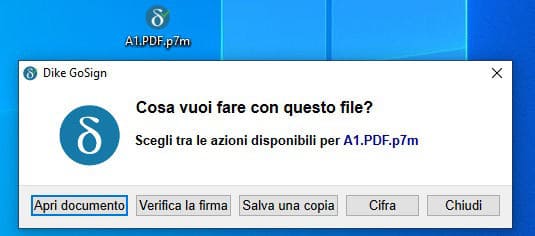
I PDF firmati digitalmente (tramite certificato di firma digitale) sono spesso disponibili in formato P7M, che non è supportato da Adobe reader o dai più comuni lettori PDF. Come fare, allora, per stampare un PDF firmato? Bisognerà usare un’app o un software (su mobile o PC) che supporti tale formato e che consenta di visualizzare il documento “in chiaro”.
Tra i tanti programmi disponibili, potresti usare Dike di Infocert, ormai noto nel settore. Dopo averlo installato sul computer, l’anteprima del file P7M dovrebbe essere mostrata con la sua icona. Semplicemente, fai doppio clic su di essa, quindi scegli l’opzione Apri documento, che rimanderà automaticamente all’apertura del lettore PDF predefinito. Potrai così stampare il documento come solito.
Riguardo i sistemi operativi per smartphone e tablet, potresti usare Dike GoSign per Android o Dike GoSign per iOS.
eBook con estensione PDF
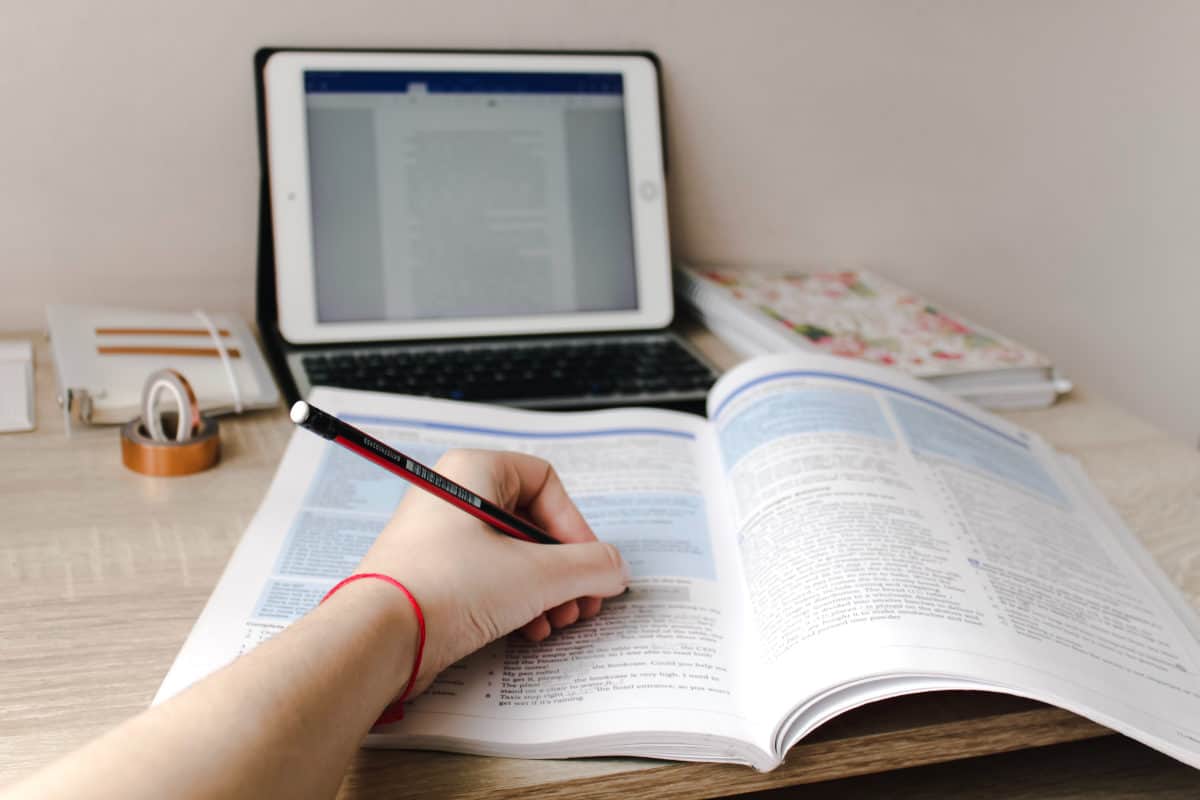
Gli eBook in PDF liberi (senza diritto d’autore) possono essere stampati con Adobe Acrobat Reader o lettori di PDF analoghi, nei modi descritti sopra.
Se invece l’e-book è protetto dal diritto d’autore (ACSM), dovrai utilizzare un account Adobe e il programma Adobe Digital Editions.
Progetto AutoCAD in PDF

Se desideri esportare un disegno tecnico da AutoCAD in PDF, innanzitutto apri il progetto e attendi che venga caricato.
A questo punto, portati nell’angolo inferiore sinistro dell’area di disegno, seleziona la scheda Layout e segui il percorso Output > Gruppo Stampa > Stampa. Da ultimo, non devi far altro che scegliere il formato più adatto in Stampante/Plotter > AutoCAD PDF, per poi lanciare la stampa.
App per aprire e stampare PDF in base al dispositivo
Non riesci ad aprire o stampare i PDF sul tuo dispositivo? Nei paragrafi che seguono, per aiutarti, ho definito alcune applicazioni gratuite che consentono appunto di gestire i file PDF su ogni dispositivo. Prova a installarne una per vedere se il problema si risolve.
iPhone/iPad
- Adobe Acrobat Reader per iOS
- Foxit PDF Reader & Editor per iOS
- PDF Reader & Annotator by Xodo per iOS
Leggi come stampare da iPhone senza AirPrint per approfondire sulle metodiche di stampa usate dai dispositivi Apple differenti da quella predefinita (appunto AirPrint).
Android
- Adobe Acrobat Reader per Android
- Foxit PDF Reader Mobile per Android
- Xodo PDF Lettore ed Editor per Android
Leggi la guida per creare file PDF con Android se desideri approfondire sulla creazione di PDF tramite la fotocamera del tuo smartphone o tablet (ovvero per effettuare una scansione da cellulare). Inoltre, consulta il tutorial in cui spiego come stampare da Android per informazioni aggiuntive.
Windows e macOS
- Microsoft Edge (integrato in Windows 10)
- Anteprima (app predefinita di macOS)
- Adobe Acrobat Reader per Windows e Mac (linkato sopra)
Linux
Se la stampa in PDF è bianca o non funziona
Durante la stampa del PDF, il foglio esce bianco o, peggio ancora, il processo di stampa non parte? Non disperare, puoi ancora provare a sistemare la cosa seguendo questi rapidi consigli:
- Reinstalla il programma o l’app per gestire i PDF;
- Cambia dispositivo da cui avviare la stampa, anche solo per capire se è la stampante a generare il problema;
- Assicurati di digitare la password giusta se il PDF è protetto;
- Controlla i materiali di consumo e la carta;
- Controlla che stampante e PC/smartphone/tablet siano collegati alla stessa rete locale o tramite Wi-Fi Direct.
Seguendo questi suggerimenti, dovresti riuscire a sbloccare la stampa del PDF. Qualora così non fosse, leggi cosa fare quando fare la stampante non stampa e assicurati che il documento digitale non sia corrotto, ad es. stampando un qualsiasi altro file PDF. In alternativa, prova a lanciare la stampa del PDF da un’altra stampante e, qualora funzionasse, ripara quella predefinita.