Quando ricevi un nuovo allegato via e-mail, non sempre potresti disporre di un PC per stampare il documento. E questo lo sai bene: il problema, è che stavolta il file è prettamente urgente, e non puoi attendere di averlo dopo in forma cartacea, né puoi usare un metodo alternativo per stampare senza stampante. Ti trovi vicino al centro di stampa, tuttavia, con te hai soltanto lo smartphone con sistema operativo Android. Hai così provato a premere il bottone “Stampa” ma, sfortunatamente, non è uscito nessun foglio, come se “mancasse qualcosa” per avviare l’operazione. Ci stavi rinunciando, quando ti è venuta la brillante idea di cercare una soluzione su internet, capitando qui: e infatti, in questa guida ti dirò proprio come stampare da Android, senza “stravolgere” l’impaginazione del documento; esatto, come se lo stessi facendo da PC. Potrai così avviare la stampa di tutti i tuoi documenti più urgenti (foto, grafici, progetti, file PDF, etc.), evitando di trasferirli su PC o sul cloud.
Parto col dirti che, nella maggior parte delle situazioni, non sarà possibile effettuare la stampa da mobile senza aver prima configurato i dispositivi. Una volta attivato il collegamento, però, la stampa sarà decisamente rapida, poiché non bisognerà far altro che premere un tasto virtuale.
Indice
- Tecnologie di stampa supportate da Android
- Tipologie di stampanti compatibili con Android
- Tipologie di file che si possono stampare con Android
- Cosa serve per stampare da Android su stampante Wi-Fi
- Operazioni preliminari
- Procedura di stampa Wi-Fi per smartphone e tablet Android
- Procedure di stampa alternative per smartphone e tablet Android
- Se la stampante è connessa tramite USB
- Problemi di stampa da dispositivo Android
Tecnologie di stampa supportate da Android

Sono numerose le tecnologie di stampa che puoi sfruttare per stampare dal tuo cellulare o tablet Android. Si tratta di standard di comunicazione wireless usati comunemente, che favoriscono l’interazione tra due o più dispositivi sulla rete locale.
Quelle più utilizzati per la stampa da Android, sono i seguenti:
- Mopria: un servizio che riunisce tutti i principali driver per le stampanti (anche molto vecchie) e permette di stampare velocemente, senza l’ausilio di app o plugin. È una tecnologia che funziona in modo simile alla stampa da iPhone tramite AirPrint, che potrebbe risultarti utile anche per stampare i messaggi di WhatsApp;
- Plugin di stampa: i produttori di stampanti forniscono delle app per la stampa, da installare sul dispositivo affinché possa comunicare correttamente con la stampante multifunzione di rete (dunque per poter stampare o scannerizzare documenti);
- Wi-Fi Direct: un sistema di connessione diretta senza fili, che non necessita di un modem/router per mettere in comunicazione dispositivo e stampante;
- Google Cloud Print: servizio online che permetteva di aggiungere una o più stampanti in un ambiente cloud virtualizzato, così da poter stampare anche a distanza e senza essere connessi alla stessa rete locale. E’ stato disattivato a fine 2020;
- Bluetooth: tecnologia senza fili per stampare da distanza ravvicinata (solitamente entro 5 metri);
- NFC: è uno standard per la comunicazione wireless a corto raggio, che permette di stampare/scannerizzare senza alcuna configurazione difficoltosa.
Per usufruire di alcune di queste tecnologie, tieni presente che anche la stampante dovrà essere compatibile con le stesse.
Tipologie di stampanti compatibili con Android

Qualsiasi stampante dotata di connessione Wi-Fi o collegabile al modem/router (via cavo Ethernet) può essere utilizzata con Android. La scelta di una stampante moderna ti permetterà ovviamente di connettere molto velocemente ogni tipo di smartphone o tablet Android, mentre una stampante con qualche anno sulle spalle potrebbe rivelarsi più difficile da configurare.
I principali produttori di stampanti compatibili con Android sono:
- HP;
- Canon;
- Epson;
- Brother;
- Xerox;
- Samsung;
- Sharp;
- Develop;
- Konica Minolta;
- Kyocera;
- Ricoh.
Se la tua stampante è recente ed aggiornata all’ultimo firmware, dovresti comunque riuscire ad utilizzarla per inviare un documento o una fotografia in stampa dal tuo dispositivo Android.
In caso fossi in cerca di una stampante compatibile con i sistemi operativi mobile, ti suggerisco di leggere la guida all’acquisto della stampante laser multifunzione.
Tipologie di file che si possono stampare con Android
Dopo aver abilitato la stampa sul tuo smartphone Android, potrai stampare praticamente qualsiasi tipo di file.
Tra i formati file più comuni, troviamo:
- Documenti in formato PDF;
- Documenti Office, tipicamente nei formati DOC, DOCX, XLS, XLSX, PPT e PPTX;
- Immagini JPG o PNG;
- Progetti di tipo AutoCAD DWG;
- Etc.
La maggior parte dei documenti che puoi ricevere come allegato in un messaggio di posta elettronica o che scaricherai dal web (ad es. per lo studio o per il lavoro) saranno in questi formati, e potrai stamparli senza accendere il computer.
Cosa serve per stampare da Android su stampante Wi-Fi
Se vuoi utilizzare la connessione senza fili per stampare da Android, devi prima di tutto accertarti che la stampante disponga di un modulo di connessione Wi-Fi, quindi collegarla al modem o al router in tuo possesso (usando la password del Wi-Fi e seguendo la procedura guidata, solitamente reperibile sul manuale). Così facendo, la stampante verrà collegata in rete, e sarà pronta a comunicare con gli altri dispositivi locali.
Invece, nel caso potessi utilizzare il Wi-Fi Direct, eviteresti il collegamento al modem router, dal momento che la stampante fornirebbe la sua rete wireless privata per poter stampare il documento senza fili. Ricordati, comunque, che l’hotspot creato dalla stampante non ti permetterà di navigare in internet, a meno che questa non sia collegata al modem router.
Operazioni preliminari
Prima di vedere quali sono le procedure per stampare da Android, voglio ricordarti di effettuare qualche controllo preliminare, così da evitare problemi in un secondo momento.
Nella fattispecie:
- Controlla attentamente che la tua stampante sia collegata alla rete Wi-Fi cui è connesso anche lo smartphone o il tablet;
- Attiva il Wi-Fi Direct sulla stampante, se intendi utilizzare questo sistema;
- Inserisci una manciata di fogli di carta nell’apposito raccoglitore, così da evitare che la stampa si interrompa sul più bello;
- Assicurati che il livello dei consumabili sia adeguato (ad es. i livelli del toner o delle cartucce d’inchiostro);
- Attiva i servizi cloud che intendi utilizzare, ad esempio il servizio di stampa cloud offerto dal produttore;
- Controlla che sia disponibile ed eventualmente abilita lo standard Mopria, che ti garantirebbe una stampa immediata;
- Attiva la funzione NFC sulla stampante e sullo smartphone/tablet Android in caso scegliesse questo metodo di stampa.
Dopo aver verificato ciò, sarai finalmente pronto a stampare da Android! Adesso, ti spiegherò come fare con qualche esempio. Se avessi bisogno di altre informazioni sulle configurazioni, leggi anche come collegare una stampante Wi-Fi.
Procedura di stampa Wi-Fi per smartphone e tablet Android
Se intendessi utilizzare la rete Wi-Fi di casa o dell’ufficio per stampare, segui attentamente le procedure descritte nei successivi sottocapitoli.
Collegamento alla stessa rete della stampante
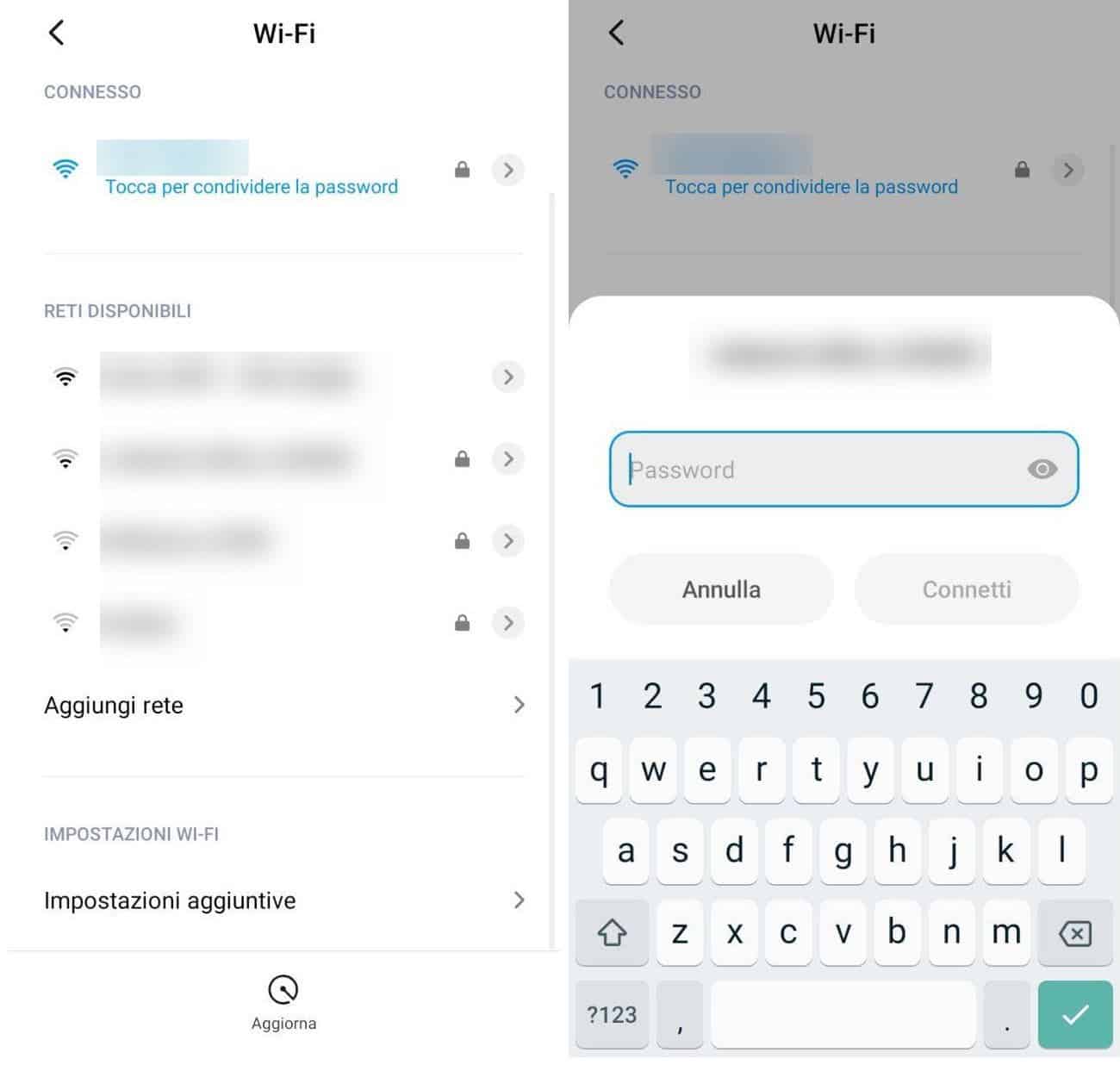
Come primo passo, collega il tuo dispositivo Android alla stessa rete Wi-Fi in cui è presente la stampante. Se non sei già connesso, fai così:
- Apri l’app Impostazioni;
- Portati nel menu Wi-Fi;
- Attiva l’interruttore (presente in alto) e tocca il SSID della rete Wi-Fi;
- Quindi, inserisci la password e conferma.
Se il tuo modem router o la stampante disponessero del tasto WPS, potresti utilizzarlo per connetterti velocemente, senza dover inserire la password d’accesso.
Ti basterebbe fare in questo modo:
- Premi il pulsante WPS sul modem/router o sulla stampante;
- Portati nuovamente nel menu
Impostazioni > Wi-Fidel tuo telefono; - Cerca la voce Connessione WPS o Connessione rapida.
È un’operazione molto utile nel caso in cui non ricordassi la password e dovessi stampare un documento con urgenza.
Installazione del plugin di stampa per Android
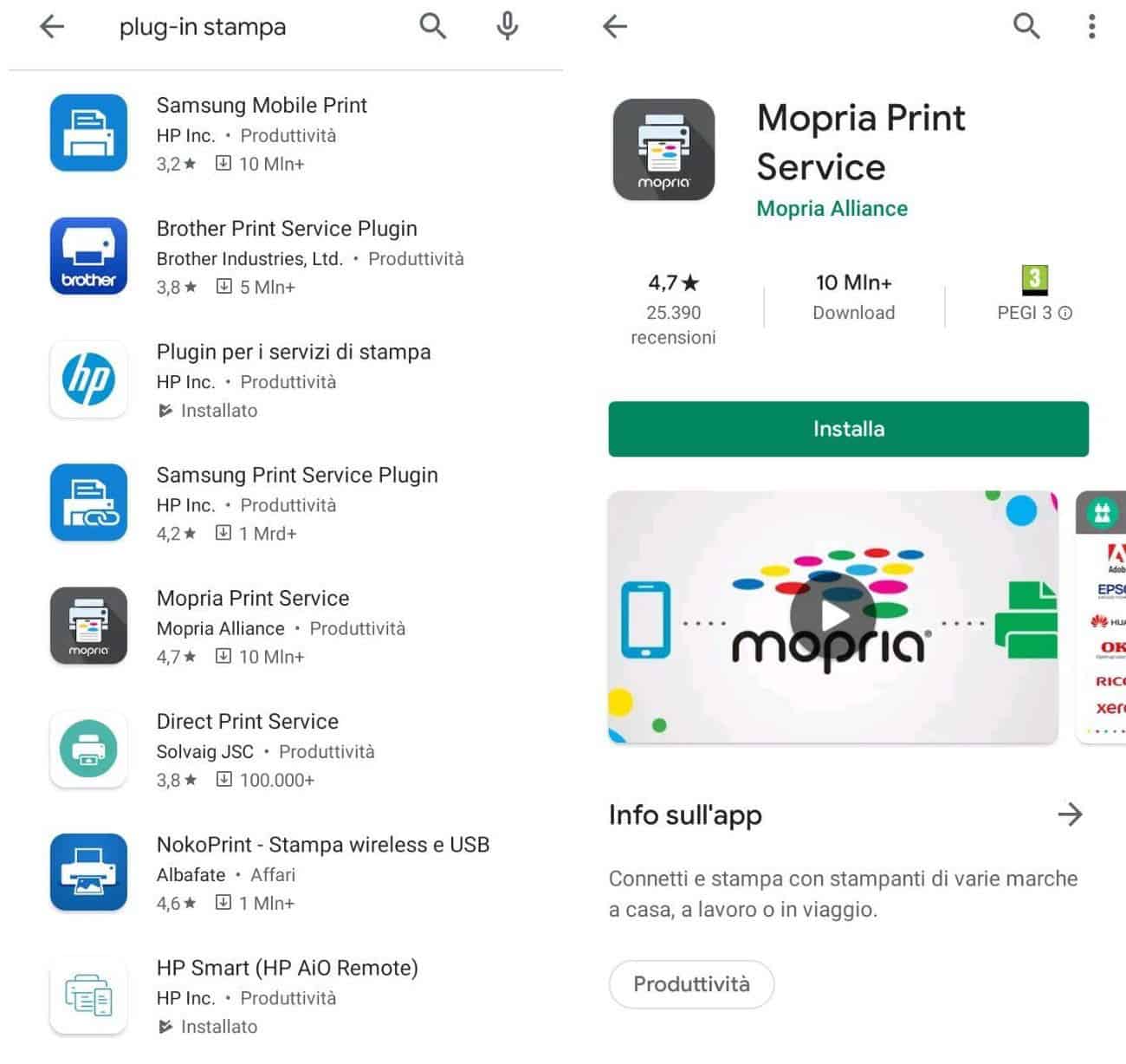
Come secondo passo, scarica l’app della stampante, cercando il nome del produttore sul Google Play Store o nella schermata dei plugin di stampa. Al termine del download, l’installazione sarà automatica.
Una volta installato il componente, apri il plugin di stampa, accetta eventuali licenze d’uso e avvia la ricerca della stampante: se quest’ultima è accesa e collegata alla rete, comparirà come stampante disponibile all’interno del plugin scelta. Non appena la vedi, non devi far altro che premere sul suo nome per aggiungerla al sistema Android.
In caso la stampante non fosse supportata, prova a installare un’app di terze parti, che potrebbe disporre dei driver giusti, ed a ripetere la stessa procedura. Installa ad esempio PrinterShare, app gratuita che trovi a questo indirizzo del Play Store.
Se invece intendi utilizzare Mopria, come ti accennavo prima, non ci sarà alcun bisogno di installare applicazioni terze, almeno per quanto riguarda la stampa e i dispositivi con le ultime versioni di Android (con i più comuni launcher). Se tuttavia non riuscissi a collegarti in modo diretto e la tua stampante supportasse Mopria, potresti provare a scaricare l’app Mopria Print Service da questa pagina del Play Store.
Scelta del file da stampare e prova di stampa
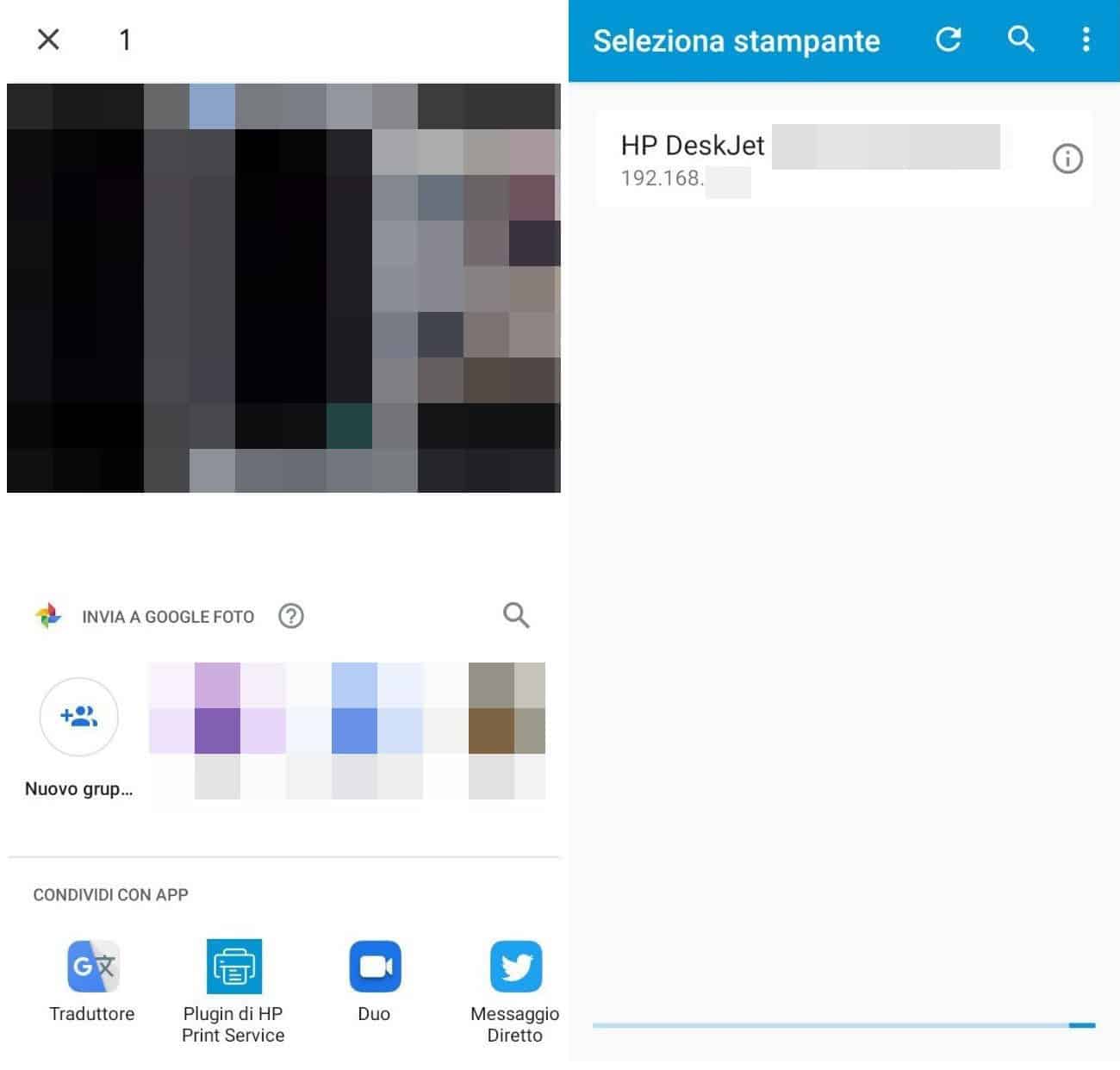
A questo punto, puoi finalmente stampare dal tuo smartphone o tablet Android! Per provare subito la stampante, portati nell’app Galleria, in Google Foto, oppure in qualsiasi app per gestire i file, nonché in un client di posta elettronica o di note/appuntamenti collegato a un server remoto, ad esempio Outlook o One Note. Dunque, individua e seleziona il file da stampare, come se volessi visualizzarlo.
Adesso, procedi come segue:
- Se usi Mopria, ti basterà aprire il menu (durante la visualizzazione) e scegliere l’opzione Stampa, o (in base al launcher) scegliere l’opzione Condividi e poi Stampa. Visualizzerai le stampanti collegate alla rete: seleziona la tua usando il menu a tendina, quindi scegli le preferenze di stampa, ad esempio il numero di copie, il formato carta (A4, A3, A5 etc.), l’adattamento in scala, la facciata singola o il fronte/retro, l’intervallo di pagine, la qualità in monocromia (bianco nero o scala di grigi) oppure in quadricromia (a colori). Impostate le preferenze, ti basterà premere il bottone di stampa per inviare il file alla stampante;
- Se invece usi l’app di stampa, scegli l’opzione Condividi e tocca l’icona dell’app corrispondente. A questo punto, ti basterà seguire le stesse indicazioni che ti ho dato per Mopria, facendo riferimento anche ai suggerimenti che ti verranno mostrati sullo schermo.
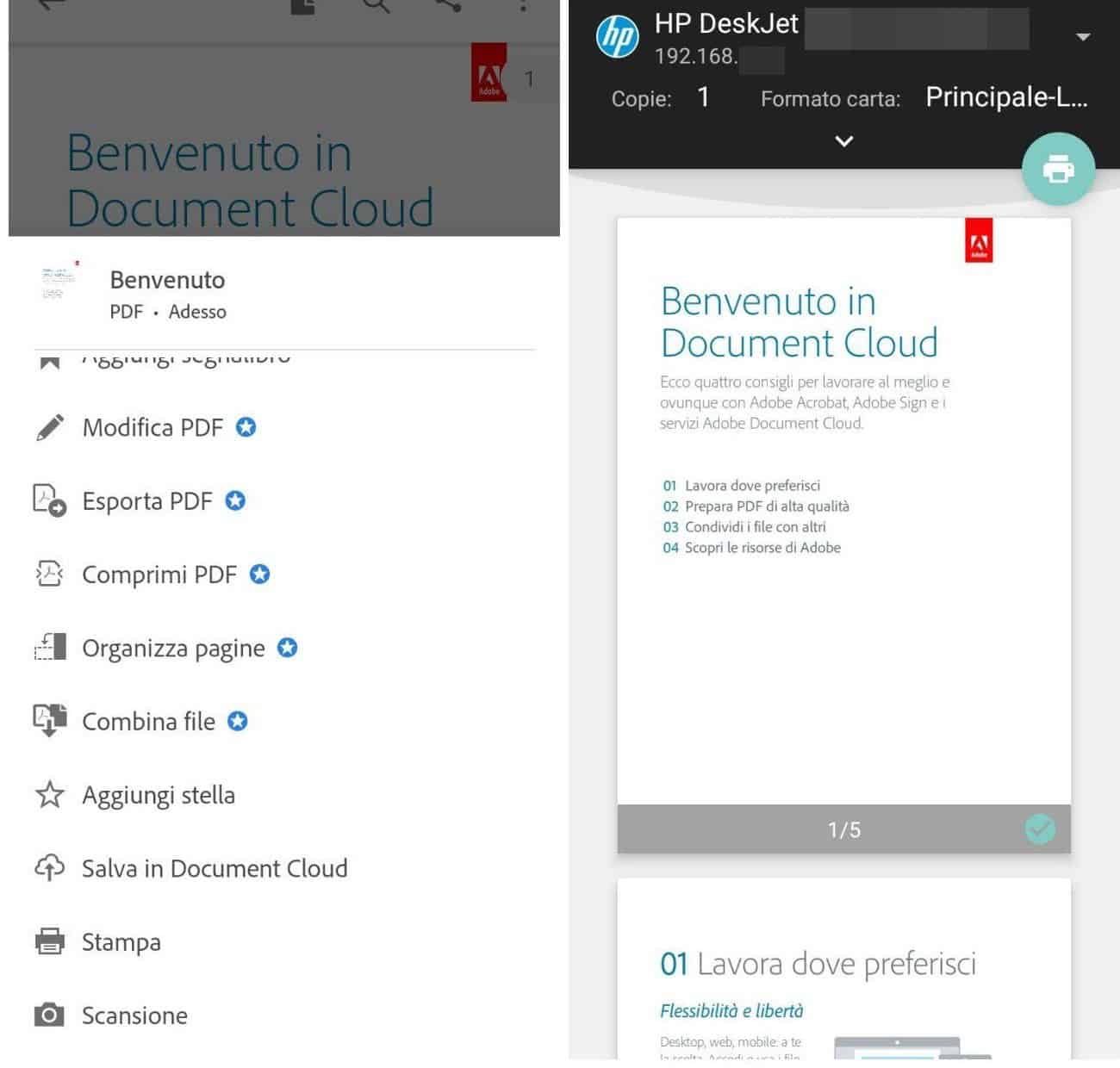
Ti ricordo, inoltre, che alcune app per gestire i documenti (ad es. Adobe Acrobat Reader per i PDF e Word per i DOC) sono più “interconnesse” con le tecnologie di stampa, e mettono a disposizione delle opzioni dirette, che velocizzano il processo.
Procedure di stampa alternative per smartphone e tablet Android
Se la procedura mostrata nel precedente capitolo non ha funzionato correttamente e/o cerchi una valida alternativa, qui in basso trovi ulteriori metodi per stampare da Android.
Google Cloud Print (NON PIU’ ATTIVO)
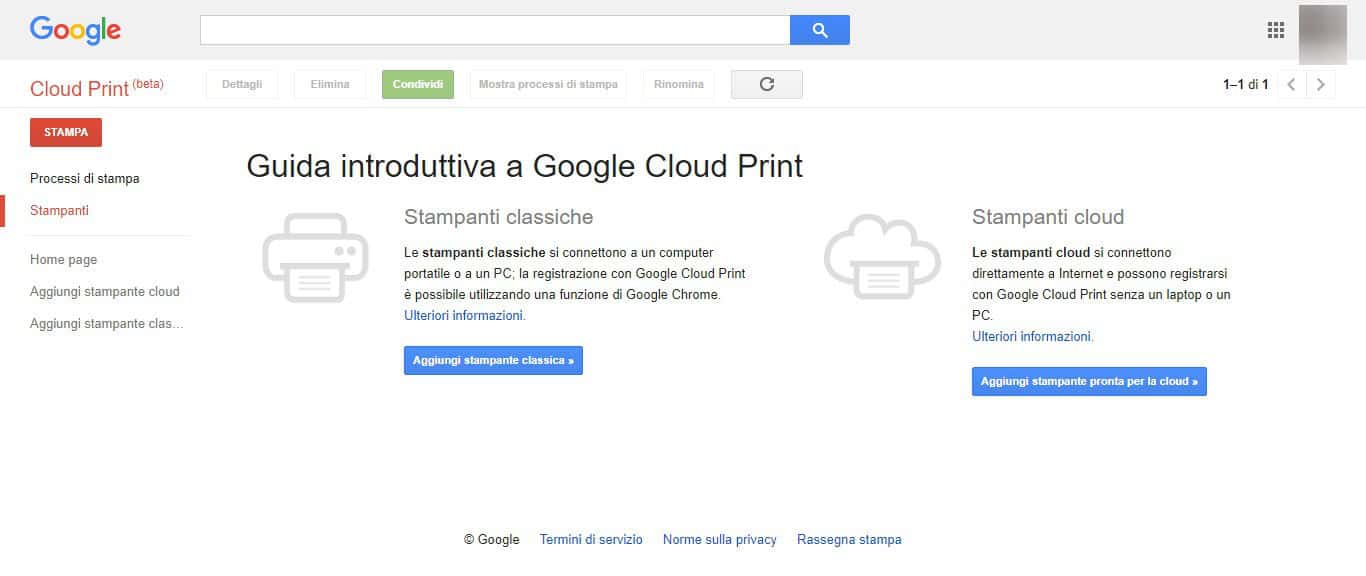
Google Cloud Print era un servizio Google che permette di trasformare qualsiasi stampante in una periferica cloud, accessibile tramite connessione Internet. Ti basterà utilizzare lo stesso account Google anche sullo smartphone/tablet Android per stampare senza utilizzare plugin di stampa o driver.
Il servizio è rimasto attivo fino a fine 2020.
fBluetooth
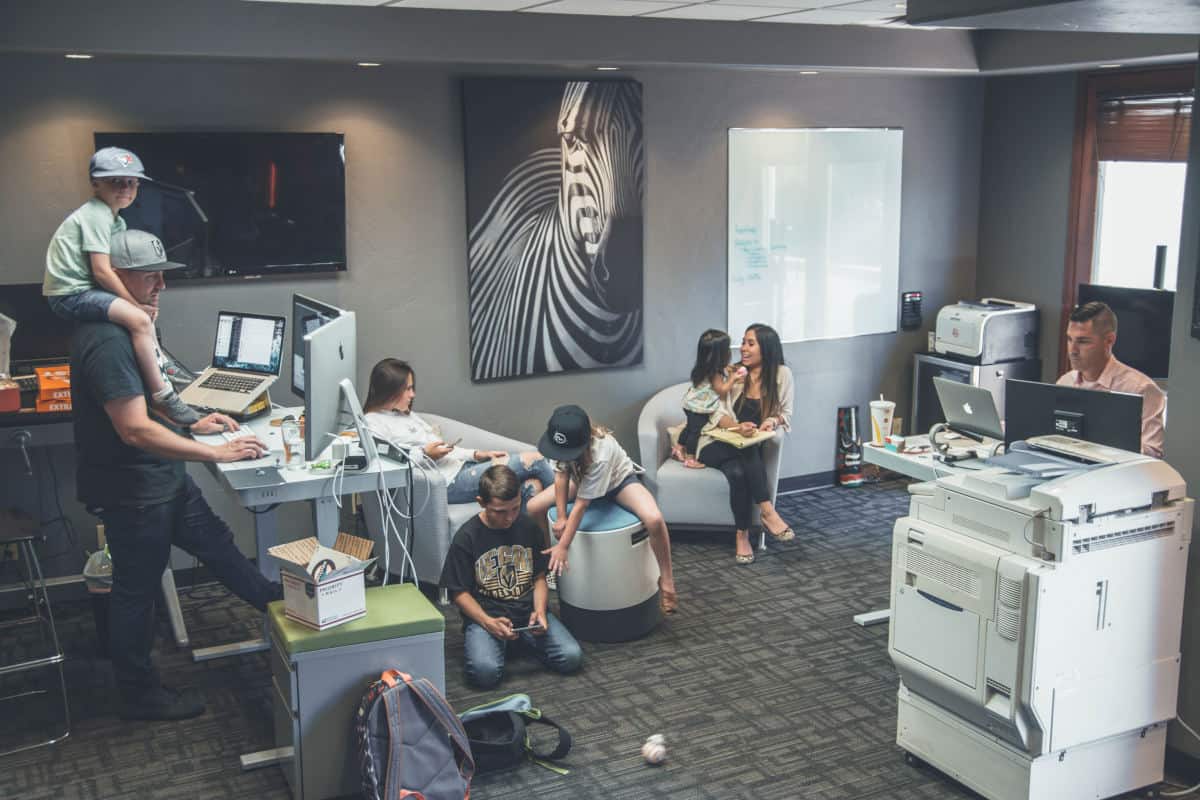
Alcune stampanti moderne permettono di stampare da Android tramite connessione Bluetooth. Per poter sfruttare questa tecnologia, innanzitutto attiva il Bluetooth sulla stampante.
Adesso, portati nel menu Impostazioni > Bluetooth del tuo telefono/tablet, abilita l’interruttore di fianco a tale voce (o controlla che sia abilitato) e premi sul nome della stampante per effettuare il pairing (probabilmente, dovrai associarla confermando un PIN).
Infine, per poter stampare, è sufficiente utilizzare il tasto Condividi all’interno di qualsiasi app, per poi selezionare l’opzione Bluetooth e premere sul nome della stampante. Dopo aver scelto le preferenze e visualizzato l’anteprima del file, premi il bottone di stampa. Entro pochi secondi, la stampante preleverà il foglio dal cassetto e provvederà a convertire da digitale a cartaceo il tuo documento.
Wi-Fi Direct

Per stampare senza essere connesso alla stessa rete locale, puoi utilizzare il Wi-Fi Direct. Per prima cosa, attiva questa funzione premendo sull’apposito pulsante (solitamente di tipo fisico) sulla stampante, quindi portati nel menu Impostazioni > Wi-Fi del telefono per visionare le reti wireless attive; non appena compare il nome della tua stampante, di solito seguito dal suffisso DIRECT, premi su di esso per stabilire la connessione.
Alcune stampanti potrebbero chiederti un PIN o una password d’accesso: controlla il manuale d’uso della stampante per trovare le istruzioni precise, nonché la password predefinita.
Comunque, una volta che avrai associato i due dispositivi, ti basterà usare il plugin di stampa o Mopria per stampare da Android.
NFC

La tecnologia NFC, conosciuta prevalentemente per i pagamenti elettronici, può essere usata anche per stampare da Android. Come funziona? Semplicemente, se il dispositivo e la stampante dispongono entrambi del chip NFC, con l’ausilio del software, riusciranno a comunicare per la stampa.
Nella parte pratica, dovrai:
- Attivare la funzione NFC nelle impostazioni dello smartphone/tablet e nel pannello di gestione della stampante;
- Eventualmente scaricare e installare l’app del produttore (ciò dipende da come il firmware della stampante interagisce col chipset NFC);
- Scegliere il file da stampare e aprirlo sul dispositivo Android;
- Selezionare l’opzione “Stampa” o l’app del produttore per vedere le stampanti disponibili;
- Quando vedi la stampante, seleziona il suo nome con un tocco;
- Da ultimo, scegli le preferenze e premi il pulsante Stampa per mandare in coda il tuo documento (o la tua foto).
Ti ricordo che la tecnologia NFC è tanto utile quanto “golosa” per qualcuno. Dunque, utilizzala temporaneamente, solo in ambienti sicuri, o comunque proteggine l’uso con un PIN, con l’impronta digitale o con il riconoscimento del volto.
Se la stampante è connessa tramite USB

Se possiedi una stampante USB che è collegata direttamente al computer (quindi senza connessione Wi-Fi o altre tecnologie moderne), puoi comunque utilizzarla per stampare da Android. Prima, però, dovrai condividerla come risorsa di rete.
Ricordati, tuttavia, di lasciare il PC acceso e connesso a internet, altrimenti non funzionerà. Per approfondire su queste metodiche, leggi come stampare dal cellulare alla stampante.
In alternativa, potresti collegarla al modem router tramite USB, per poi avvalerti della funzione denominata print server.
Problemi di stampa da dispositivo Android

La tua stampante non funziona pur avendo provato a mettere in pratica i miei suggerimenti? Le cause potrebbero essere molteplici, così come le relative soluzioni (per fortuna, da una parte).
Dunque, mettiti comodo e prova a risolvere con i seguenti consigli:
- Se utilizzi un servizio cloud assicurati di essere connesso a Internet e che la linea sia attiva sul modem (prova a vedere se navighi), nonché controlla i DNS;
- Il Wi-Fi o il Bluetooth del telefono sono accesi? Questo è fondamentale per comunicare con la stampante senza essere collegati al Wi-Fi;
- Controlla il livello dell’inchiostro o del toner: se fosse troppo basso, il processo di stampa potrebbe generare un errore inaspettato;
- Controlla il livello della carta: se hai pochi o zero fogli nel raccoglitore, provvedi subito a rifornirti di nuova carta;
- Controlla che tu possa stampare da altri dispositivi, ripentendo se necessario i passaggi per collegare la stampante alla rete locale;
- Controlla che il documento che vuoi stampare non sia protetto: alcune protezioni riguardano anche la stampa, che potrebbe essere vietata (nel dubbio chiedi al mittente del file);
- Prova a utilizzare tecnologie di stampa differenti, anche senza avvalerti del modem router o della connessione internet, ad es. tramite Bluetooth, Wi-Fi Direct o NFC.
A questo punto, dovresti essere riuscito a colmare ogni dubbio in merito al tuo aneddoto.