Quante volte vi sarete chiesti se sia possibile scannerizzare via WiFi su Windows e Mac OS? Credo molte. Per questo ho voluto farvi vedere quali sono le procedure più utilizzare per scannerizzare via WiFi con una multifunzione di rete, riuscendo così a sfruttare la rete wireless per la digitalizzazione dei documenti.
Come Scannerizzare via WiFi
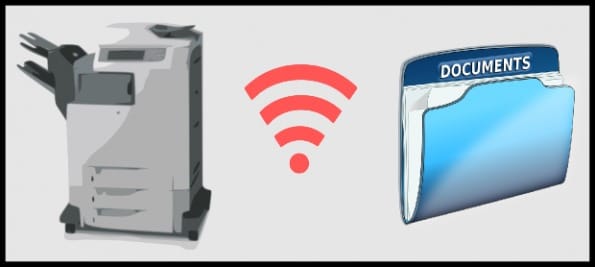
Vogliate crederci o no, scannerizzare via WiFi tramite il protocollo di rete FTP è la via più stabile e veloce. Tuttavia, non solo questo è il metodo per scannerrizzare via WiFi poiché esistono anche altre procedure che sfruttano il twain driver (meno utilizzato perché meno veloce) o il protocollo SMB (ottimo, ma consigliato di più su rete LAN) per digitalizzare i documenti.
Tengo a precisare che evitare l’utilizzo di software per scannerizzare via WiFi è cosa buona, ma nei casi in cui le connessioni siano instabili è consigliato l’utilizzo di un’Utility per la corretta comunicazione con il servizio FTP o il twain driver. Premesso questo, vediamo come scannerizzare via WiFi con Windows e Mac OS:
Via FTP |
Su Windows:
1. Andare nel centro connessioni e condivisioni di rete (Windows) o seguire il percorso Preferenze di Sistema->Network (Mac OS) e configurare un indirizzo IP statico (annonatatelo)
2. Creare una nuova cartella sul desktop (o dove volete) denominata “scanner”
3. Collegarsi al pannello di configurazione della multifunziona (inserire l’indirizzo IP della macchina nel browser e premere invio)
4. Aggiungere una nuova casella FTP di registrazione
5. Inserire i parametri “anonimo” e selezionare la porta 21 come predefinita per la comunicazione
6. Salvare la casella creata
7. Abilitare il servizio FTP in Windows seguendo questa guida (se hai Konica puoi utilizzare anche l’FTP Utility)
8. Se utilizzate programmi come Filezilla o FTP Utility, aggiungete un’eccezione nel firewall e assicurativi che si attivi all’avvio del sistema operativo
Su Mac OS:
1. Seguire la guida per scannerizzare via FTP su Konica Minolta e Xerox (funziona anche con altre multifunzioni)
Via Twain driver |
Su Windows:
1. Scaricare ed installare il programma NAPS2 scan
2. Aprire il software e creare un profilo di scansione
3. Cliccare su “Scegli dispositivo” ed aggiungere la multifunzione (se il driver è caricato la dovreste vedere)
4. Premere quindi “Scansiona” per avviare la comunicazione con il driver
5. Visualizzerete nell’elenco la multifunzione e il relativo indirizzo IP: scegliere “Connetti”
6. Impostare le preferenze di stampa e avviare la digitalizzazione
Su Mac OS:
E’ possibile scannerizzare via WiFi con un twain driver su iMac attraverso diversi metodi, tutti riportati nella guida ufficiale di Apple Support.
Consigli:
– Se possibile utilizzate il servizio FTP è più veloce e stabile
– Controllate i firewall dell’antivirus (per evitare che vengano bloccate eventuali software di scansione)
Attraverso questi procedimenti avrete modo di scannerizzare via WiFi su Windows e Mac OS con una multifunzione di rete, utilizzando il protocollo FTP o il twain driver.