Per ripristinare Windows 10 alle impostazioni di fabbrica, puoi utilizzare la funzione “Ripristino” integrata nel sistema operativo. Ecco i passaggi da seguire:
- Apri le impostazioni: Clicca sul menu Start e seleziona l’icona dell’ingranaggio per aprire le impostazioni di Windows.
- Accedi alle opzioni di ripristino: All’interno delle impostazioni, seleziona la categoria “Aggiornamento e sicurezza”.
- Seleziona “Ripristino”: Nella sezione “Ripristino” sulla sinistra, troverai diverse opzioni di ripristino. Clicca su “Ripristino” per accedere alle opzioni di ripristino del sistema.
- Avvia il ripristino: Nella sezione “Ripristino di questo PC”, fai clic sul pulsante “Inizia” sotto “Ripristina questo PC” per avviare il processo di ripristino.
- Scegli l’opzione appropriata: Verrai ora presentato con due opzioni principali:
- “Mantieni i miei file”: Questa opzione rimuoverà le app e le impostazioni, ma manterrà i tuoi file personali intatti.
- “Rimuovi tutto”: Questa opzione cancellerà completamente il disco rigido e reinstalla Windows 10 da zero.
- Segui le istruzioni: Una volta selezionata l’opzione desiderata, segui le istruzioni sullo schermo per completare il processo di ripristino. Potrebbe essere richiesto di confermare la tua scelta e di riavviare il computer.
- Attendi il completamento: Il processo di ripristino può richiedere del tempo, quindi sii paziente e lascia che il computer completi tutte le operazioni necessarie.
Una volta completato il ripristino, il tuo sistema Windows 10 sarà tornato alle impostazioni di fabbrica come quando è stato acquistato. Assicurati di fare il backup di tutti i file importanti prima di eseguire questa procedura, in quanto tutti i dati presenti sul disco verranno cancellati durante il processo di ripristino.
Ripristino Windows 10: istruzioni rapide
- Apri le “Impostazioni”;
- Clicca su “Aggiornamento e sicurezza”;
- Fai clic sulla voce “Ripristino”;
- Fai clic sul pulsante “Inizia”;
- Nella finestra che si apre, clicca sulla voce “Rimuovi tutto”;
- Fai clic sulla voce “Download da cloud”;
- Clicca sulla voce “Cambia impostazioni”;
- Attiva tutti gli interruttori, quindi clicca sul pulsante “Conferma”;
- Fai clic sul pulsante “Successivo”;
- Clicca sul pulsante “Ripristina”.
Quando il PC inizia a dare problemi, visualizzi messaggi di errore, noti importanti rallentamenti durante il caricamento o l’utilizzo dei programmi o magari più semplicemente hai deciso di vendere il computer, la scelta migliore è quella di ripristinare il sistema operativo.
Se non sai come ripristinare Windows 10, non devi assolutamente preoccuparti, poiché nei capitoli successivi di questo breve articolo ti spiegherò nel dettaglio tutto quello che devi fare.
Puoi eseguire il ripristino di Windows 10 in diversi modi, ad esempio puoi scegliere di ripristinare il sistema operativo ai dati di fabbrica o ripristinare Windows 10 senza perdita i dati.
Puoi effettuare l’operazione direttamente dal sistema operativo, ma se il PC, a causa di un errore o qualsiasi altro problema, non dovesse completamente rispondere, puoi eseguire il ripristino tramite una chiavetta USB.
Tutte le procedure sono descritte passo, passo nei paragrafi successivi, quindi, armati di un po’ di pazienza e leggi attentamente quest’articolo fino all’ultimo. Ti garantisco che al termine della lettura sarai perfettamente in grado di ripristinare Windows 10.
2 modi per eseguire Ripristino di Windows 10
Come accennato in precedenza, puoi eseguire il ripristino di Windows 10 in diversi modi. Ad esempio puoi sfruttare la funzionalità messa a disposizione dal sistema operativo, eseguendo un ripristino completo del sistema, riportando quindi il computer allo stato di fabbrica.
In alternativa, se il PC è del tutto inutilizzabile, non risponde ai comandi o non riesce ad avere accesso al sistema operativo, puoi eseguire il ripristino tramite USB, scaricando il file ISO di Windows 10 e successivamente creando un supporto esterno avviabile.
Trovi queste e altre procedure nei capitoli che seguono. Scegli quella che si addice maggiormente alle tue esigenze e dopo aver letto tutti i passaggi che devi effettuare, passa alla parte pratica.
1) Ripristino ai dati di fabbrica con perdita dei dati
Se riesci ad utilizzare normalmente il PC e vuoi eseguire un ripristino del computer ai dati di fabbrica eliminando tutti i dati archiviati sul disco, la procedura da effettuare è la seguente:
- Accedi alle “Impostazioni” di Windows 10 premendo da tastiera WIN + I (in alternativa, clicca sul tasto Start e poi fai clic sull’icona a forma d’ingranaggio);
- Nella schermata principale delle “Impostazioni”, individua e clicca sulla voce “Aggiornamento e sicurezza”;
- Dal menu laterale sinistro, seleziona la voce “Ripristino”;
- Clicca sul pulsante “Inizia” presente sotto la voce “Reimposta PC”;
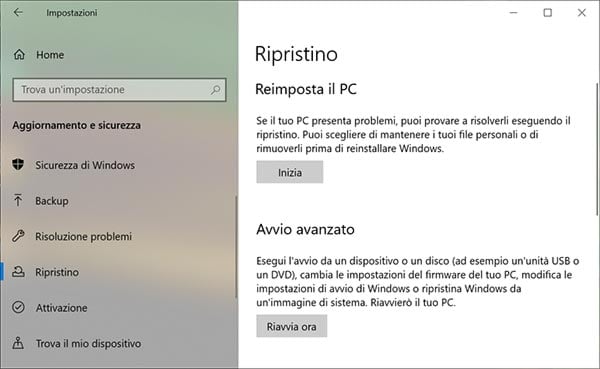
- Nella finestra che si apre, fai clic sulla voce “Rimuovi tutto”;
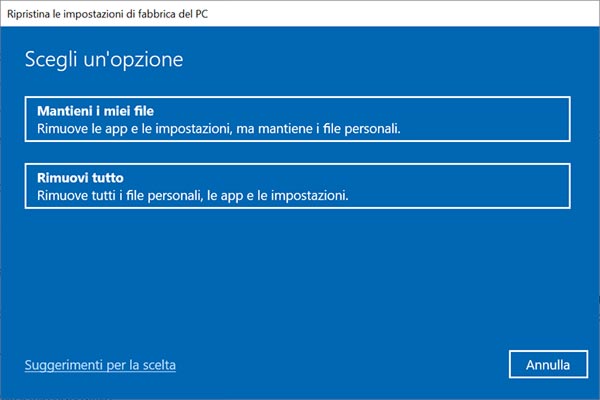
- Scegli se desideri scaricare e reinstallare Windows effettuando il download dal cloud o se preferisci reinstallare Windows in locale;
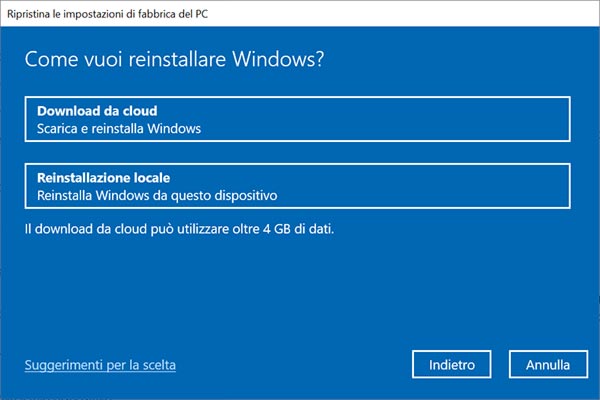
- Per eliminare dati, file e informazioni personali, fai clic sulla voce “Cambia impostazioni”;
- Nella schermata successiva, attiva gli interruttori presente sotto le voci “Pulire dati?” e “Scaricare Windows?”, quindi clicca sul pulsante “Conferma”;
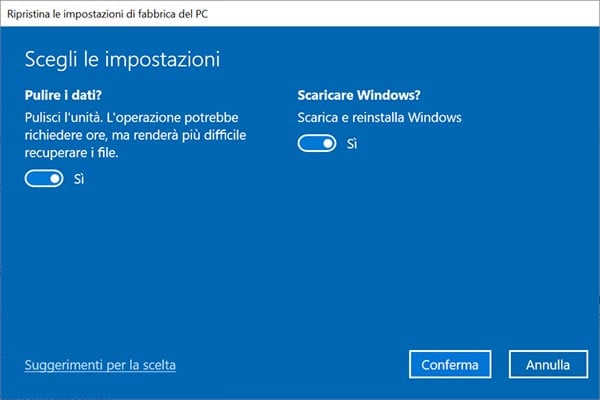
- Fai clic sul pulsante “Successivo”;
- Clicca sul pulsante “Ripristina”.
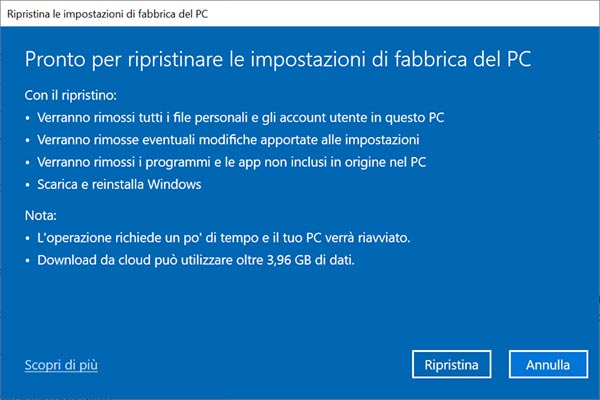
2) Ripristino ai dati di fabbrica senza perdita dei dati
Se desideri ripristinare il PC ai dati di fabbrica senza perdere i dati salvati sul disco, la procedura da effettuare è la seguente:
- Accedi alle “Impostazioni” di Windows premendo da tastiera i tasti WIN + I;
- Fai clic sulla voce “Aggiornamento e sicurezza”;
- Dal menu laterale sinistro, seleziona la voce “Ripristino”;
- Clicca sul pulsante “Inizia”, presente sotto la voce “Reimposta PC”;
- Nella finestra che si apre, fai clic sulla voce “Mantieni i file”;
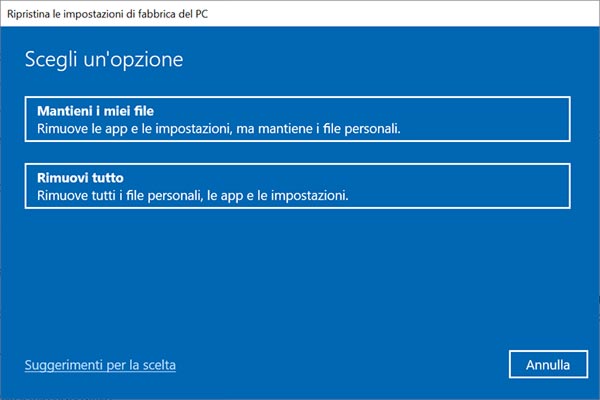
- Scegli se scaricare e reinstallare Windows effettuando il download dal cloud o se preferisci eseguire una reinstallazione in locale;
- Clicca sul pulsante “Successivo”;
- Fai clic sul pulsante “Ripristina”.
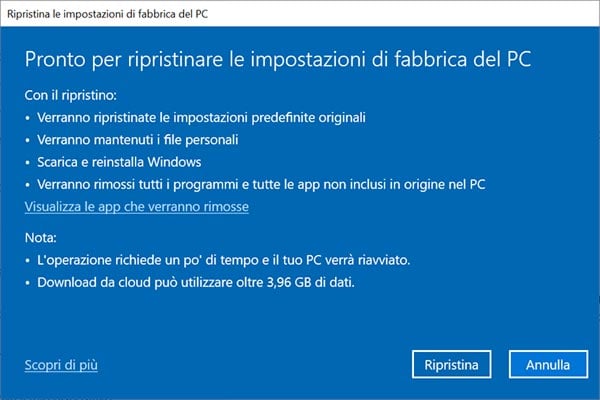
Come ripristinare Windows 10 quando il PC non funziona
Se il PC non risponde ai comandi, puoi eseguire il ripristino tramite la schermata d’accesso o da una chiavetta USB. Nel primo caso è essenziale quanto meno che il sistema operativo si carichi, nel secondo caso invece puoi eseguire il ripristino iniziando la procedura da PC spento.
Ripristino dalla schermata d’accesso
Se il sistema operativo non risponde, puoi provare ad effettuare il ripristino dalla schermata d’accesso di Windows, per farlo:
- Premi da tastiera WIN + L;
- Fai clic sull’icona “Alimentazione” quella che utilizzi per spegnere o riavviare il PC;
- Tieni premuto il tasto MAIUSC (SHIFT) e clicca sulla voce “Riavvia il sistema”;
Questa procedura consente di avviare l’Ambiente di Ripristino di Windows. Dopo il riavvio del PC, quando visualizzi la schermata “Scegli un’opzione” la procedura da effettuare è la seguente:
- Fai clic sulla voce “Risolvi i problemi”;
- Clicca su “Ripristina questo PC”;
- Scegli se mantenere o meno file, app programmi e dati personali salvati sul PC;
- Clicca su “Ripristina”.
Ripristino Windows 10 da USB
Se il PC non si avvia, il sistema operativo non risponde o non sei riuscito a completare la procedura tramite le operazioni spiegate in precedenza, ti suggerisco di provare ad effettuare il ripristino tramite una chiavetta USB avviabile. Questa procedura permette di formattare l’hard disk (quindi perderai tutti i dati archiviati sul disco) ed effettuare una reinstallazione pulita di Windows. Si tratta di un’operazione che generalmente consiglio nel caso in cui il PC sia stato infettato da un virus o un malware.
Per eseguire questo tipo di ripristino, la prima cosa da fare è creare un supporto avviabile di Windows 10, se non ne possiedi uno, poi crearlo anche da un altro PC, ecco come fare:
- Accedi al sito Microsoft;
- Clicca sul pulsante “Scarica lo strumento”;
- Terminato il download, collega al PC una chiavetta USB vuota e da almeno 8 GB;
- Clicca con il tasto destro sul file appena scaricato e dal menu contestuale fai clic sulla voce “Esegui come amministratore”;
- Clicca su “Si”;
- Fai clic sul pulsante “Accetta”, presente in basso a destra;
- Seleziona l’opzione “Crea un supporto di installazione per un altro PC”;
- Fai clic su “Avanti”;
- Seleziona l’edizione di Windows 10 e fai clic su “Avanti”;
- Clicca sulla voce “Unità flash USB”, quindi clicca nuovamente su “Avanti”;
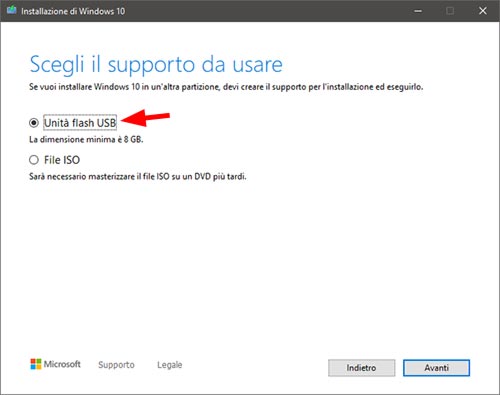
- Seleziona la chiavetta USB e clicca ancora su “Avanti”.
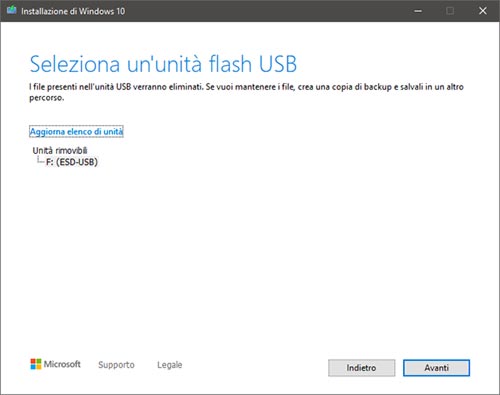
Al termine dell’operazione, collega la chiavetta USB al PC che desideri ripristinare. A questo punto dovrai avviare il computer dall’unita esterna, per farlo sarà necessario modificare l’ordine del boot. Se il tuo PC non è troppo datato, accendi il computer e premi subito F8, dopo qualche istante dovresti visualizzare il Boot menu, da quest’ultimo non devi far altro che selezionare la chiavetta USB.
Se invece, per qualsiasi ragione non riesci ad avviare il Boot menu, dovrai modificare l’ordine d’avvio direttamente dal Bios, per accedere a quest’ultimo la procedura varia in base al modello della scheda madre, generalmente, per eseguire l’accesso al Bios, subito dopo l’avvio del PC devi premere F2, CANC o ESC.
A questo punto sei pronto a formattare il disco e reinstallare Windows 10 da zero. Se non sai come fare, ti consiglio di leggere la guida Come installare Windows 10 da USB, in quest’ultimo troverai tutta la procedura da effettuare descritta passo, passo.
