Nell’ultima versione del suo sistema operativo, Microsoft ha nascosto le opzioni per riavviare Windows 10. Difatti, molti utenti si chiedono come eseguire il riavvio del computer, dal momento che l’opzione è sparita dal menu start interattivo. In realtà non è scomparsa, è soltanto diventata più intelligente e permette nuove funzionalità.
C’è da dire, inoltre, che non è soltanto quello il modo in cui è possibile spegnere e riaccendere il PC in automatico. Infatti, su Windows 10 si possono compiere riavvii pianificati, riavvii dal prompt dei comandi e riavvii con la tastiera. Prosegui la lettura per capire come effettuarli in caso di necessità.
Come riavviare Windows 10
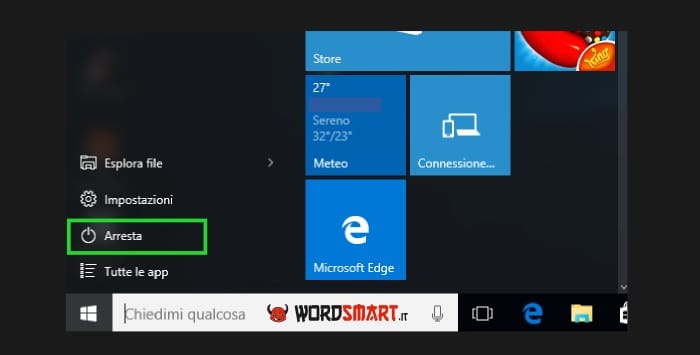
Per riavviare Windows 10 si possono usare diversi metodi, ma oramai, la via più conosciuta è il classico click all’interno del menu start. Vi consiglio però di non fossilizzarvi su un solo metodo, dato che adesso la fase di riavvio si è evoluta e può essere pianificata per l’installazione degli aggiornamenti. Vediamo quali sono le procedure che si possono utilizzare.
Riavviare Windows 10 dal Menu Start
- Fare click sul simbolo Windows in basso a sinistra oppure premere il tasto Windows della tastiera per far apparire il menu start interattivo
- Selezionare l’opzione Arresta per far espandere una serie di comandi
- Scegliere l’opzione Riavvia il sistema
- Fine!
Riavviare Windows 10 con Modalità a Schermo Intero per Start
Nel caso in cui abbiate personalizzato il menu start attivando l’opzione “Usa modalità schermo intero per Start” dal percorso Personalizzazione > Start dovrete seguire questi passaggi:
- Aprire la schermata interattiva con un click sul simbolo Windows o sul tasto dedicato presente sulla keyboard
- Cliccare sul simbolo di arresto in basso a sinistra per far apparire il comando Riavvia il sistema
- Fine!
* l’opzione è quasi identica a quella del menu Start di default
Riavviare Windows 10 con il Prompt dei Comandi (cmd)
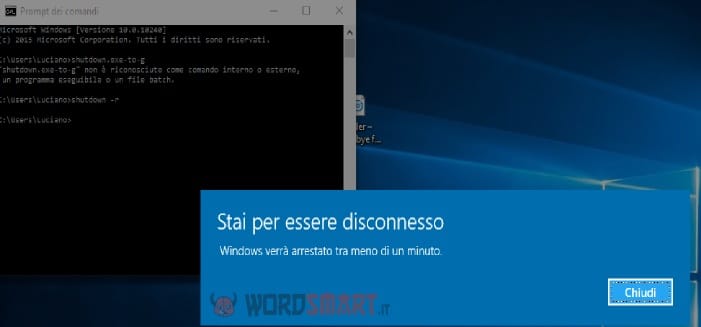
1. Cercare tramite la barra di ricerca di Cortana il Prompt dei comandi digitando nell’editor di testo cmd
2. Dai risultati di ricerca si evidenzierà il Prompt dei comandi sotto la voce “App desktop”
3. Selezionarlo premendo invio o cliccandoci sopra per farlo aprire
4. Digitare il seguente comando e poi premere invio:
shutdown -r5. Visualizzerete il popup “Stai per essere disconnesso” e il messaggio: Windows verrà arrestato tra meno di un minuto.
6. Buon riavvio!
* dopo un minuto dall’esecuzione del comando il riavvio Windows 10 sarà automatico
Riavviare Windows 10 con la Tastiera

- Dal desktop fare un click nel vuoto con il tasto sinistro del mouse
- Adesso eseguire con la tastiera la combinazione
Alt + F4 - Comparirà il popup di spegnimento del PC “Fine della sessione di lavoro“
- Eseguire il riavvio Windows 10 cliccando sul menu a tendina, selezionando l’opzione “Riavvia il Sistema” e premendo Ok
- Fatto!
* nel caso non vi trovaste su desktop la combinazione da tastiera chiuderà la finestra attiva
Conclusioni
Conoscere tutti i metodi per riavviare Windows 10 da PC può far comodo nei casi in cui non funzionassero alcune periferiche di sistema. Per di più, adesso non potrete più dire che su Windows 10 non esiste la fase di riavvio.