Hai cancellato la cronologia di Chrome ma ti sei reso conto che non dovevi farlo? Non preoccuparti, non tutto è perduto! Nei passaggi a seguire, ti fornirò tutte le istruzioni correlate al ripristino dei file di cronologia del browser di Google sui dispositivi più comuni.
Inoltre, ti darò delle dritte affinché tu possa evitare di ritrovarti nuovamente in una situazione simile. Ti ricordo che potrai riuscire nell’intento a patto che non sia stata usata la modalità «in incognito». In tal caso, l’unica cosa che potresti vedere sarebbero i cookie memorizzati, ma di sicuro non la cronologia di ricerca, perché quella non verrebbe mai salvata in locale.
Si può ripristinare la cronologia eliminata da Chrome?
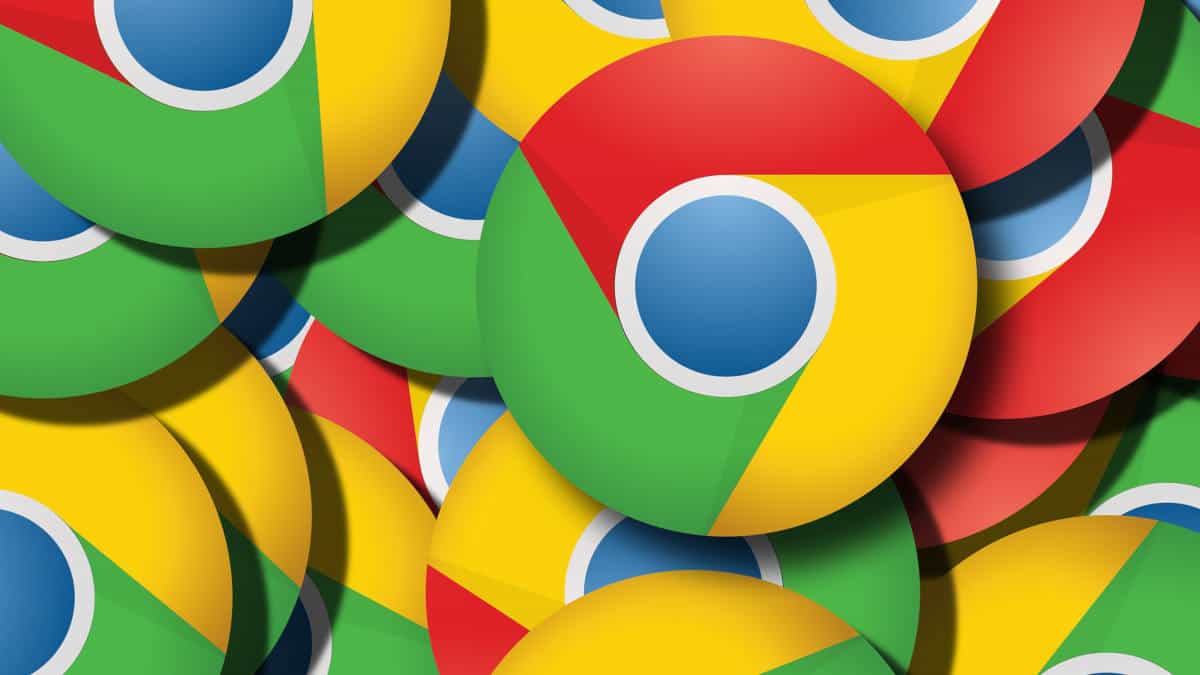
Sì, è possibile ritrovare i dati di navigazione che sembrano essere persi in maniera concreta. Ci sono ovviamente delle probabilità di riuscita più o meno alte, che variano in base alle casistiche ed alle procedure preventive che sono state eseguite su un dispositivo (ad esempio, un backup). Genericamente parlando, però, se il browser è ancora installato e non è stata attivata la modalità in incognito (o estensioni di terze parti che la sostituiscono, come ad esempio quelle di alcuni antivirus), si possono riuscire a individuare le tracce della navigazione perduta, soprattutto sui PC Windows (non importa se la versione del sistema operativo è W7, W8, W10 o Windows Server).
In ogni caso, ti ricordo che se stai cercando di fare questo per spiare un computer, o comunque per invadere la privacy di una persona, a meno che il PC non sia tuo e si tratti di un dipendente (sebbene ci siano ugualmente delle limitazioni a questo controllo, per le quali ti suggerisco di rivolgerti a un professionista legale), stai per commettere un qualcosa di illecito.
Se invece il PC, lo smartphone o il tablet in questione fosse il tuo, puoi farci tutto ciò che vuoi. Tieni presente, però, che in ambedue i casi non mi assumerò alcuna responsabilità in merito alle procedure descritte, e che le applicherai a tuo rischio. Detto ciò, direi che possiamo iniziare.
Come viene memorizzata la cronologia
Nella maggior parte dei casi, per impostazione predefinita, la cronologia di Chrome viene archiviata localmente. Ciò significa che se ripristinerai il dispositivo, perderai tutto. Il discorso vale sia per l’app Chrome che per il software di navigazione Chrome, o per i derivati degli stessi, come ad esempio quelli in versione Beta e Canary. Analoga è pure la situazione per il browser Chromium.
È comunque possibile memorizzare queste informazioni nel cloud, affinché si possano evitare delle cancellazioni accidentali su locale. Non ci sarebbe da chiedersi come recuperare la cronologia cancellata di Chrome se, ad esempio, si disinstallasse il browser. Ti parlerò meglio di tutto ciò nei paragrafi successivi.
Recupero della cronologia di Chrome
Passiamo adesso alla parte saliente del tutorial. Di seguito, ho inserito tutte le procedure che ti consentiranno di ripristinare i dati di navigazione di Chrome. Potrai così ritrovare le URL dei siti web, e dunque le relative pagine che hai aperto, comprensive di orario e data della sessione.
Queste informazioni saranno disponibili, in caso di ripristino, nella solita sezione Cronologia del browser di Google. Essa sarà accessibile su qualunque dispositivo supportato, collegandosi all’indirizzo chrome://history.
Windows
Se usi una qualsiasi versione di Windows, puoi avvalerti di varie procedure per recuperare la cronologia cancella da Chrome. Prosegui la lettura per capire nel dettaglio come funzionano.
Uso della cache DNS di Windows
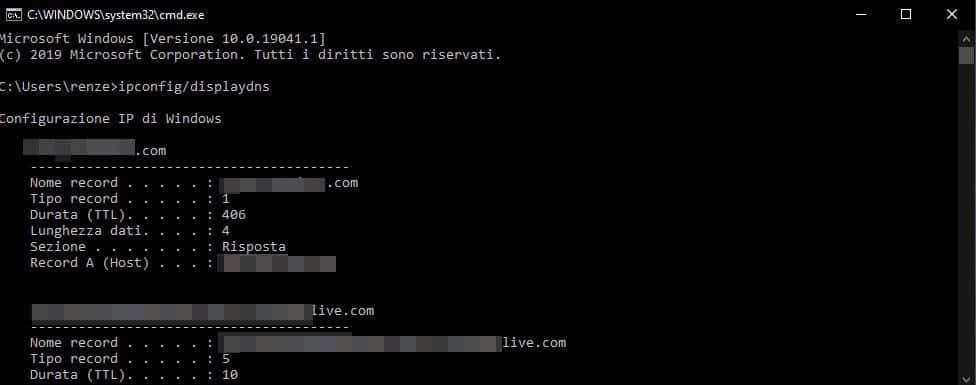
Il primo metodo, consiste nel recuperare i log della cache dei server DNS utilizzati dal computer, al fine di capire a quali domini si sono collegati da quando la cache DNS non si è svuotata.
Procedi aprendo l’Esegui, quindi con la combinazione di tasti Windows + R, scrivendo cmd e schiacciando Invio. Non importa che il prompt dei comandi sia in modalità amministratore. Quando si è aperto, lancia questo comando:
ipconfig/displaydnsVisualizzerai così i domini a cui il PC si è collegato. Si tratta di un’informazione un po’ generica, è vero, ma è comunque un primo passo.
Percorso cronologia su Windows
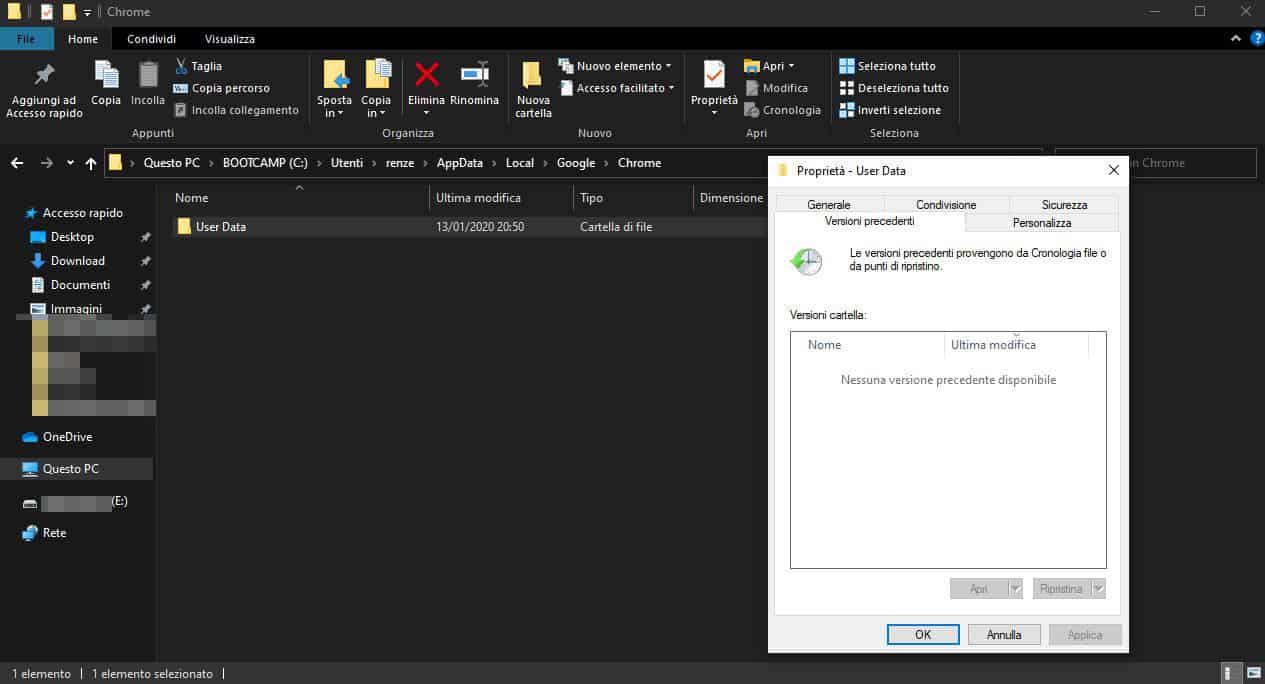
Come altra scelta, è possibile tentare il recupero recandosi nel percorso locale dell’utente di sistema, controllando le cartelle di Chrome, alla ricerca dei dati persi.
Procedi seguendo questi passaggi:
- Chiudere il browser Chrome
- Aprire l’Esplora risorse
- Selezionare in alto a sinistra Organizza e poi Opzioni Cartella e ricerca
- Spostarsi sulla scheda Visualizzazione
- Selezionare, sotto la voce Cartelle e file nascosti, l’opzione Visualizza file, cartelle e unità nascosti
- Premere Applica e poi Ok
- Seguire il percorso
C:\\Utenti\username\AppData\Local\Google\Chrome - Una volta all’interno del percorso, apparirà la cartella User Data
- Tasto destro su User Data e selezionare Proprietà
- Spostarsi sulla scheda Versioni Precedenti
- Nell’elenco esposto, compariranno i backup automatici della cartella
- Selezionare quindi il backup precedente alla data in cui è stato cancellato tutto
- Scegliere Ripristina per due volte per confermare
Fatto ciò, aprendo Chrome, dovresti rivedere la cronologia che hai perduto. Se così non fosse, continua a leggere.
Usare un software di recupero dati Windows
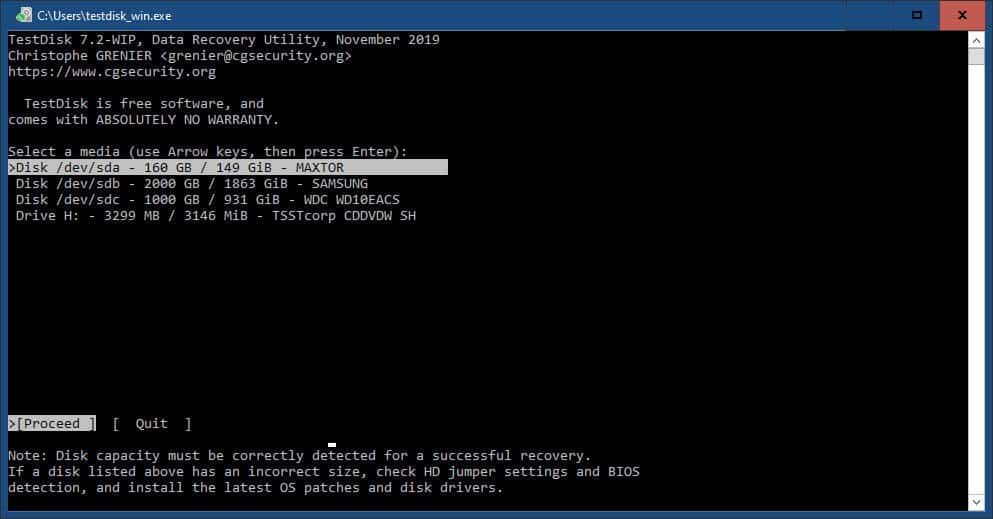
Se non sei riuscito a ritrovare la cronologia di Chrome sul PC Windows con le metodiche sopraccitate, dovrai rassegnarti all’uso di un software di recupero. Cerca file cancellati dal percorso C:\\Utenti\username\AppData\Local\Google\Chrome e copiali nello stesso percorso, che adesso probabilmente è vuoto.
Nel caso in cui non sapessi quali programmi di recupero utilizzare, ti consiglio TestDisk e PhotoRec. Per approfondire, ti suggerisco di leggere la guida in cui ho spiegato come recuperare i file cancellati dal cestino.
macOS
Usando macOS esistono varie procedure per tentare il recupero della storia di navigazione eliminata da Chrome. Vediamo come fare.
Recupero dei segnalibri di Chrome su macOS
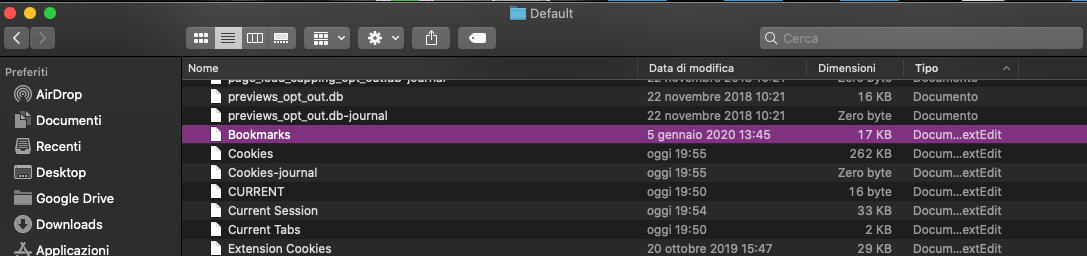
Innanzitutto, prova a controllare se ci sono tracce di segnalibri all’interno del sistema operativo. Puoi effettuare questa verifica seguendo il percorso ~/Libreria/Application Support/Google/Chrome/Default.
In quel percorso, trova il file Bookmarks.bak e rinominalo identico in Bookmarks (togliendo l’estensione). Riavviando Chrome, dovresti intanto aver recuperato i segnalibri. Prosegui la lettura per capire cos’altro puoi fare.
Recupero della cronologia tramite Time Machine
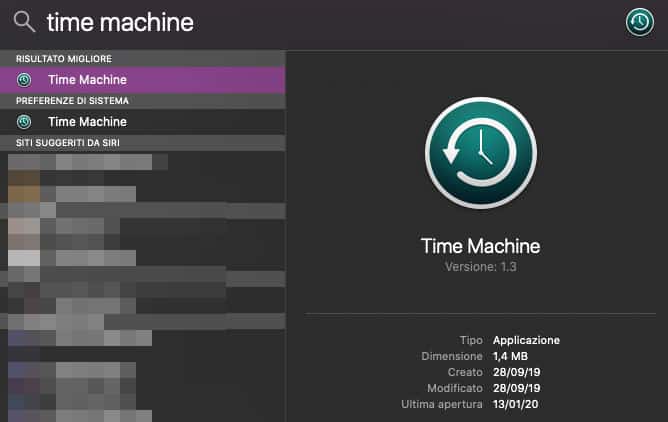
Sebbene Time Machine sia uno dei software di backup più completi per Mac, con esso non è possibile recuperare la storia di navigazione di Chrome. Gli sviluppatori di terze parti, come Google, non sempre consentono di salvare queste informazioni in Time Machine. Lo si poteva fare, ad esempio, se si fosse usato Safari come browser, che è sviluppato da Apple.
Per questa ragione, è necessario avvalersi di metodiche differenti per tentare il recupero.
Usare un software di recupero dati Mac
Se hai sempre effettuato il backup del Mac con Time Machine, potrai farci ben poco. Ma se sei uno smanettone e sei solito salvare cartelle e file manualmente, prova a vedere se trovi qualcosa nel percorso sopraccitato.
Come altro tentativo, prova a ripristinare la cartella Google Chrome all’interno del sistema operativo, che magari contiene dei file temporanei utili al recupero della cronologia rimossa di Chrome. Quantomeno, dovresti riuscire a ritrovare i Preferiti.
Ubuntu/Linux
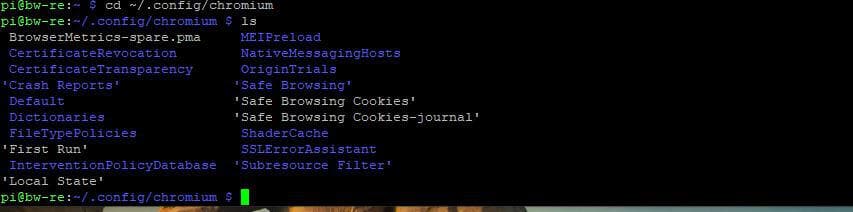
Usando Debian o una sua Distro, prova a controllare i ~/.config/chromium/ o ~/.config/google-chrome/ nel sistema o anche in un file di backup. In quei percorsi, cerca il profilo che desideri recuperare.
A questo punto, se sei riuscito a trovare un file salvataggio valido, puoi ripristinarlo. Vai nello stesso percorso sul PC in cui hai perso i dati. Dopo di che, recati in ~/.config/chromium/Local State, trova il profilo da ripristinare, copia e incolla la sua stringa al posto di quella del profilo attivo (che è vuoto). Per ultimo, elimina la cartella del profilo attivo.
Per intendersi, il nome profilo vecchio dovrà corrispondere al nuovo, che è vuoto, con la differenza che esso dovrà contenere anche tutti i dati precedenti.
Così facendo, riavviando Chrome, si dovrebbe essere interpellati circa il Ripristino della sessione in corso. Acconsentire per ritrovare tutti i dati.
Android
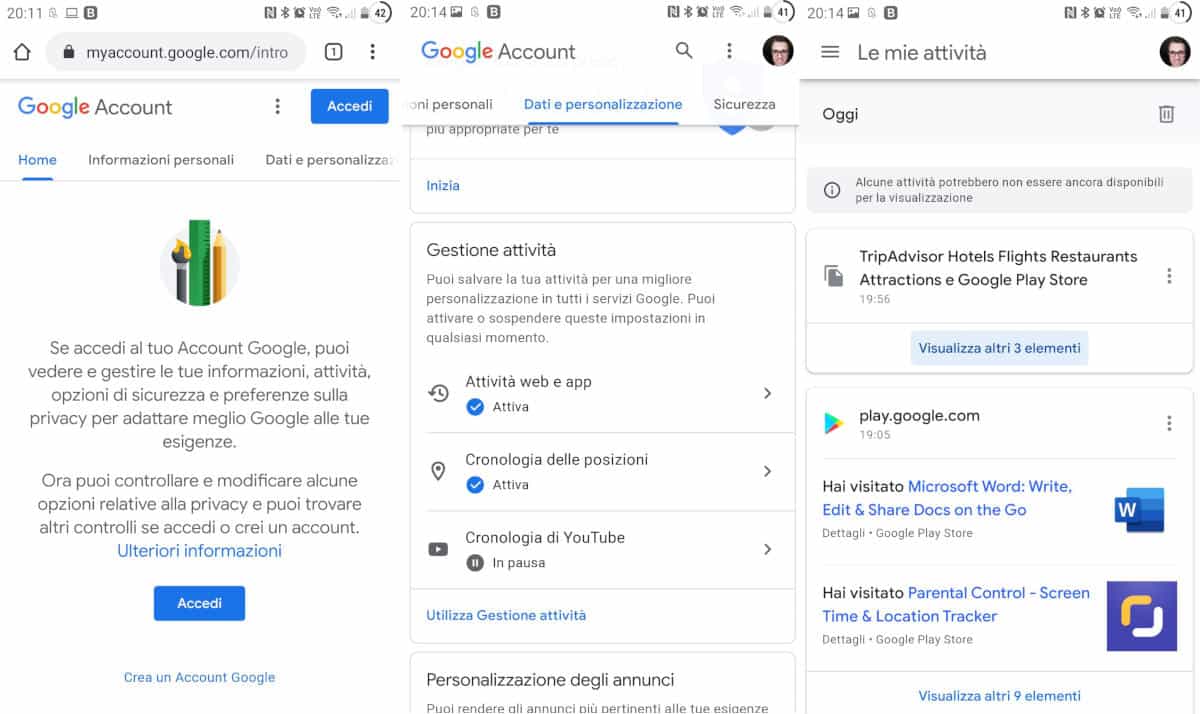
Su Android, non ci sono troppi metodi per recuperare la cronologia cancellata di Chrome, dal momento che è un’app e che i dati vengono archiviati in un database. È anche vero, però, che l’account Google è connesso e che dunque si potrebbe sfruttare per visualizzare le ricerche effettuate.
Procedi aprendo Chrome e collegandoti a questo indirizzo del sito di Google. Visualizzerai così una lista di cose che Google ha memorizzato nel tuo profilo. Trova la voce Segnalibri o Cronologia per vedere tutti i dati del browser che sono memorizzati nell’app di Chrome.
iOS
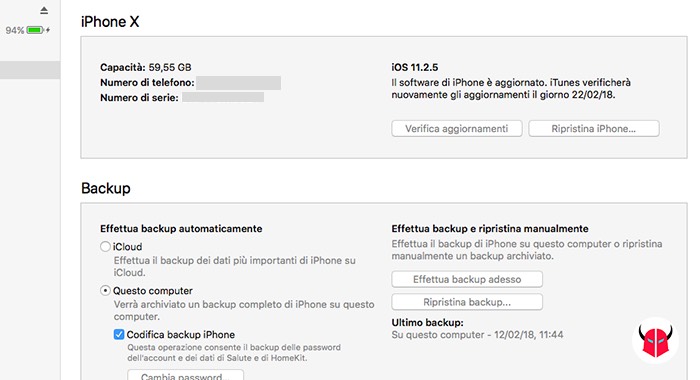
Lo stesso discorso di Android, stavolta, vale anche per iPhone e iPad. Usando l’applicazione di Chrome, non vengono archiviate le informazioni in locale, se non fin quando queste non vengono eliminate.
La differenza, in questo caso, è che per recuperare i dati perduti, bisognerebbe aver collegato l’account Google. Se lo avessi fatto, ti basterebbe usare la stessa procedura proposta sopra per Android.
In caso contrario, dovrai affidarti ad un tool di recupero dati per iOS. O anche, potresti provare a ripristinare un backup di iCloud o iTunes.
Cosa fare se la cronologia Chrome è perduta
Se non hai modo di ritrovare o ripristinare la cronologia cancellata di Chrome, ti suggerisco di tentare con software di recupero o con il ripristino di un backup. Sopratutto su PC, le probabilità di recupero sono alte.
In caso non riuscissi più a ritrovare questi dati, non disperare. Hai un’ultima carta da giocarti. Continua la lettura per capire di cosa sto parlando.
Vedere le attività dell’account Google
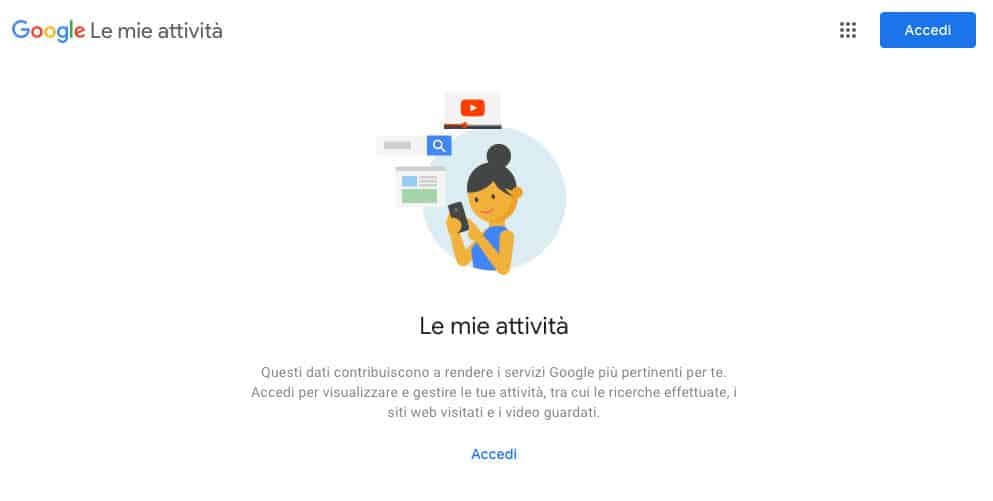
In tutti i casi sopraccitati, potresti sempre provare a vedere se fosse attiva la sincronizzazione di Google. Se fossi stato collegato all’account Google, potresti usare la sezione Le mie attività, disponibile a questo indirizzo del sito di Google.
Ti basterà cliccare su Accedi, inserire le credenziali dell’account Google ed incrociare le dita mentre premerai Invio. Dovresti riuscire a leggere la cronologia perduta nella maggior parte dei casi.
Cosa fare per non perdere la cronologia di Chrome
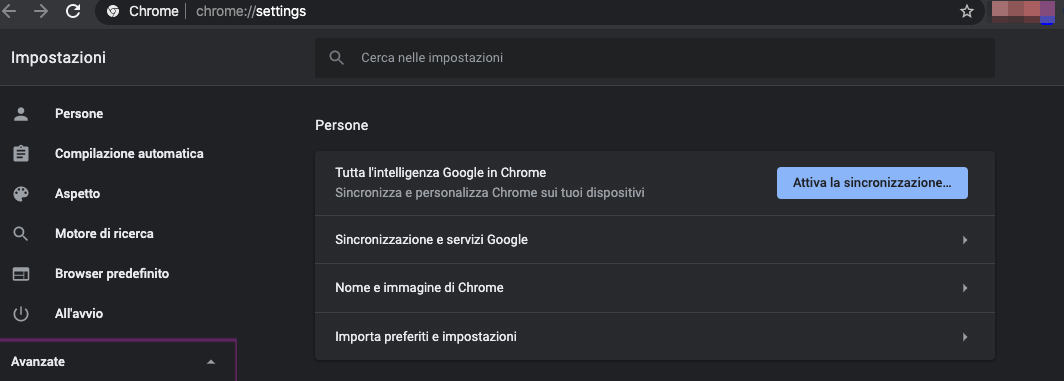
Se non vuoi perdere più la cronologia di Chrome, esegui dei backup costanti del sistema operativo. Ci sono diverse procedure automatiche che effettuano il backup nel cloud e che potranno esserti utili anche in casistiche più gravi di questa. Facci un pensiero.
In alternativa, potresti abilitare la sincronizzazione dell’account Google. Ti basterà accertarti di essere collegato al tuo profilo mentre utilizzi Chrome. Poi, vai nelle Impostazioni di Chrome e scegli Sincronizza. Segui le procedure descritte per accertarti che la sincronizzazione tra più dispositivi sia abilitata.
Sarai così certo che, anche in caso di rimozione o aggiornamento dell’app o del programma Chrome, non succederà niente di particolare. Le password e la cronologia rimarranno memorizzate. Dovresti semplicemente salvare di nuovo i cookie in locale, ma quello non dovrebbe essere un grosso peso (dato che, peraltro, una disinstallazione è un evento straordinario o comunque occasionale).