In questa guida ti spiegherò, passo dopo passo, come procedere per utilizzare Telegram dal computer, indipendentemente dal sistema operativo installato, sia Windows, macOS o Ubuntu.
Telegram infatti può essere installato e avviato senza problemi su tutti i sistemi operativi desktop, oltre che in versione web. In quest’ultimo caso, potrai chattare su Telegram direttamente dal browser del tuo computer, tablet o smartphone. Vediamo allora come procedere, iniziamo!

Come installare Telegram su PC
Telegram è un’app di messaggistica basata sul cloud. Quindi, puoi utilizzare questo sistema di messaggistica su più dispositivi contemporaneamente e, a differenza di WhatsApp Web, senza che il tuo smartphone sia collegato alla stessa rete Wi-Fi o comunque a internet. Insomma, potrai chattare dal computer senza dipendere dalla batteria e dalla connessione internet del tuo telefono.
La grande portabilità e versatilità di Telegram è uno dei suoi punti di forza. Vediamo allora cosa bisogna fare per installare Telegram su PC.
Qual è la differenza tra Telegram web, Telegram Desktop e app Telegram?
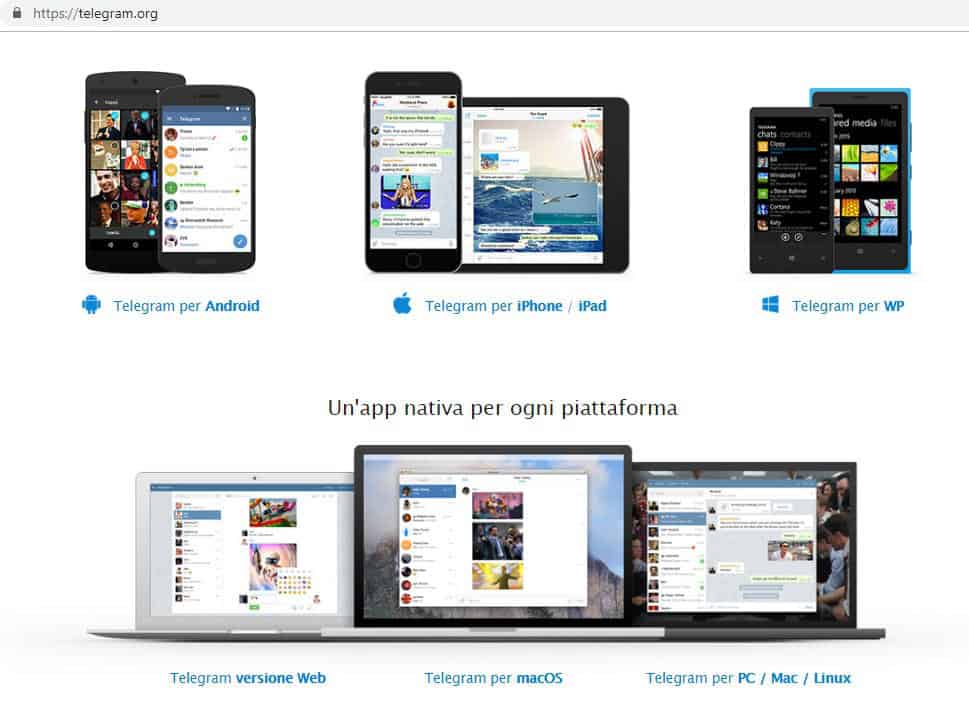
Si può installare Telegram su PC in tre modi: esiste l’app per smartphone e tablet, che potrai scaricare direttamente dagli store del tuo smartphone Android o iOS; esiste un’applet per desktop (applicazione) multipiattaforma, che potrai scaricare direttamente dal sito di Telegram e, una volta selezionato il tuo sistema operativo (windows, macOS o Linux), potrai iniziare ad utilizzare l’app sul tuo PC; esiste infine Telegram Web, una versione browser del sistema di messaggistica che non richiede installazione e potrai utilizzarla immediatamente da qualsiasi tipo di dispositivo, sia desktop, smartphone, tablet o smart TV.
Non ci sono particolari differenze nelle funzioni disponibili tra le varie app per smartphone e computer. In tutti i casi, indipendentemente dal tuo dispositivo e dal sistema operativo installato, avrai infatti l’accesso completo a tutte le funzioni e a tutti gli strumenti di Telegram, e potrai utilizzarlo in piena autonomia, a condizione che tu abbia già creato un account Telegram completo di numero di telefono.
Diversamente, Telegram web non ti permette un uso completo dell’applicazione. Web Telegram infatti non ti permette di modificare nessuna impostazione e ti impedisce di utilizzare alcune funzioni avanzate o comunque legate all’utilizzo dei bot.
I bot di Telegram sono delle applicazioni sviluppate dagli utenti che si integrano con l’app e ti permettono di utilizzare Telegram in modo più avanzato rispetto all’utilizzo standard, con funzionalità aggiuntive insomma. Questi bot potrebbero non funzionare correttamente nell’utilizzo web, ed è per questo che Telegram ha deciso, in tempi rapidi, di rilasciare una serie di applicazioni desktop adatte a tutti i sistemi operativi.
Come usare Telegram web
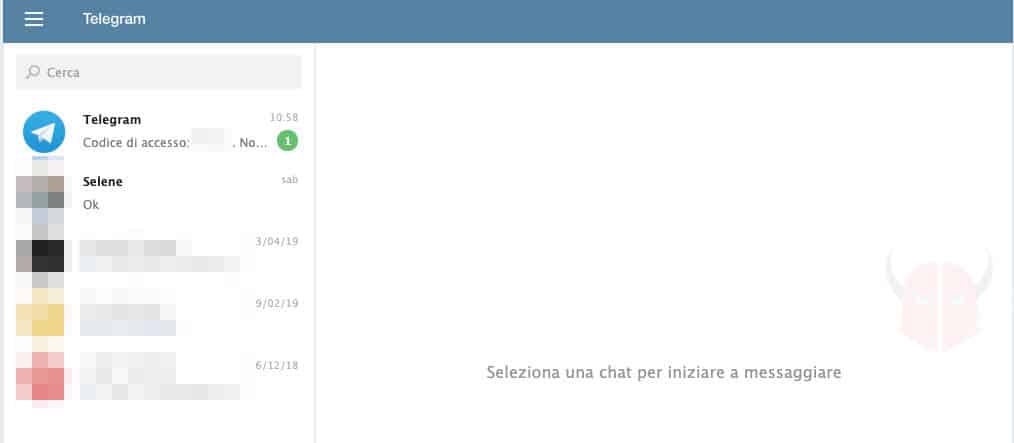
Telegram web è una browser app che ti permette di utilizzare Telegram per mandare messaggi ai tuoi amici, direttamente dal software di navigazione del tuo PC. In questo caso, non dovrai installare Telegram su PC per chattare dal computer.
Per avviarlo, dovrai recarti all’indirizzo web.telegram.org e compilare i dati che ti vengono richiesti per effettuare l’autenticazione al sistema di messaggistica. Dovrai inserire il tuo numero di telefono e la Nazione. Se non sai come attivare l’account, non preoccuparti. Più avanti, sempre in questa guida, ti spiegherò come fare.
Web Telegram è molto leggero, veloce, ed è accessibile immediatamente da qualsiasi PC, senza che tu debba installare nulla. Ma questa grande portabilità, nasconde alcune mancanze. Come ti dicevo, web Telegram presenta alcune limitazioni rispetto all’utilizzo mobile o desktop mediante applicazione, come l’impossibilità di modificare alcune impostazioni e i diversi altri limiti nell’utilizzo dei bot.
Tuttavia, la più grande mancanza di web Telegram sta nelle chiamate VoIP. Pur dandoti la possibilità di inviare messaggi vocali, se ovviamente il PC che stai utilizzando è dotato di un microfono, Telegram web non è in grado di ricevere o effettuare chiamate vocali (almeno per adesso). Per poter utilizzare questa funzione, dovrai necessariamente utilizzare l’app di Telegram per iOS, Android o anche per PC e Mac.
Come usare Telegram Desktop
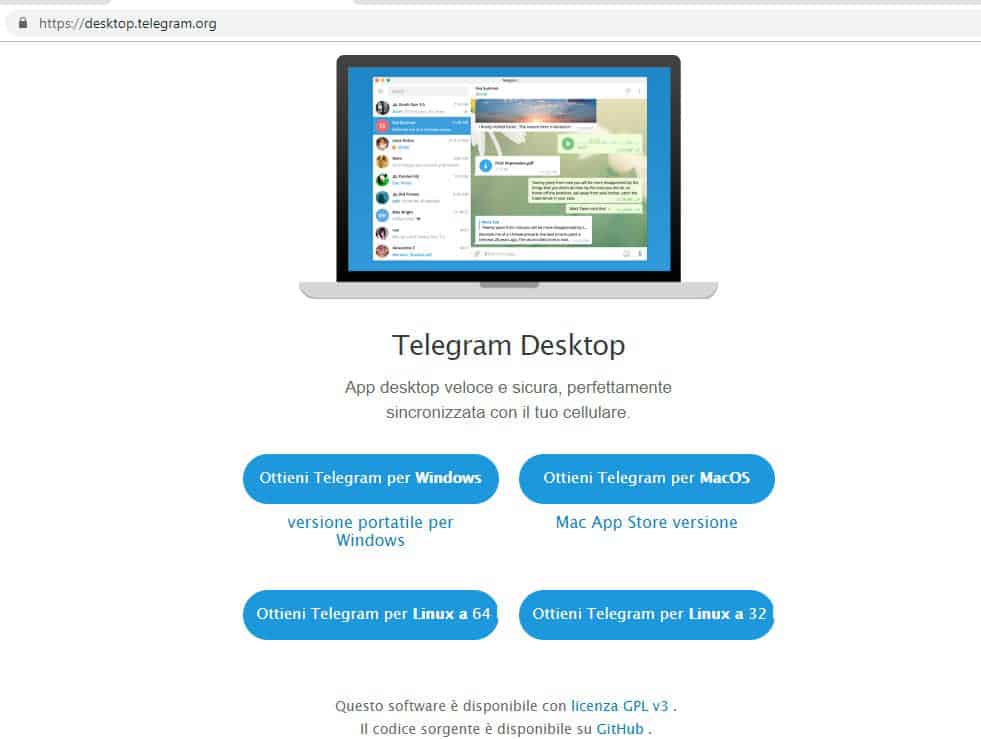
Diversamente da Telegram web, Telegram Desktop è un’applicazione molto più completa, che ti permette di utilizzare qualsiasi funzione di messaggistica e social. Per altro, potrai scaricare questa applicazione in diversi modi. Personalmente, ti consiglio di scaricarla direttamente dal sito telegram.org. In ogni caso, non preoccuparti, perché in questa guida ti spiegherò tutte le procedure di installazione, per tutti i sistemi operativi.
Recandoti sul sito di Telegram, nella schermata principale, ti verranno mostrate a schermo le varie tipologie di dispositivi e i sistemi operativi che supportano Telegram. Per installare Telegram su PC in versione app Desktop, dovrai recarti nella sezione Apps e focalizzare l’attenzione sulla voce Desktop Apps.
Clicca quindi sulla voce Telegram for Windows/Mac/Linux. Ti verrà mostrata così una schermata di presentazione di Telegram Desktop, e quattro tasti con scritto “Ottieni Telegram per Windows”, “Ottieni Telegram per macOS”, “Ottieni Telegram per Linux a 64 bit” e “Ottieni Telegram per Linux a 32 bit”.
Se per qualche motivo nella schermata dovesse esserci soltanto il tasto con scritto “Ottieni Telegram per Windows” non preoccuparti, ti basterà cliccare sulla scritta “Mostra tutte le applicazioni”, posta appena al di sotto del tasto “Ottieni Telegram per Windows”. In questo modo, dovrebbe apparirti la schermata descritta poco sopra, dove ti verrà data la possibilità di selezionare la versione di Telegram Desktop per il sistema operativo che preferisci.
A questo punto, non ti resta che selezionare il tuo sistema operativo. Se sei un utente Ubuntu o di un’altra Distro di Linux e non sei sicuro di quale sia la tua versione tra 32 e 64 bit, non preoccuparti, ti basterà cliccare su Linux a 32 bit. Questa versione è infatti compatibile con entrambe le tipologie di sistema operativo.
Cliccando sul tasto con scritto Ottieni Telegram, se sceglierai la versione per Windows o macOS, scaricherai un file eseguibile .exe o .dmg che, una volta cliccato, procederà automaticamente all’installazione dell’applicazione.
Se invece cliccherai su una delle due versioni per Linux, verrà scaricato un file “tar.gz”. Si tratta di un file compresso per Linux, che dovrai decomprimere in una cartella da te scelta (ti consiglio di creare una cartella denominata Telegram nella cartella Documenti). Poi, dovrai cliccare sul file raffigurante l’icona di Telegram. A quel punto, l’applicazione si avvierà in automatico.
Altri metodi di installazione di Telegram Desktop
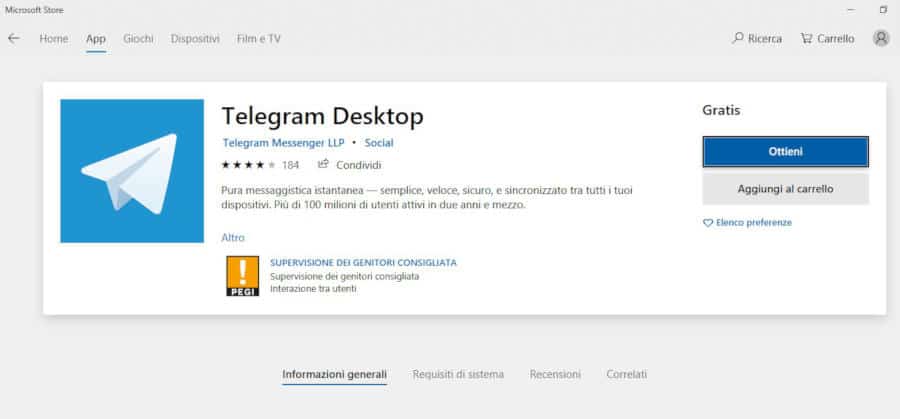
Quella che ti ho descritto, è la procedura più semplice per installare Telegram su PC. Tuttavia, esistono anche altri metodi di installazione di Telegram Desktop, o almeno, per Windows e Linux è così.
Se utilizzi Windows e vuoi installare Telegram Desktop in modo immediato e senza troppi problemi, ti basterà collegarti al Microsoft store, cercare Telegram e installare l’applicativo che ti viene proposto, come una qualsiasi altra applicazione che hai scaricato finora. Prima di cliccare su Ottieni, assicurati che l’applicazione sia quella ufficiale di Telegram. Per verificarlo, ti basterà guardare in alto a sinistra, sotto al nome dell’applicazione, e accertarti che sia stata sviluppata da Telegram Messenger LLP.
Se utilizzi Linux e vuoi provare il brivido di installare un’applicazione da Terminale, quello che dovrai fare è aprire il terminale Linux e digitare, se utilizzi un sistema operativo basato su Debian o Ubuntu, il seguente comando:
sudo add-apt-repository ppa:atareao/telegramA questo punto, ti verrà chiesto di inserire la password di sistema. Una volta inserita, dovrai digitare il comando sudo apt-get update e, al termine della procedura, digitare il comando d’installazione sudo apt-get install telegram.
Se invece utilizzi un sistema operativo basato su Red Hat o Fedora, dovrai digitare sudo dnf install https://download1.rpmfusion.org/free/fedora/rpmfusion-free-release-X.noarch.rpm -y dare Invio, inserire la tua password di sistema e, al termine della procedura, digitare sudo dnf install telegram-desktop.
Attivare Telegram Desktop e Telegram Web
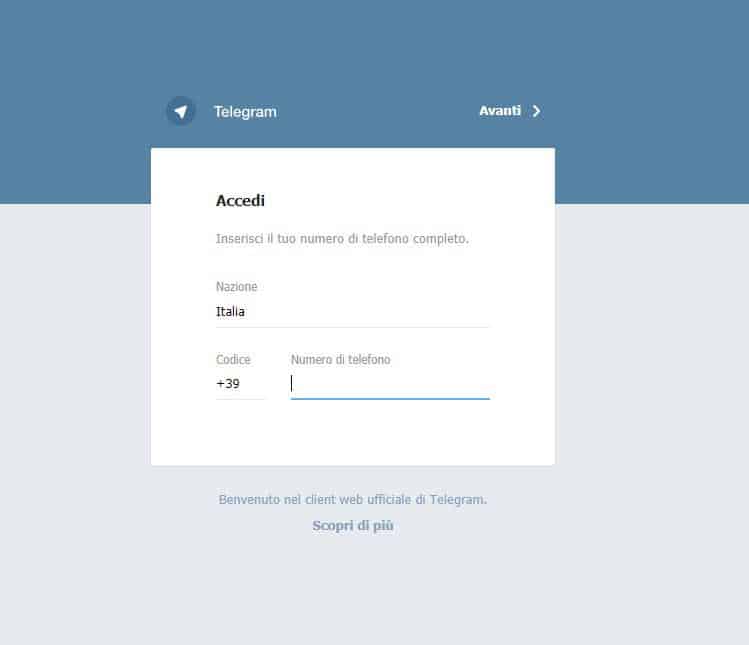
Una volta che sei riuscito a installare Telegram su PC, o nel caso in cui hai deciso di utilizzare Telegram web, dovrai verificare l’accesso. Questa procedura dovrà essere effettuata soltanto al primo accesso. Successivamente, infatti, Telegram assocerà quel dispositivo al tuo account e da quel momento potrai utilizzarlo senza difficoltà.
Appena avrai avviato Telegram Desktop o Telegram web, ti verrà mostrata una schermata in cui ti verrà chiesto di inserire il tuo numero di telefono. Assicurati di inserire lo stesso numero di cellulare con cui hai attivato Telegram sul tuo smartphone.
Una volta inserito il numero, ti verrà inviato un messaggio sul tuo account Telegram, ovvero sullo smartphone Android o sull’iPhone, contenente un codice di verifica univoco. Si tratta di un codice numerico a 5 cifre che potrai utilizzare un’unica volta. Dovrai inserirlo per verificare che il numero inserito sia effettivamente il tuo.
Una volta inserito il codice di autenticazione, visualizzerai la chat e potrai utilizzare Telegram in modalità web o desktop sul tuo computer, indipendentemente dal tuo sistema operativo.
Come inviare messaggi con Telegram da PC
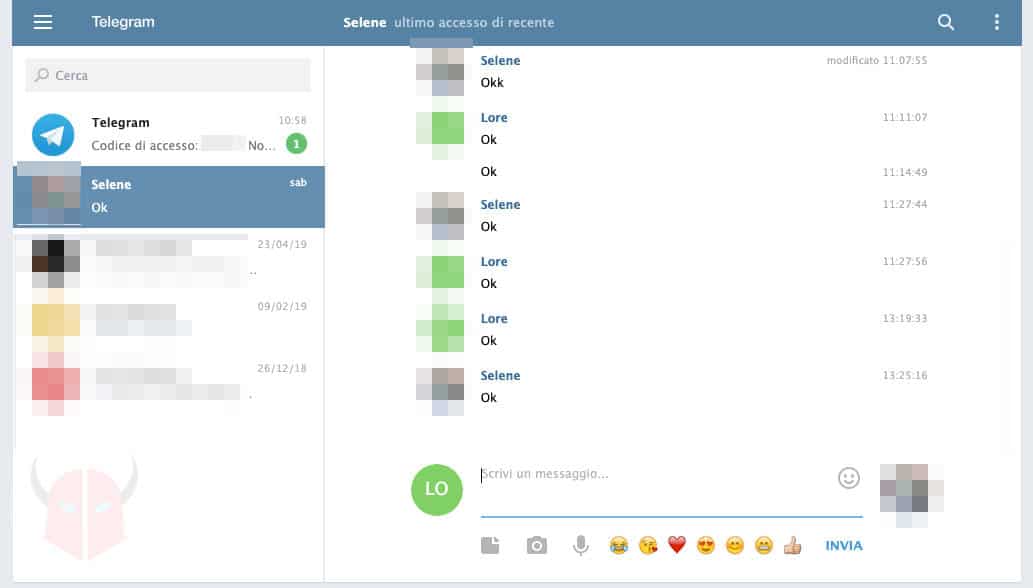
Una volta che sei riuscito ad installare Telegram da PC, visualizzerai tutte le chat attive. Un pò come avviene su WhatsApp Web dopo aver scannerizzato il codice QR. Nello specifico, ti verrà mostrata una schermata divisa in due parti.
Sulla sinistra, troverai l’elenco dei tuoi contatti e tutte le conversazioni attive dell’account, mentre sulla destra ci sarà un’enorme area bianca con al centro la scritta Selezionare una chat per iniziare a messaggiare. Non ti resta quindi che fare una prova e selezionare un canale, un gruppo, un contatto o una conversazione per iniziare a chattare con i tuoi amici.
Non appena entrerai in chat, potrai cliccare sul campo di scrittura, scrivere il messaggio e inviarlo. Ovviamente, puoi anche inviare foto, video, documenti o altri file. Puoi anche registrare e allegare delle note vocali se il tuo computer dispone di un microfono. Per altro, come ti dicevo prima, se avessi installato Telegram Desktop, potresti anche effettuare delle chiamate da PC.
Come attivare le notifiche desktop di Telegram
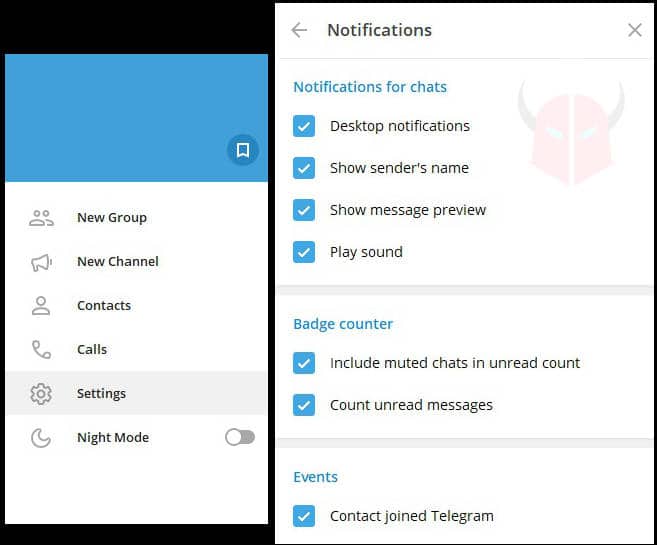
Ora che sei riuscito ad installare Telegram sul tuo computer ed hai incominciato a chattare, per gestire al meglio i messaggi in entrata, potresti attivare le notifiche desktop. Per impostazione predefinita, appena installi l’applicativo per PC, le notifiche Desktop sono già attive. Quindi, già da adesso, riceverai le notifiche dei nuovi messaggi automaticamente, anche se la finestra di Telegram Desktop non è in primo piano o è abbassata.
Nel caso in cui, però, le notifiche dovessero essere state disattivate per qualche motivo, o se utilizzassi Telegram Web, non preoccuparti. Ti spiegherò subito come fare per abilitarle. Praticamente, la procedura è la stessa per Windows, Linux, macOS e per la versione web.
La prima cosa che dovrai fare, è recarti nel pannello delle impostazioni di Telegram. Lo trovi cliccando sull’icona con tre linee orizzontali, posta nell’angolo in alto a sinistra, e cliccando sulla voce Impostazioni, contrassegnata dall’icona di un ingranaggio.
Una volta entrato nel pannello delle impostazioni, dovrai cliccare sulla voce Notifiche e mettere una spunta alle voce Notifiche Desktop. Procedi inversamente per disattivarle.
In alternativa, per disattivare le notifiche Desktop su Telegram web, rimuovi il cookie di telegram.org dal browser Chrome, Firefox, Edge, Safari o da un altro che utilizzi. Così facendo, dovrai consentire nuovamente le notifiche. Sarà sufficiente negare l’autorizzazione per non attivarle.