Se vuoi sapere come installare dispositivi output audio Windows 10 dopo l’ultimo aggiornamento Windows, sei nel posto giusto. Rilasciati ormai a cadenza semestrale, gli aggiornamenti Windows 10 sono pensati, soprattutto, per introdurre nuove funzionalità. Purtroppo, però, come accade con ogni aggiornamento software di grande rilevanza, gli update Windows portano con loro anche dei bug che potrebbero compromettere l’esperienza d’uso degli utenti. Ad esempio, se ti trovi a leggere queste righe, è probabile che dopo aver aggiornato il sistema e riavviato il PC visualizzi il messaggio “Non sono installati dispositivi di output audio” o qualcosa di simile. Ecco perché potresti esserti domandato come installare dispositivi output audio Windows 10.
Si tratta di un problema che si era già presentato con l’aggiornamento di ottobre 2015 e che si è ripetuto con la Windows 10 October 2018 update. Questa volta, l’errore è stato causato da un’incompatibilità dei driver audio con alcuni nuovi strumenti inseriti nell’aggiornamento. Viene a mancare così la possibilità di riprodurre qualunque tipo di suono con il computer, indipendentemente dal fatto che si tratti di una canzone, di un video o di un qualunque altro file contenente una traccia audio. Per fortuna, risolvere l’errore dei dispositivi audio non installati dopo l’aggiornamento di Windows è più semplice di quanto pensi. Infatti, basterà disinstallare i vecchi driver della scheda audio e installarne di nuovi. Se pensi di non esserne in grado, non preoccuparti: ti aiuterò io a risolvere l’errore “Non sono installati dispositivi di output audio” con un guida chiara ed esaustiva.
Come installare dispositivi output audio Windows 10

Come ti ho già accennato, per risolvere il problema audio dell’ultimo aggiornamento Windows, devi installare dispositivi output audio Windows 10 con dei driver più recenti. Si tratta di una procedure che puoi lasciar fare (quasi completamente) al computer o che puoi svolgere tu a mano.
Se vuoi un mio parere, ti consiglio di tentare prima la strada dell’automazione, così come consigliato anche da alcuni tecnici Microsoft. Successivamente, solo nel caso in cui la soluzione proposta non dia i risultati sperati, potresti tentare con la procedura manuale. In entrambi i casi, ti basterà leggere la guida che segue per scoprire come installare dispositivi output audio Windows 10.
Indice
Installare driver audio Windows 10 automaticamente
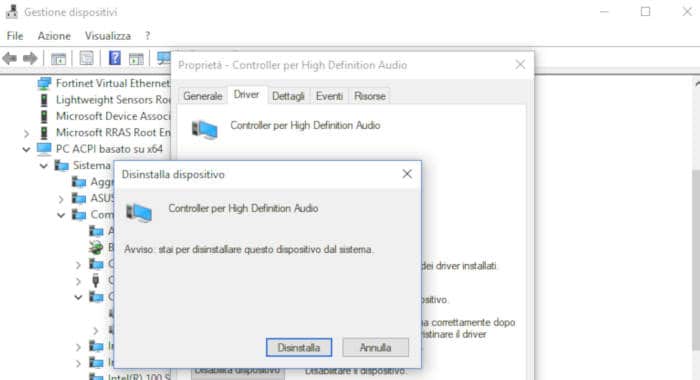
Per installare dispositivi output audio Windows 10, innanzitutto prova ad applicare il metodo automatico. Procedi cliccando con il tasto destro del mouse sul menu Start di Windows 10. Nella colonna che compare, scegli la voce Gestione dispositivi. Nel giro di qualche istante, si aprirà una nuova finestra, dove sono elencati tutti i vari dispositivi hardware del nostro PC e i driver che li “governano”.
Individua la stringa Controller audio, video e giochi e premi sul pulsante > per espandere l’elenco. Qui, cerca un dispositivo che abbia la parola “Realtek” nel nome (o altre marche classiche di produttori di chipset audio) oppure un device audio che sia evidenziato da un triangolo giallo con un punto esclamativo all’interno. Quando l’hai individuato, cliccaci sopra per selezionarlo. Clicca poi sul menu Visualizza che appare in alto e scegli l’opzione Dispositivi per connessione. Risalirai così al dispositivo “madre” che comanda i driver audio della scheda integrata, che dovrebbe chiamarsi Intel SST Audio Controller o qualcosa di simile.
Clicca con il tasto destro sul dispositivo madre, scegli Proprietà e poi, nella finestra che compare, accedi alla scheda Driver. Cerca la riga Versione driver: se in corrispondenza è riportato il numero 9.21.0.3755, sarai riuscito a individuare il problema che causa il messaggio “Non sono installati dispositivi di output audio”. A questo punto, clicca sul pulsante Disinstalla dispositivo a fine schermata, segui la procedura guidata e, al termine, riavvia Windows 10. All’accensione, non dovresti più avere alcun problema audio.
Installare driver audio Windows 10 manualmente
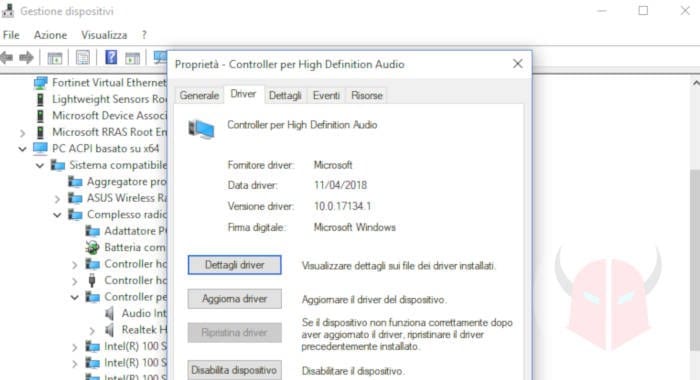
In alternativa, potresti installare dispositivi output audio Windows 10 usando il metodo manuale. Per risolvere l’errore audio dell’aggiornamento Windows 10, soprattutto se hai un laptop o un computer desktop pre-assemblato, ti consiglio di controllare direttamente sul portale del produttore del PC. Lì, troverai sicuramente i driver ottimizzati per il tuo dispositivo, tra cui quello del chipset audio. Se, invece, hai assemblato da te il computer, potrai cercare i driver audio aggiornati per Windows 10 all’interno del portale di Intel. E anche se nelle indicazioni ti dirò di scaricare driver per acceleratore grafico, non preoccuparti: è il nome del pacchetto Intel che risolverà i tuoi problemi con l’ultimo aggiornamento Windows.
Prima di tutto, devi verificare il modello di acceleratore grafico Intel montato sul tuo PC. Clicca con il tasto destro del mouse sul desktop, clicca su Impostazioni schermo e, nella nuova finestra che si apre, scegli Impostazioni schermo avanzate. Nella nuova schermata, in corrispondenza della stringa Display 1, potrai leggere il modello di acceleratore grafico. Annotalo su un foglietto.
Adesso, collegati al Download Center di Intel, che trovi a questo indirizzo. Nel campo di ricerca, digita il nome dell’adattatore, ad esempio Intel HD Graphics <stringa di numeri>. Poi, scegli il Sistema operativo che stai utilizzando. Guarda se Windows 10 è a 32 o a 64 bit per non sbagliare. Fatto ciò, scarica gli Intel High Definition Audio Driver correlati al tuo processore. Una volta terminato il download, esegui l’installazione guidata e riavvia il sistema. Dopo il login, non dovresti più riscontrare alcun tipo di problema sonoro.