Dopo aver acquistato una nuova stampante aggiungendo i driver di stampa corretti o dopo aver risolto il problema dell’offline, hai ripreso a stampare. La stampa della pagina di prova è andata a buon fine. Tuttavia, utilizzando vari programmi, tipo il browser o un software gestionale, ti sei accorto che ci sono dei problemi. In pratica, ti sei accorto che devi impostare la stampante come predefinita, così da poterla utilizzare sempre da ogni schermata. Non sapendo cosa fare, ti sei rivolto al web, arrivando così sul mio blog.
Nella guida seguente, ti spiego infatti cosa devi fare per mettere una stampante come principale su Windows o macOS. In questa maniera, non sarai “in balia” del sistema operativo che, per default, scegli come stampante predefinita l’ultima utilizzata. Vediamo allora come risolvere la faccenda.
Come impostare una stampante come predefinita

Requisiti e Precisazioni
- Le procedure sono valide per tutte le versioni di Windows e macOS. Sono compresi ad esempio, Windows 10 e macOS Mojave.
- Prima di procedere, assicurati che il driver della stampante sia quello giusto. Controlla inoltre che l’architettura a 32 o a 64 bit del driver e del sistema operativo sia la stessa, altrimenti il tuo dispositivo potrebbe non funzionare correttamente.
Come mettere la stampante predefinita su macOS
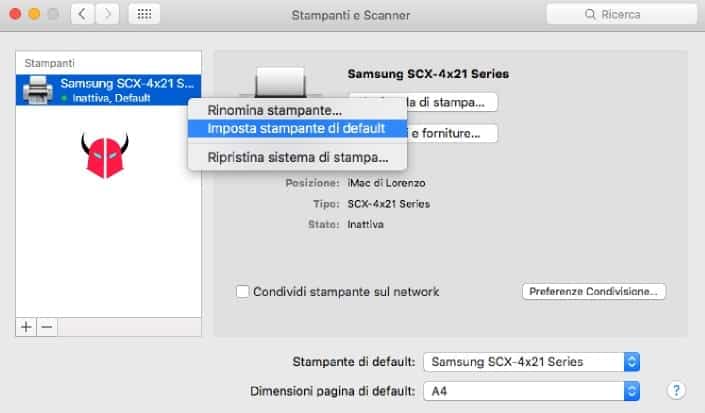
- Seguire il percorso
Apple > Preferenze di Sistema... - Scegliere la voce Stampanti
- Nella lista delle stampanti disponibili, scegliere la stampante da impostare come predefinita
- Quando hai trovato quella giusta, usa il menu a tendina Stampante di default e scegli il nome della tua stampante
- Fine!
Come mettere stampante predefinita su Windows
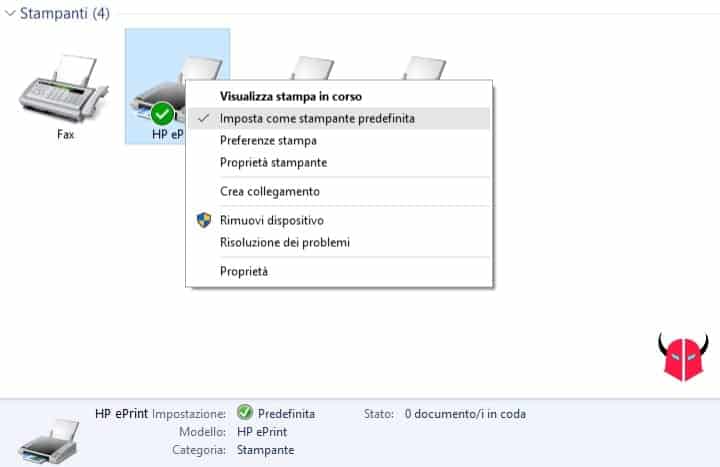
- Su Windows 7 o inferiore, seguire il percorso
Start > Pannello di controllo, mentre su Windows 10, il percorso èStart > Tutte le app > Sistema Windows > Pannello di controllo - Sotto la voce Hardware e Suoni, cliccare su Visualizza dispositivi e stampanti
- Scegliere la stampante da impostare come predefinita tra quelle installate e online
- Una volta selezionata, fare click con il tasto destro del mouse su di essa e poi cliccare su Imposta come stampante predefinita
- Riavviare il PC
- Fatto!
A volte però, non è così semplice farlo. Infatti, potresti ricevere l’errore 0x00000709. Devi correggerlo modificando una stringa del registro di sistema (vedi sotto come fare).
Come mettere stampante predefinita dal Registro di Windows
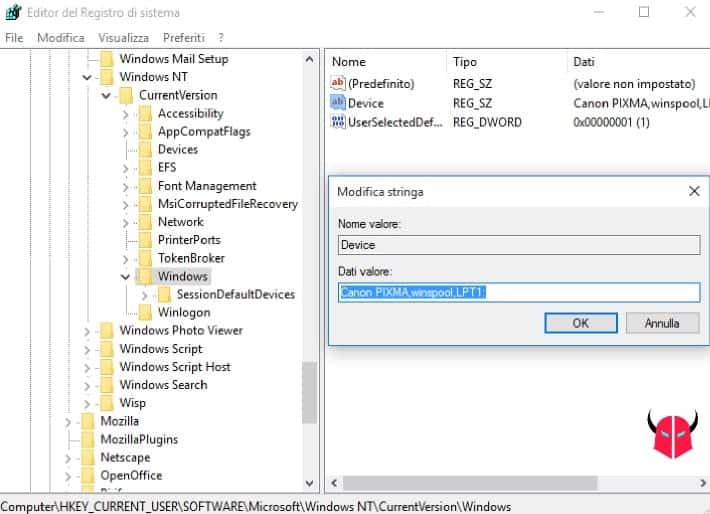
Quando metti la stampante predefinita in Windows, potrebbe darsi che appaia l’avvertenza: “Impossibile completare l’operazione (errore 0x00000709). Verificare il nome della stampante e che quest’ultima sia connessa alla rete”.
Per risolvere, devi fare così:
- Aprire il menu Start e scrivere regedit nella barra di ricerca
- Fare clic con il tasto destro su regedit e scegliere Esegui come amministratore
- Navigare nel percorso
HKEY_CURRENT_USER\SOFTWARE\Microsoft\Windows NT\CurrentVersion\Windows - Premere il tasto destro del mouse sul valore Device e poi scegliere Modifica…
- Apparirà una stringa di questo tipo:
Microsoft XPS Document Writer,winspool,Ne00: - Inserire il nome della stampante predefinita al posto di ciò che c’è scritto prima della prima virgola. Inoltre, se la tua stampante predefinita è collegata via USB devi mettere
LPT1dopo l’ultima virgola e prima dei due punti, mentre se è collegata sulla rete puoi lasciareNe00. Esempio, se voglio impostare come stampante predefinita una Canon PIXMA collegata via USB, la stringa diventerà:Canon PIXMA,winspool,LPT1: - Apportate le modifiche, cliccare su Ok e chiudere il registro di sistema
- Riavviare il computer
- Fine!
Fatto questo, la prossima volta potrai cambiare la stampante predefinita senza usare il registro di sistema.
Note
- il nome della stampante predefinita da inserire, dovrà essere identico a quello esposto in Dispositivi e Stampanti.
- se riscontri un un errore di permessi durante l’inserimento della nuova stringa, devi cliccare con il tasto destro sulla chiave Windows e procedere scegliendo Autorizzazioni. Fatto questo, dovrai garantire il controllo completo al tuo utente e ripetere la modifica del valore.