Vorresti avere Google come prima pagina quando apri il browser o accedi a internet? In questa guida ti spiegherò come configurare la pagina internet del motore di ricerca Google come predefinita all’apertura del browser e all’avvio del computer. Come vedrai, ho suddiviso le istruzioni per sistema operativo, cioè Windows, iOS, Android, macOS e Ubuntu, ma anche per browser, quindi per Chrome, Firefox, Safari, Microsoft Edge e Opera. Inoltre, ti spiego come configurare il motore di ricerca Google come predefinito nella barra degli indirizzi del browser e in Cortana. Hai qualche minuto a disposizione? Bene, allora direi che possiamo iniziare subito.
Come impostare Google come pagina iniziale
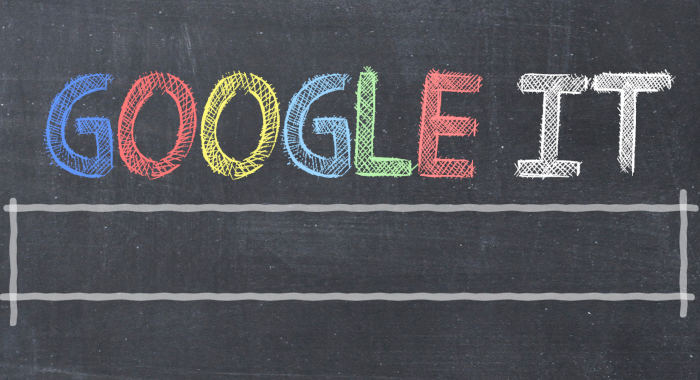
La pagina iniziale di Google nel browser è ormai uno standard per molti utenti. Grazie ad essa, è possibile ricercare subito i siti web o i contenuti di cui si necessita essendo sicuri, al contempo, che si ottengano risultati soddisfacenti. Grazie ai sofisticati algoritmi del motore di ricerca Google, ormai è possibile cercare accuratamente anche parole chiave complesse che altri motori di ricerca fanno fatica a “digerire”.
Per impostare Google come pagina iniziale, non c’è necessità di installare applicazioni o software di terze parti, né su smartphone né su PC. È sufficiente modificare le impostazioni del browser utilizzato seguendo le istruzioni indicate di seguito. Non devi far altro che guardare il nome del tuo browser, scegliere il tipo di sistema operativo che usi dall’elenco che trovi qui sotto e seguire i passaggi descritti.
Indice
Computer
Se utilizzi il computer, per mettere Google come pagina iniziale devi innanzitutto valutare il tipo di browser utilizzato. In questa guida, troverai le istruzioni per quelli più comuni, che sono Microsoft Edge, Google Chrome, Mozilla Firefox, Apple Safari e Opera.
Windows 10
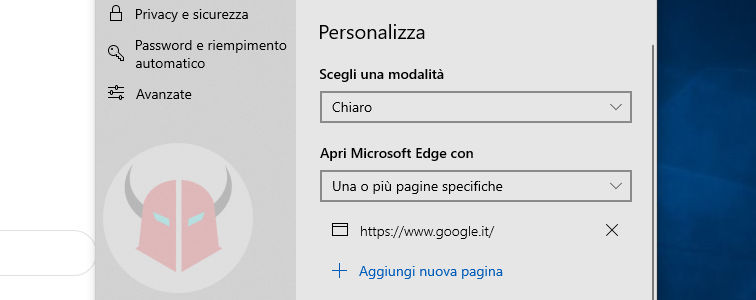
Su Windows 10 e su tutte le altre versioni di Microsoft Windows, come Windows 7, Windows 8 e altre, è possibile configurare Google come pagina iniziale in ogni browser. Procedi come segue:
- Microsoft Edge. Nel browser di Microsoft, collegati a google.it e attendi che la pagina web venga caricata. Dopodiché, clicca sui tre pallini (in alto a destra) e scegli Impostazioni. Adesso, alla voce Generale, trova l’opzione Imposta la home page e scegli Pagina iniziale. A quel punto, seleziona la scelta Una pagina specifica, digita la URL
https://www.google.it/e clicca su Salva. Per ultimo, segui il percorsoImpostazioni > Personalizza, trova la voce Apri Microsoft Edge con, impostala su Una o più pagine specifiche, digita la URLhttps://www.google.ite salva le impostazioni. - Cortana. Per avviare la ricerca Google con Cortana devi usare il browser Chrome e un’estensione gratuita di terze parti. Se ti basta sapere il nome, posso dirti che si chiama Chrometana. Invece, se vuoi sapere anche come configurarla, leggi la guida come impostare Google su Microsoft Edge.
- Google Chrome. Apri il browser. Poi, clicca i tre pallini e scegli Impostazioni. Alla voce “All’avvio“, scegli Apri una pagina o un insieme di pagine specifiche. Quindi, clicca Aggiungi una nuova pagina, scrivi la URL sito
https://www.google.ite scegli Aggiungi. Per ultimo, spostati alla voce Motore di ricerca e scegli Google. - Mozilla Firefox. Dopo aver avviato Firefox, clicca sulle tre linee orizzontali (in alto a destra) e scegli Opzioni. Quindi, scegli Pagina iniziale e, alla voce Pagina iniziale e nuove finestre, scegli l’opzione Indirizzi personalizzati e incolla l’indirizzo
https://www.google.it. Fatto ciò, spostati in Ricerca e scegli Google come motore di ricerca predefinito.
macOS
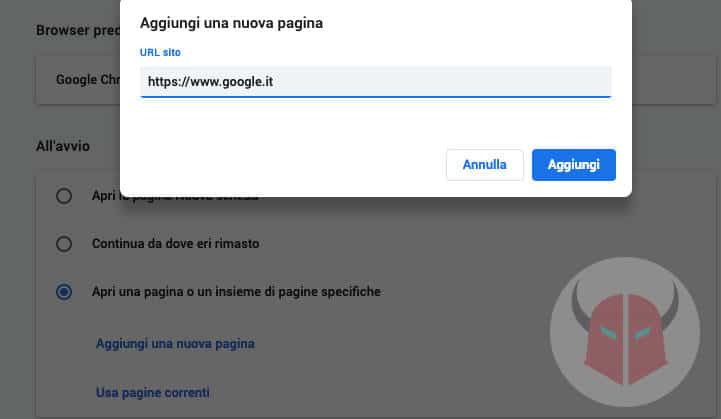
Anche su Mac e Macbook, quindi su macOS, è possibile impostare Google come pagina iniziale su qualunque browser compatibile. Almeno fino a macOS Mojave (e altre versioni di macOS o versioni Mac OS X precedenti) è stato così. Continua a leggere seguendo le istruzioni suggerite:
- Apple Safari. Apri il browser, tocca l’opzione Safari nel menu in alto e scegli Preferenze. Alla scheda Generali, trova la voce Pagina iniziale, modificala con
https://www.google.ite conferma cliccando Cambia pagina iniziale. Spostati quindi alla voce Cerca e imposta Google come Motore di ricerca. - Google Chrome. Apri il browser, clicca i tre pallini (in alto a destra) e scegli Impostazioni. Trova quindi la sezione “All’avvio” e scegli Apri una pagina o un insieme di pagine specifiche. Clicca poi su Aggiungi una nuova pagina, digita la URL sito scrivendo
https://www.google.ite scegli Aggiungi. Dopodiché, torna nelle Impostazioni e, all’opzione Motore di ricerca utilizzato nella barra degli indirizzi imposta Google. - Mozilla Firefox. Dopo l’apertura del browser, segui il percorso
Firefox > Preferenze. In quella sezione, spostati alla voce Pagina iniziale (usando la sidebar di destra) e scegli l’opzione Indirizzi personalizzati dal menu a tendina di fianco alla scritta Pagina iniziale e nuove finestre. Copia e incolla l’indirizzohttps://www.google.itper concludere l’operazione. Poi, vai alla voce Ricerca e scegli Google come Motore di ricerca predefinito. - Opera Browser. Dopo aver lanciato il browser, segui il percorso
Opera > Preferenze. Nelle Impostazioni, alla voce Motore di ricerca, imposta Google Search. Invece, nella sezione “All’avvio”, imposta la scelta su Apri una pagina specifica o un insieme di pagine. Poi, clicca su Aggiungi una nuova pagina, digita la URLhttps://www.google.ite conferma cliccando Aggiungi.
Ubuntu

Ubuntu e ogni altra distro Linux, come ad esempio Raspbian, dispone di Chromium browser o di Mozilla Firefox come browser predefiniti. È comunque possibile utilizzarlo con altri browser di terze parti. In questa guida, ti suggerirò i passaggi per Chromium browser e per Firefox. Procedi come segue:
- Chromium Browser. Clicca sui tre pallini (in alto a destra) e scegli Impostazioni. Vai alla voce “All’avvio” e scegli Apri una pagina specifica o un insieme di pagine. Scegli l’opzione Aggiungi una nuova pagina, digita
https://www.google.ite scegli Aggiungi. Se vuoi sostituire DuckDuckGo con Google nella barra degli indirizzi, vai alla voce Motore di ricerca e scegli Google. - Mozilla Firefox. Clicca sulle tre linee orizzontali, scegli Impostazioni e spostati nella sezione Pagina iniziale. Scegli l’opzione Indirizzi personalizzati che appare nel menu a tendina dell’opzione Pagina iniziale e nuove finestre. Infine, digita la URL
https://www.google.ite conferma. Assicurati poi che l’opzione Google sia stata selezionata anche nella sezione Ricerca affinché possa essere quello il tuo motore di ricerca predefinito.
Smartphone e tablet
Se hai un iPhone, un iPad oppure uno smartphone o un tablet Android, puoi attivare Google come pagina iniziale senza troppe fatiche. Segui le istruzioni che ho inserito di seguito in base al sistema operativo che utilizzi.
iOS
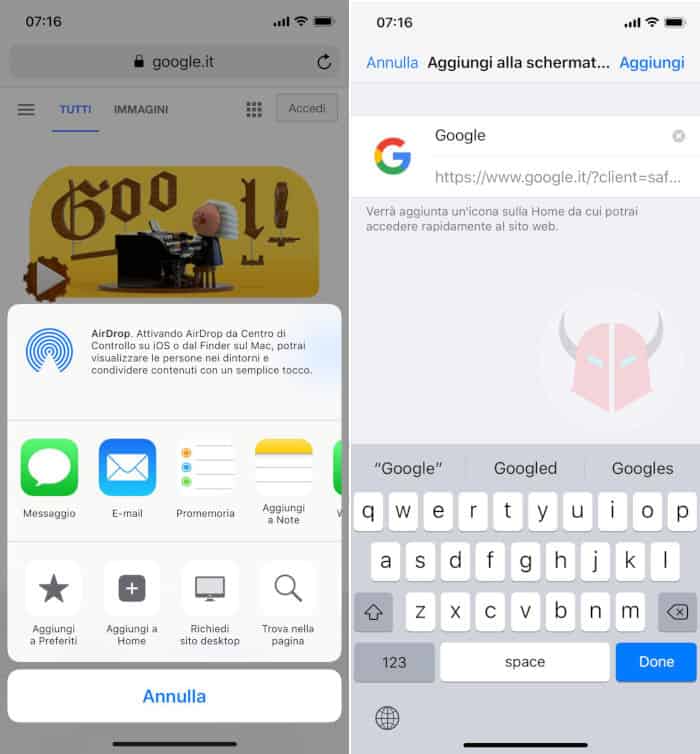
Su iOS, quindi su iPhone o iPad, è possibile configurare sia Safari sia i browser di terze parti con Google come pagina iniziale. Devi fare così:
- Apple Safari. Segui il percorso
Impostazioni > Safarie imposta Google come motore di ricerca. Poi, apri Safari, collegati all’indirizzo google.it e attendi che si carichi la pagina web. Quindi, tocca il pulsante Condividi, scegli Aggiungi a Preferiti e poi Salva. Dopodiché, tocca di nuovo l’opzione Condividi, scegli Aggiungi a Home poi Aggiungi. Avrai così il collegamento Google vicino alle applicazioni sulla Home e potrai usarlo per avviare Google come pagina iniziale in Safari. Al momento in cui scrivo, questi sono gli unici metodi per avere una “scorciatoia” per la ricerca Google. - Google Chrome. Apri l’app Chrome, tocca i tre pallini, scegli Motore di ricerca, seleziona Google e poi Fine. La pagina iniziale di Google dovrebbe essere già impostata automaticamente. Non è possibile variarla (per il momento), perciò dovrebbe essere quasi sicuramente la finestra Google.
Android
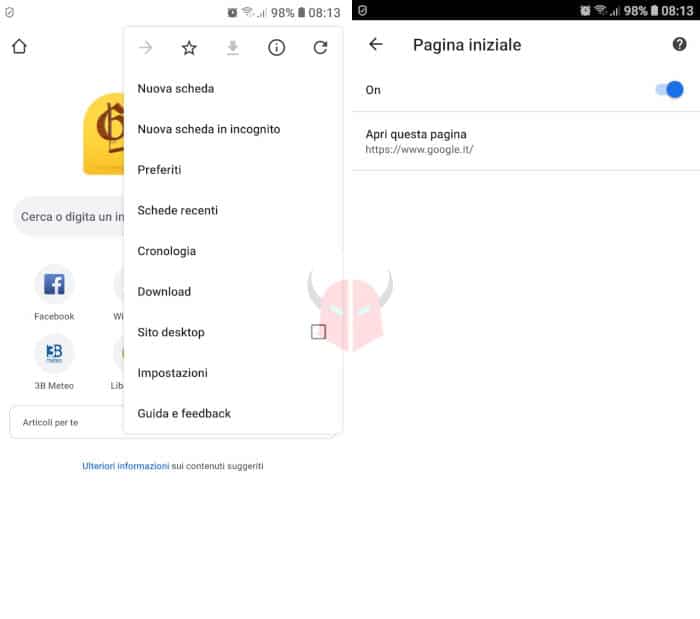
Su Android, sia smartphone sia tablet come Samsung, Xiaomi, Huawei, Honor e altri, puoi impostare Google come pagina iniziale in modo davvero semplice. Segui questi passaggi:
- Google Chrome. Apri il browser, tocca i tre pallini, scegli Impostazioni e, alla voce Impostazioni di base, scegli Pagina iniziale. Quindi, imposta la scelta su On, tocca Apri questa pagina e assicurati che sia
https://www.google.it. Torna poi indietro e assicurati che come Motore di ricerca sia impostato Google. - Browser Internet Samsung. Tocca i tre pallini e scegli Impostazioni. Tocca la voce Homepage, digita l’indirizzo
https://www.google.ite salva le nuove impostazioni. Torna poi indietro e scegli Google come Motore di ricerca predefinito.
Configurare Google come pagina iniziale all’avvio del PC
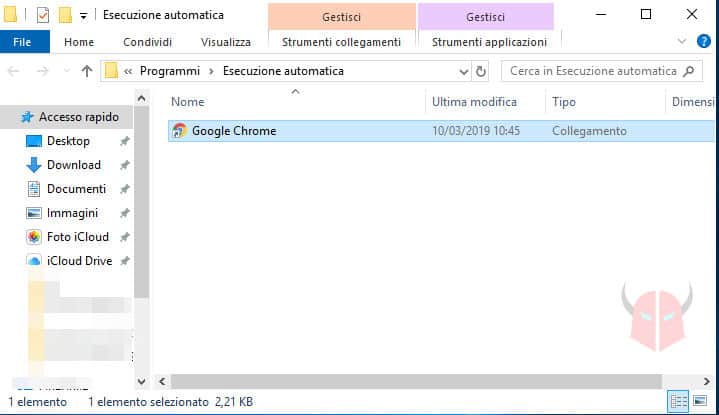
Al momento in cui scrivo, si può configurare Google come pagina iniziale all’avvio del PC usando Windows 10 o una versione di Windows precedente (tipo Windows 7 o Windows 8). Per fare ciò, esegui la combinazione di tasti Windows + R per lanciare l’Esegui. Dopodiché, lancia questo comando:
shell:Startup
Si aprirà così la cartella Esecuzione automatica, in cui sono presenti tutti i programmi e le app che partono quando accendi il PC, dopo il login ovviamente. Basta che copi e incolli il collegamento del browser sul quale hai messo Google come pagina iniziale per far partire la ricerca Google all’avvio.