Quando lo spazio disponibile è al limite, ti chiederai sicuramente come importare foto da iPhone a Mac. Per alleggerire il tuo dispositivo iOS, potresti decidere di scaricare tutte le fotografie presenti nel Rullino sul tuo computer con macOS installato.
In questo modo, appunto, puoi recuperare parecchia memoria di archiviazione. Fare questo, inoltre, è utile per evitare la visualizzazione continua dell’avvertenza riguardante lo spazio insufficiente. Allora, non perdiamo altro tempo, vediamo subito come procedere per trasferire le foto dal melafonino al PC con macOS e come eliminarle dallo smartphone automaticamente.
Come importare foto da iPhone a Mac
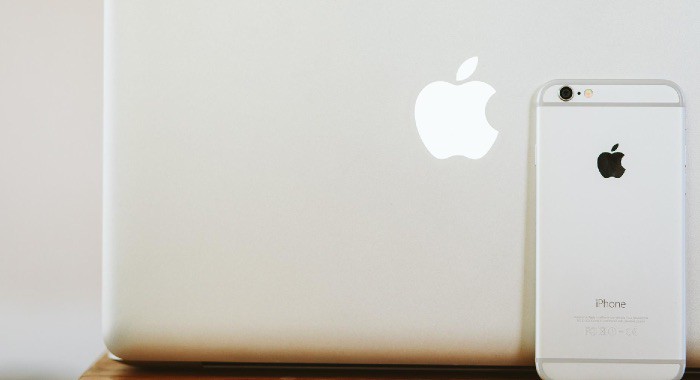
Prima di trasferire le foto dall’iPhone al Mac, ti consiglio di effettuare un backup. Ti ho suggerito di farlo anche quando ho nella stessa guida per PC Windows 10. L’operazione di trasferimento fotografie e video si limiterà a salvare i contenuti multimediali presenti nel dispositivo sul Mac. Tuttavia, è sempre bene fare un salvataggio tramite iTunes o iCloud per sicurezza. Trovi maggiori informazioni in questa guida.
Quando hai messo al sicuro i dati, devi collegare iPhone via USB al Mac. Per fare questo, devi utilizzare un cavo con connettore dock a 30 pin o Lightning (dipende dal modello). Dopodiché, devi sbloccare iPhone inserendo il codice di sicurezza e premere, se compare, l’opzione Autorizza per consentire la connessione.
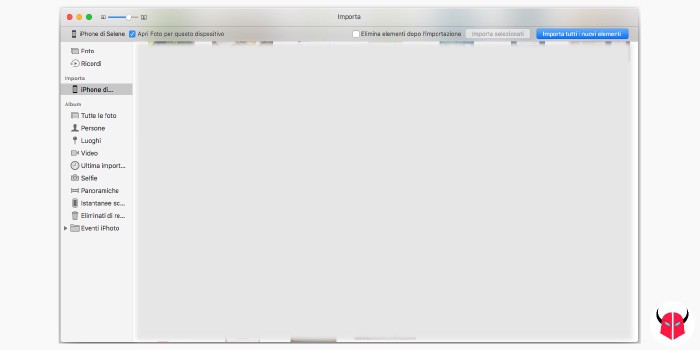
In automatico, si avvierà l’applicazione Foto. Dovresti quindi vedere la schermata Importa, che mostra tutte le foto e i video presenti nel dispositivo. Se così non fosse, apri l’app Foto manualmente e clicca, sotto la voce Importa, il nome del tuo iPhone.
Adesso, se vuoi scaricare solo una parte delle foto, devi cliccare su ognuna di esse e dopo scegliere Importa selezionati. Invece, se vuoi salvare tutti gli ultimi scatti, devi solo cliccare su Importa tutte le nuove foto.
Conclusa l’operazione, visualizzerai un’avvertenza, che ti chiede se eliminare o meno le foto dal dispositivo. Se vuoi farlo, devi scegliere l’opzione Elimina elementi. Al contrario, se vuoi tenere le foto anche su iPhone, devi cliccare Mantieni elementi. Fatto ciò, puoi scollegare iPhone. Gli elementi che hai scelto, verranno salvati su Mac e potrai visualizzarli in ogni momento usando sempre l’app Foto. Li troverai nell’album Ultima importazione.
Libreria foto di iCloud
Dopo averti spiegato come importare foto da iPhone a Mac, ti ricordo che se stai cercando di sincronizzare i file multimediali sui tuoi dispositivi, potresti usare la libreria foto di iCloud. Essa, appunto, ti consente di caricare tutte le foto sul tuo account iCloud, in modo da poterle vedere su ogni dispositivo associato ad esso.
Puoi attivare questa funzione dal percorso Impostazioni > iCloud > Foto. Se desideri ulteriori informazioni in merito, puoi leggere questa pagina del supporto Apple.