Se ti stai domandando come fare screenshot Windows 10, potrei esserti d’aiuto. Ci sono diversi metodi che permettono di catturare un’istantanea senza utilizzare programmi di terze parti. Il sistema operativo di Microsoft, infatti, ha già delle funzioni integrate che prevedono l’utilizzo delle combinazioni tastiera per fare la foto dell’intero schermo oppure di una singola finestra.
In questa guida, ho voluto spiegarti quali sono queste combinazioni di tasti e quali app predefinite permettono di catturare uno screen su W10. Premette che buona parte di questi metodi potrai usarla anche per fare screen su W7, W8, W 8.1 ed altre versioni. Tuttavia, per essere certo che funzionino, guarda la guida dedicata. Detto ciò, direi che possiamo cominciare.
Come fare screenshot Windows 10

Ci sono vari modi per registrare lo screen di una schermata su W10. Si può fare la cattura dell’intero schermo o anche delle singole finestre. Esatto, proprio come su macOS.
Negli approfondimenti che seguono, ti spiego in dettaglio tutte le combinazioni di tasti e tutti i metodi che si possono utilizzare per screenshottare con il PC Windows 10. Non devi far altro che applicare quello più vicino alle tue esigenze.
Indice
- Screenshot dell’intero schermo con Paint
- Screenshot dello schermo salvato come file PNG
- Screenshot dello schermo con Strumento di cattura
- Screenshot di una finestra con Paint
Screenshot dell’intero schermo con Paint
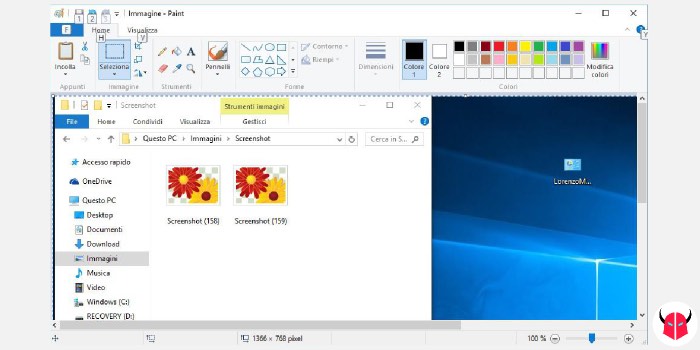
La procedura più rapida per fare lo screen su Windows 10, è senza dubbio quella che usa il tasto Stamp. Premendolo in qualsiasi momento, esso catturerà l’immagine dello schermo e la salverà negli Appunti, conosciuti in questo caso anche come clipboard.
All’apparenza, sembrerà che non sia successo niente, ma in realtà, la foto verrà memorizzata. Per vederla, modificarla e salvarla, devi soltanto aprire Paint ed eseguire la combinazione di tasti Ctrl + V.
Tuttavia, ti ricordo che, in alcuni portatili, il tasto Stamp va premuto assieme a Fn. Perciò, se la procedura non funzionasse, ispeziona la tastiera del tuo computer per verificare la presenza di questo pulsante.
Screenshot dello schermo salvato come file PNG
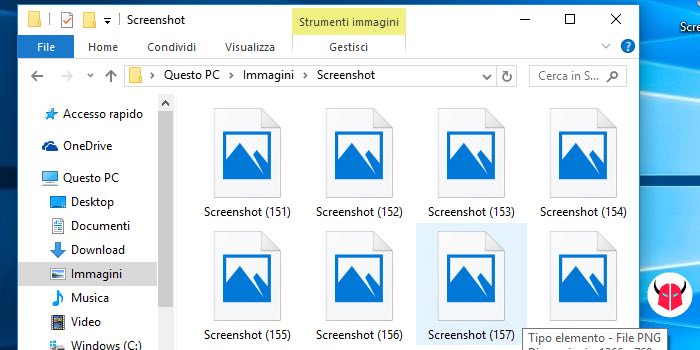
Un altro metodo molto conosciuto per lo screenshot W10, è quello che genera automaticamente un’immagine con estensione PNG. Per attivare questo tipo di cattura, devi eseguire la combinazione tasto Windows + Stamp.
Facendo ciò, visualizzerai un’intermittenza dello schermo, che ti conferma l’avvenuto salvataggio. L’immagine, la troverai seguendo il percorso C:\Utenti\[nome utente]\Immagini\Screenshot.
Questa, forse, è la soluzione più rapida. Nel caso non funzionasse, ricordati di controllare la presenza del tasto Fn. Se fosse presente, la combinazione da premere diventerebbe tasto Windows + Fn + Stamp.
Screenshot dello schermo con Strumento di cattura

Oltre alla tastiera, Windows 10 ti permette anche di fare la foto dello schermo con lo Strumento di cattura. Se hai bisogno di personalizzare alcune opzioni prima di catturare lo screen, questa è l’applicazione che fa al caso tuo. Con essa, infatti, puoi fotografare schermo, finestre o parti del Desktop. La trovi seguendo il percorso menu Start > Tutte le app > Accessori Windows.
Una volta che hai aperto l’applicazione, puoi premere su Nuovo per avviare la cattura. In alternativa, puoi programmare le impostazioni per scegliere diversi tipi di scatto. Le modalità disponibili sono Cattura formato libero, Cattura rettangolare, Cattura finestra e Cattura schermo intero. Basta cliccare su ognuna di esse per fare la foto.
A partire da Windows 10, puoi utilizzare anche l’opzione Ritarda, per ritardare la cattura da 0 a 5 secondi. Comunque, dopo lo scatto, puoi scegliere di salvare l’istantanea come file HTML, PNG, GIF o JPEG.
Da ricordare, infine, che nelle versioni più aggiornate di W10, è presente anche il nuovo Strumento Cattura, più moderno e con funzionalità aggiuntive.
Screenshot di una finestra con Paint
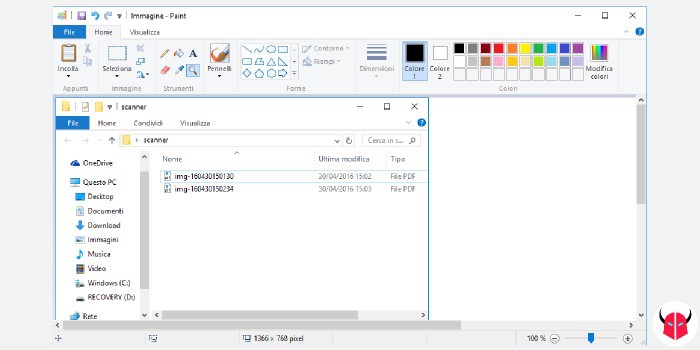
Se invece stai cercando di capire come fare lo screenshot Windows 10 di una singola finestra, devi usare un’altra combinazione di tasti. La prima cosa che devi fare, è aprire l’area di interesse ed assicurarti che rimanga in evidenza. Poi, devi eseguire la combinazione Alt + Stamp per salvare la schermata nella clipboard.
Successivamente, devi aprire Paint e incollare l’immagine con il comando rapido Ctrl + V. Da lì, potrai modificare e salvare la schermata a tuo piacimento.
Anche in questo caso, se la cattura non andasse a buon fine, controlla la presenza del pulsante Fn. Se ci fosse, dovrai premere Alt + Fn + Stamp per eseguirla.