Gli smartphone ci consentono di racchiudere in pochi centimetri di schermo tutta l’enorme varietà del mondo: pagine web, immagini e video scorrono velocemente sotto i nostri occhi, consentendoci di raccogliere informazioni su qualunque aspetto della nostra vita. In alcuni casi, però, gestire una così grande mole di dati può essere difficile, e gli strumenti tradizionali, come i segnalibri o gli appunti, possono risultare limitati. Ecco allora che viene in soccorso un metodo antico quanto la storia dei computer, ovvero quello di catturare e salvare l’intero schermo del dispositivo, per poter utilizzare comodamente i dati in esso contenuti in un altro momento.
Oggi, sui dispositivi Android, questa funzione restituisce un’immagine ad alta risoluzione del display, che viene archiviata come una comune foto. Tuttavia, i metodi per sfruttare tale opzione variano a seconda dei dispositivi che si utilizzano: si sa, il mondo Android è bello anche perché è vario. In questo tutorial, mi dedicherò esclusivamente a come fare lo screenshot con un dispositivo Huawei (smartphone, tablet o notebook). Premetto che, probabilmente, potresti adattare alcune delle procedure descritte anche ai telefoni Honor (e ai dispositivi Android in generale), ma non dare troppo peso a questa supposizione.
Indice
- Dispositivi Huawei compatibili
- Come catturare una schermata su telefono o tablet Huawei
- Come catturare una schermata su PC Huawei
- Come fare lo screenshot video su Huawei
- Non riesco a fare screenshot Huawei
Dispositivi Huawei compatibili

Le procedure che ti sto per illustrare ti consentiranno di catturare uno screenshot con qualsiasi dispositivo Huawei. Sto parlando, dunque, di:
- Dispositivi mobili Huawei – smartphone e tablet con sistema operativo Android e launcher EMUI, anche se hanno il root, nella maggior parte dei casi anche quelli prodotti da Honor, più in generale quelli delle serie P, Mate, Y, G, Nova e MediaPad;
- PC prodotti da Huawei – i MateBook, per intendersi, ovvero i computer portatili con sistema operativo Windows 10;
Affinché i passaggi descritti funzionino anche nel tuo caso, dovrai assicurarti di avere un software originale, non di terze parti o moddato insomma.
Come catturare una schermata su telefono o tablet Huawei
Per effettuare uno screen con i dispositivi mobili Huawei e Honor, puoi seguire diverse strade. Le più utilizzate, però, sono tre, tutte piuttosto semplici e immediate, ma che richiedono comunque un po’ di attenzione.
La prima che ti suggerisco è la più veloce, e puoi utilizzarla nel momento in cui devi fare uno screenshot Huawei veloce. La seconda, invece, mette a disposizione delle funzionalità speciali, che ti permettono di fare la foto allo schermo in maniera personalizzata. Continua a leggere per capire di cosa sto parlando.
Combinazione cattura foto di EMUI

Il modo più semplice per fare lo screen con smartphone o tablet Huawei, è tramite una sequenza di tasti predefinita e preimpostata dallo stesso produttore cinese (condivisa, però, con la stragrande maggioranza dei produttori di smartphone Android).
Nel caso tu debba fotografare velocemente lo schermo del telefonino, basta che tieni premuti contemporaneamente i tasti Volume Giù e Power (sul mio smartphone, ad esempio, sono uno di fianco all’altro, ma in altri modelli potrebbero trovarsi rispettivamente a sinistra e a destra dello schermo).
Dopo pochi istanti, comparirà una nuova schermata, nella quale potrai vedere l’istantanea che hai appena realizzato. Potrai persino editare lo screen, seppur in maniera semplice. L’immagine sarà salvata automaticamente all’interno della cartella Screenshot della Galleria.
Gesture Huawei per fotografare lo schermo

Nei cellulari e nei tablet Huawei, sono previste anche delle gesture intelligenti per fare la cattura dello schermo.
Per verificare che la gesture screenshot sia attiva, segui il percorso Impostazioni > Assistenza Intelligente > Controllo del movimento. Poi, in corrispondenza della sezione “Colpo di nocca”, controlla che l’opzione Schermata intelligente sia attiva. Se così non dovesse essere, pigia sul nome e abilitala, spostando l’interruttore da sinistra verso destra.
Come puoi vedere, nella parte alta delle schermata, ti vengono mostrate anche delle raffigurazioni sulle azioni da compiere. Replica quindi quel movimento, effettuando un doppio tocco con la nocca di un dito, per fare la fotografia dello schermo. Fa attenzione, però: ho detto una nocca, non due. Toccando con due nocche, appunto, registreresti lo schermo del tuo Huawei.
La schermata, comunque, verrà salvata nell’album Screenshot della Galleria automaticamente.
App per fare gli screen con Huawei
La stessa funzione di cattura che si attiva tramite la combinazione di tasti (mostrata poc’anzi) è accessibile anche in altro modo: entra nell’area notifiche facendo uno swipe dall’alto verso il basso e, tra le varie icone presenti, premi su Schermata. Nel caso non fosse presente, premi sull’icona a forma di matita (in alto) e aggiungila al menu.
Grazie a questa app Huawei, potrai decidere se condividere immediatamente lo screen appena fatto, modificarlo con l’editor Huawei oppure crearne uno a scorrimento. Quest’ultima funzione è utile, ad esempio, se hai la necessità di catturare la schermata di una pagina web piuttosto lunga.
Ci sono anche altre app di terze parti che potrebbero permetterti di eseguire screenshot continui, prolungati o personalizzati, magari per catturare una sola parte dello schermo o per editare lo screen in modo più specifico. Di seguito, te ne mostro alcune.
Screenshot Facile
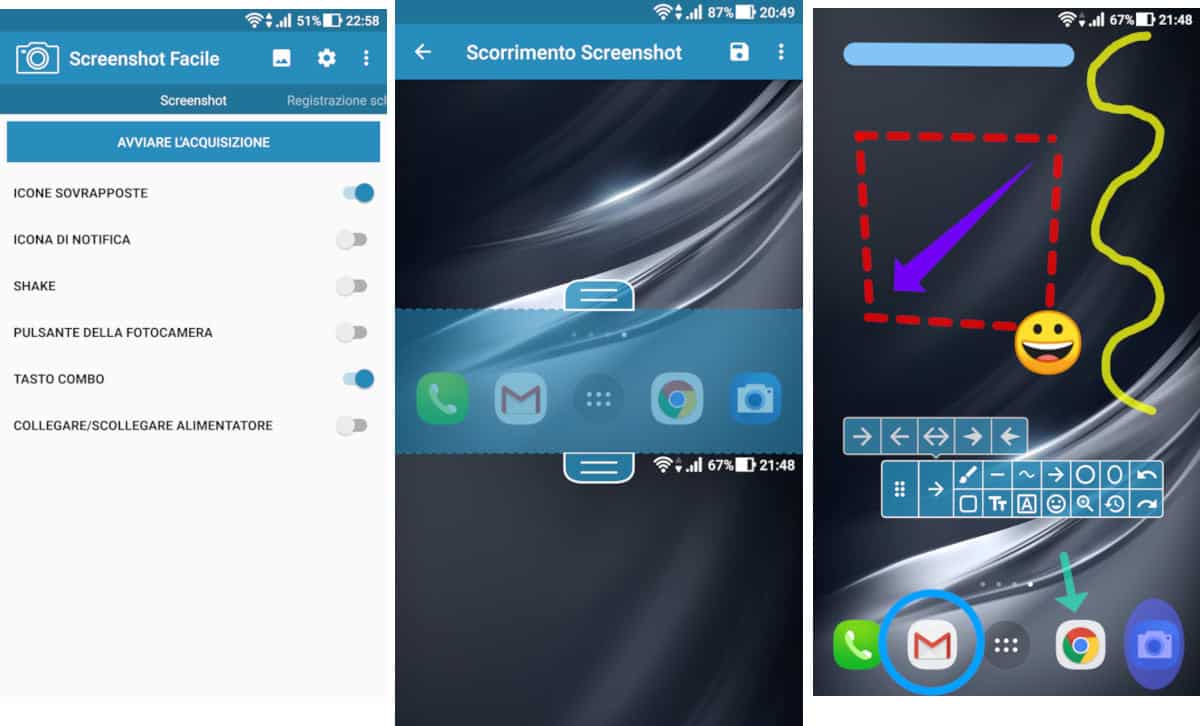
L’applicazione Screenshot Facile fornisce funzionalità avanzate per la cattura dello schermo con un telefono o un tablet Huawei o Honor (e non solo). È gratuita e puoi scaricarla da questo indirizzo del Play Store.
Una volta installata, ti basterà aprirla, concedere i permessi e configurare le sue opzioni. Potrai scegliere tra le seguenti modalità:
- Screenshot
- Registrazione schermata
- Screenshot della pagina web
- Scorrimento screenshot
Una volta che hai controllato le varie impostazioni, tocca il pulsante blu denominato Avviare l’acquisizione. Segui le istruzioni mostrate sullo schermo per salvare ed editare lo screenshot.
Private Screenshots
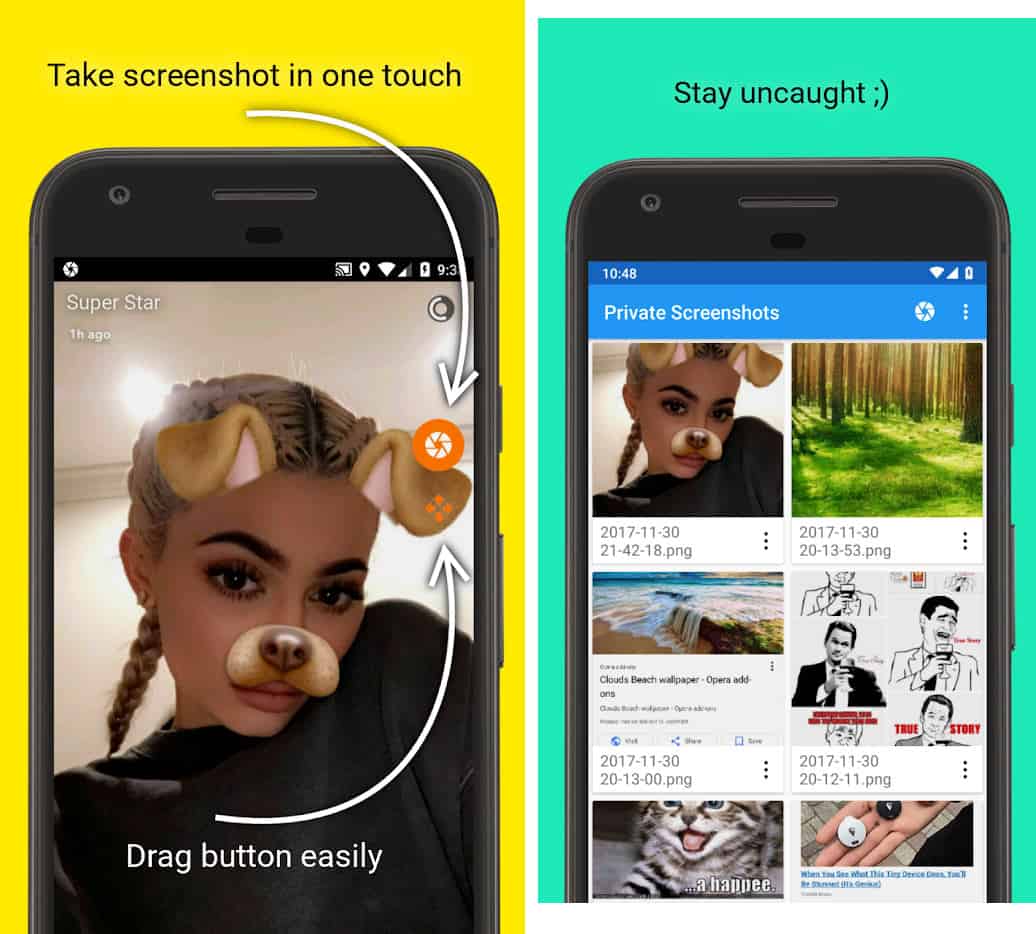
C’è poi un’app diversa dall’ordinario, sviluppata per chi ama la privacy. Private Screenshots, infatti, è l’ideale per fare screenshot con un dispositivo mobile Huawei quando si vogliono nascondere le catture alle app di messaggistica oppure non si voglio salvare nella Galleria. È gratuita e puoi installarla tramite questa pagina del Play Store.
Il suo funzionamento è molto semplice: dopo la prima apertura, dovrai concedere i permessi, così da attivare un pulsante interattivo sullo schermo. Successivamente, ti basterà aprire la finestra da catturare e premere il bottone arancione che compare sullo schermo.
La schermata verrà così catturata e salvata in maniera anonima sul telefono. Per visualizzarla, ti basterà toccare la notifica di Private Screenshots, o comunque aprire l’app e consultare la Galleria degli scatti invisibili.
Come catturare una schermata su PC Huawei
È ovviamente possibile fare lo screenshot col computer Huawei. Di seguito, ti illustro le metodiche più comuni, ovvero pigiando un pulsante della tastiera oppure usando un software di terze parti.
Potrai così catturare delle istantanee veloci e all’occasione stamparle, o anche salvare parti dello schermo in maniera personalizzata.
Combinazione cattura foto del MateBook
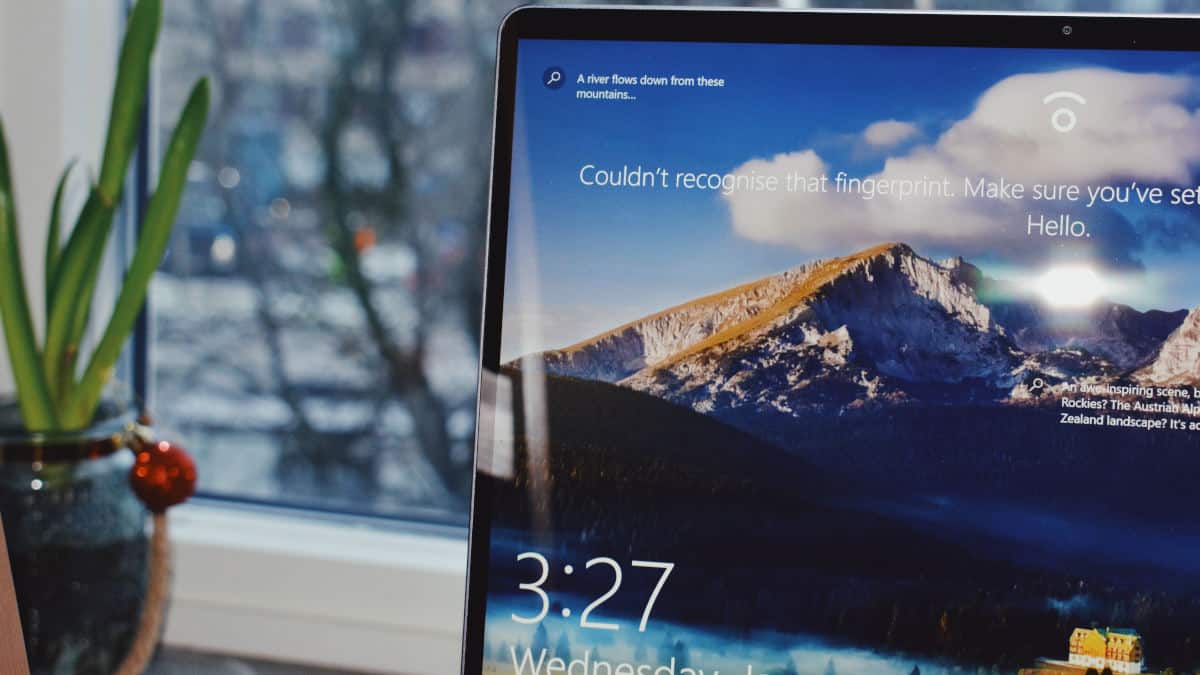
I MateBook Huawei funzionano esattamente come qualunque altro PC con Windows 10. Le catture dello schermo, infatti, sono comandate dal sistema operativo e sono identiche anche su PC desktop e notebook prodotti da altre aziende.
Per fare lo screenshot con il MateBook Huawei, dunque, ti basterà pigiare il tasto Stamp (conosciuto anche come PrtScn o PrtScrn), per avvalerti della modalità Stampa schermo. Ti ho già spiegato tutto nella guida dedicata a come fare lo screenshot su Windows 10.
Programmi per fare screenshot su PC Huawei

Sui PC Huawei con sistema operativo W10, potresti usare l’applicazione Strumento di cattura, integrata da Microsoft, che trovi seguendo il percorso Avvio > Accessori di Windows.
Il suo funzionamento è molto intuitivo: ti basta scegliere la modalità di cattura (schermo intero, finestra o mano libera) e premere il pulsante Nuovo. Una volta fatto lo screen, potrai decidere come salvarlo o se apportare piccole modifiche con un editor interno.
Nonostante si tratti di un’app valida, devi sapere che esistono anche alternative di terze parti più avanzate per catturare lo screen con il PC Huawei. Una che potrebbe fare al caso suo, te la presento di seguito.
Greenshot
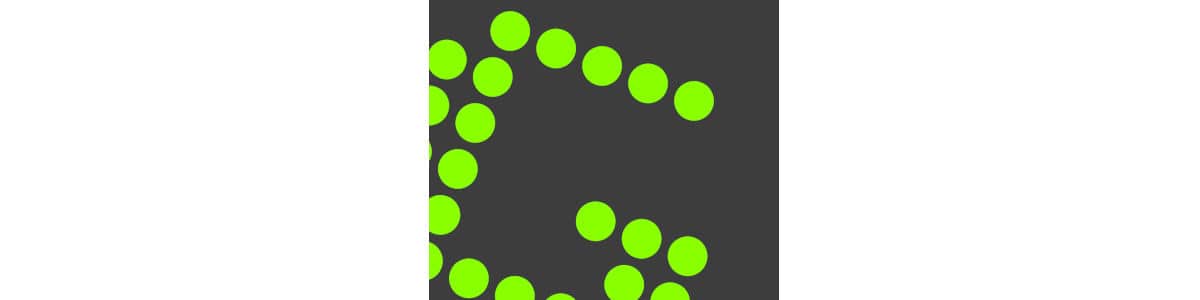
Greenshot è un’applicazione desktop open source, distribuita sotto licenza GPL a questo indirizzo. Essa è più che un’app di cattura dello schermo, perché offre impostazioni molto avanzate, tra cui il riconoscimento OCR (ma solo tramite Microsoft Document Image) e l’integrazione come plug-in in Microsoft Office e Internet Explorer, nonché un editor di immagini assai avanzato e una grandissima quantità di ulteriori servizi, che sarebbe troppo lungo elencare qui.
Una volta avviato Greenshot, comunque, questo programma si sostituirà in tutto alle funzioni standard del comando della tastiera. Quindi, premendo il tasto Stamp, vedrai apparire il menu dell’applicazione, che ti chiederà come procedere.
Una caratteristica particolare di Greenshot, è che cattura anche il cursore del mouse, a differenza di quanto avviene con le funzioni di sistema.
Come fare lo screenshot video su Huawei
A volte, un’immagine non basta: se vogliamo salvare una procedura, ad esempio, ci servirebbe avere un video delle operazioni che si compiono sullo schermo, non una semplice fotografia. È possibile dunque catturare uno screenshot video con smartphone, tablet e PC Huawei? Certo che sì! Adesso, ti mostrerò come procedere.
Registrazione schermo tablet e smartphone Huawei
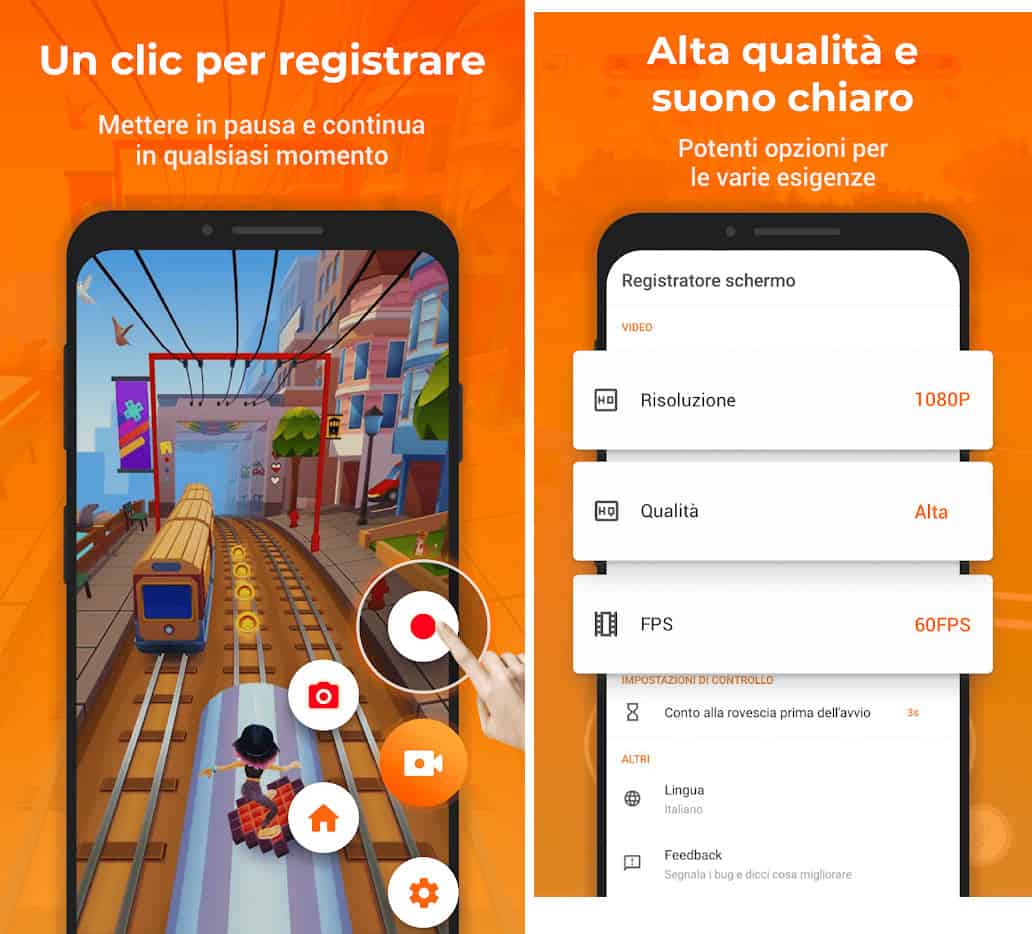
Strano ma vero, non tutti gli smartphone Huawei o Honor consentono di registrare lo schermo senza applicativi terzi. In alcuni, è possibile sfruttare la stessa combinazione di tasti proposta sopra, che, se premuta per più a lungo, consente di catturare il video screen.
Se il tuo smartphone fosse sprovvisto di questa funzionalità, potresti comunque installare un’app di terze parti come XRecorder, scaricabile gratuitamente da questa sezione del Play Store.
Una volta avviata, l’app ti chiederà di poter accedere al rullino fotografico, ovviamente per potervi salvare i video. Poiché il suo meccanismo non è integrato nel sistema, ma costituisce un servizio aggiuntivo, essa resterà attiva in background, situazione che ti verrà chiesto di autorizzare al primo avvio (si apriranno in automatico le impostazioni e dovrai abilitare l’autorizzazione a “spostarsi” sulle altre app, cioè a restare visibile attraverso una piccola icona fluttuabile, presente sul lato destro dello schermo).
Attenzione però: per tutti questi motivi, XRecorder potrebbe rallentare il tuo dispositivo, o alterare anche parzialmente l’effetto visivo di alcune applicazioni, pur senza cambiarne la funzionalità complessiva. Una caratteristica francamente paradossale di questa applicazione è che, proprio perché non integrata, essa non ha un contatto diretto con la periferica audio del dispositivo: in pratica, quando registri lo schermo, si attiverà anche il microfono, col risultato che registrerai nel video non solo l’audio eventualmente proveniente dal cellulare, come quello di un video in riproduzione (che comunque sarà disturbato perché acquisito tramite microfono), ma anche tutti i rumori circostanti, compreso il tuo respiro o, eventualmente, le tue parole.
Per iniziare la registrazione, ti basta premere il pulsante di registrazione posto sul lato dello schermo. I video registrati saranno accessibili sia dall’app che dalla galleria, dove sono salvati in un’apposita sezione.
La qualità del video non è eccelsa, ed è comunque inferiore a quella della risoluzione dello schermo; inoltre, a seconda del modello di cellulare, le dimensioni del video possono essere considerevoli.
Registrazione schermo PC Huawei

Come ti raccontavo prima per lo screen fotografico del PC Huawei, anche per quanto riguarda la cattura video dal MateBook, visto che ha installato Windows 10, è sufficiente usare un programma di terze parti per gestire tale funzionalità.
Ad esempio, potresti usare CamStudio, distribuito sotto licenza GPL a questo indirizzo. L’applicazione è in lingua inglese, ma assolutamente intuitiva.
Per registrare un video screen con il tuo PC Huawei (solo in formato AVI, ma di ottima qualità), ti basterà cliccare il pulsante rosso che trovi nella schermata principale dell’app. Invece, dal menu “Region”, puoi scegliere cosa registrare, se tutto lo schermo o solo una parte di esso. Come vedi, si tratta di una soluzione velocissima.
Il problema, anche qui, sono le dimensioni del file di output: appena 5 secondi di registrazione possono giungere ad occupare (a seconda delle dimensioni dello schermo) oltre 200 MB di spazio su disco. Starà a te, poi, comprimerlo o comunque tagliarlo per adattarlo alle tue necessità.
Non riesco a fare screenshot Huawei
Se con tutti i consigli che ti ho appena dato non sei riuscito ad effettuare la cattura di un’istantanea con il tuo dispositivo Huawei, o comunque a registrare il video dello schermo, dovresti verificare che tu disponga di uno dei modelli compatibili che ho inserito nell’argomentazione iniziale.
Nel caso avessi un dispositivo Huawei supportato, e magari non funzionasse la combinazione di tasti, prova ad usare un’applicazione per fare screen. Se invece il dispositivo crasha o si riavvia, prova a liberare un po’ di spazio ed a chiudere alcune delle applicazioni attive in background. Potrebbe darsi, appunto, che i componenti hardware (in primis CPU e RAM) facciano un po’ di “fatica” ad elaborare la tua richiesta.