Windows 10 è l’ultimo sistema operativo disponibile per desktop in casa Microsoft. Porta con sé un interfaccia grafica migliorata rispetto alle precedenti versioni ed anche molte peculiarità utili agli sviluppatori. Senza dubbio una boccata d’aria fresca dopo Windows 8, che non è stato proprio ben accolto dagli utenti. Windows 10 è purtroppo un passaggio obbligato per tutti quegli utenti che utilizzano Windows 7, dato che il supporto per esso scadrà nel 2020. Se ti trovi anche tu in questa situazione, ti sarai chiesto come fare installazione pulita Windows 10. E per fortuna, dopo qualche ricerca, sei arrivato sul mio blog.
In questa guida, ti spiego infatti come eseguire una clean install di Windows 10. Magari stai passando da Windows 10 Home a Pro e devi necessariamente resettarlo per inserire una product key Windows 10 OEM. O anche, hai preso un virus e adesso non sai come venirne fuori, se non con una formattazione completa. Non preoccuparti, però: è possibile fare in tutto in pochi minuti e, forse, senza dover ripristinare dati o programmi. Vediamo allora come procedere in base alla situazione in cui ti trovi.
Come fare installazione pulita Windows 10

Prima di eseguire un’installazione Windows 10 da zero, quindi prima di cancellare tutti i dati, i programmi e le impostazioni, voglio ricordarti che esistono dei metodi per evitare la clean install e al contempo ripristinare l’immagine ISO del sistema operativo. La clean install ti serve quando devi cambiare versione di Windows o quando non riesci proprio ad entrare nel Desktop (magari perché c’è un problema all’avvio) e quindi nelle impostazioni di ripristino.
In ogni caso, per sicurezza, di seguito ti dettaglio tutte le procedure passo passo. Così facendo, potrai scegliere quella che meglio si adatta alle tue necessità. Continua a leggere per approfondire la faccenda.
Indice
- Cos’è una clean install Windows 10?
- Requisiti per installare Windows 10
- Come salvare i dati di Windows 10
- Reinstallare Windows 10 mantenendo file e programmi
- Come reinstallare Windows 10 cancellando tutto
Cos’è una clean install Windows 10?
Per clean install W10, così come si intuisce dal nome stesso, si intende un’installazione pulita Windows 10, ovvero un’installazione da zero. Installare da capo il sistema operativo comporta l’eliminazione di tutti i software e i dati nel PC (tranquillo, tra un po’ ti farò vedere come salvare ciò che ti serve) in modo tale da avere un sistema operativo privo di rallentamenti, dovuti magari a malware, software indesiderati e cose simili. Prova magari a velocizzare il PC prima di continuare, così da vedere se risolvi senza strafare inutilmente.
Requisiti per installare Windows 10
Sebbene stai semplicemente effettuando un’installazione pulita Windows 10, e quindi lo hai già installato su quel computer, voglio ricordarti i requisiti hardware del sistema operativo di Microsoft. Potrebbe darsi, infatti, che sul tuo PC fosse inizialmente installato Windows 7 o un’altra versione di Windows e che tu lo abbia installato senza guardare le specifiche richieste (ecco perché, magari, hai notato questi rallentamenti). Così come specificato sul sito di Microsoft, i requisiti per installare Windows 10 sono i seguenti:
- Processore da 1 gigahertz (GHz) o superiore oppure System on a Chip (SoC)
- 1 gigabyte (GB) di RAM per sistemi a 32 bit o 2 GB di RAM per sistemi a 64 bit
- 16 GB di spazio su disco rigido per sistemi a 32 bit, 32 GB di spazio su hard disk o SSD per sistemi a 64 bit
- Scheda video compatibile con DirectX 9 o versioni successive con driver WDDM 1.0
- Schermo con risoluzione minima di 800×600 pixel
- Connessione Internet: fondamentale per aggiornamenti e alcune funzioanlità. Windows 10 Pro, Pro Education, Education ed Enterprise, tutti in modalità S, richiedono una connessione internet durante la configurazione iniziale del dispositivo (OOBE) e un account Microsoft (MSA) o Azure Activity Directory (AAD). Anche per uscire da Windows 10 in modalità S serve internet.
Nel caso il tuo PC non abbia i requisiti hardware necessari, ti consiglio di cercare un altro sistema operativo più leggero, magari tra i tanti liberi ed aggiornati disponibili in rete (quali lubuntu, xubuntu etc), ad esempio le varie distribuzioni *buntu LTS hanno supporto per anni.
Ti sconsiglio assolutamente di mantenere un sistema operativo (come ad esempio Windows 7) oltre il periodo di supporto, in quanto comporta, oltre ai vari problemi di compatibilità con i software più recenti, problemi di sicurezza. Infatti, seppure venissero scoperti bug o vulnerabilità di W7 in futuro, questi non verrebbero più fixati da Microsoft (salvo rare eccezioni).
Come salvare i dati di Windows 10

Le procedure descritte di seguito per compiere l’installazione pulita Windows o il ripristino parziale, molto probabilmente saranno eseguite senza alcun problema. Tuttavia, per sicurezza, dovresti prima fare un backup di Windows 10. Se vuoi fare un backup dei tuoi dati utente, ti consiglio la procedura manuale, copiando la tua cartella utente a mano su un hard disk esterno, su una pennetta USB o sul cloud.
Ovviamente, esistono anche dei software di backup per Windows 10, ma copiare la cartella utente a mano è sicuramente più facile e veloce. Se non hai a disposizione un hard disk esterno, esistono tanti servizi di cloud storage, quali ad esempio Mega, che gratuitamente offrono fino a 50GB di spazio su cloud.
Se la mole di dati da salvare fosse grande, sarebbe utile avere una rete internet veloce. Altrimenti, impiegheresti più tempo a salvare i dati sul cloud che poi successivamente a scaricarli (la maggior parte delle reti italiane forniscono più velocità in download e meno in upload, perché sono asimmetriche). L’ideale per l’archiviazione in cloud, sarebbe avere una connessione internet in Fibra ottica.
Reinstallare Windows 10 mantenendo dati e programmi
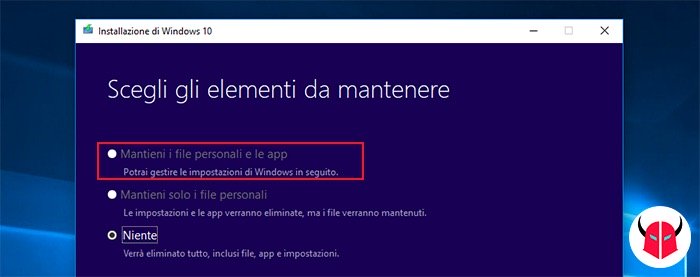
Hai già Windows 10 installato sul PC e vorresti però reinstallare il sistema operativo senza perdere i tuoi dati, i programmi o entrambe le cose? Bene, ti spiego brevemente come fare.
Se non desideri perdere i dati, fai il ripristino dalle impostazioni di Windows. Segui il percorso Menu Start > Impostazioni > Aggiornamento e Sicurezza, scegli Ripristino e dopo “Per iniziare”, situato sotto la voce Reimposta il PC. Così facendo, si aprirà una finestra. Fai click su Mantieni i miei file e segui la procedura guidata per effettuare il ripristino. Approfondisci leggendo come reinstallare Windows senza perdere dati.
In questo modo, i tuoi dati utenti rimarrebbero intatti ma perderesti i software installati. Se volessi preservare anche quest’ultimi, scarica il Media Creation Tool di Windows 10 e con questo crea un device USB Windows 10 avviabile. Poi, esegui il setup.exe dalle Risorse del computer. Infine, scegli l’opzione “Mantieni i file personali e le app” e premi Avanti per confermare l’installazione pulita. Approfondisci leggendo come reinstallare Windows senza perdere programmi.
Come reinstallare Windows 10 cancellando tutto
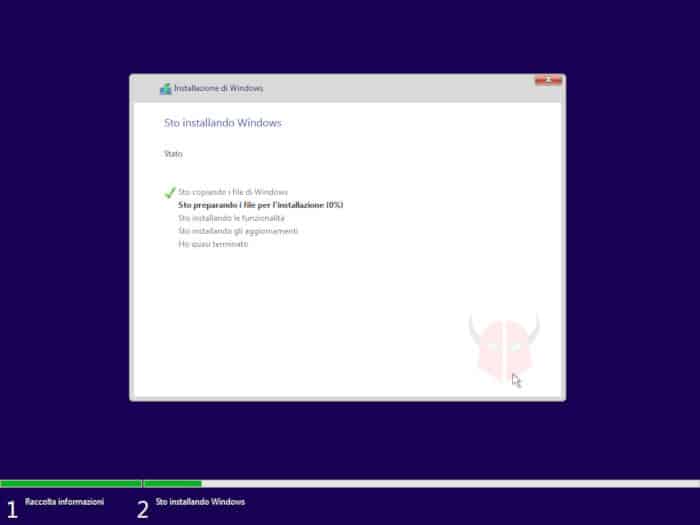
Se vuoi eliminare tutto ciò che è presente su Windows 10 (o altri sistemi operativi) oppure se hai preso un PC nuovo privo di sistema operativo, devi fare la clean install. Procedi leggendo passo dopo passo gli approfondimenti che sono illustrati di seguito.
Creazione del supporto USB Windows 10
Innanzitutto, per installare Windows 10 in modo pulito, è necessario creare la chiavetta USB avviabile. Scarica il Media Creation Tool W10 ufficiale da qui. Poi, scegli la versione di Windows, il linguaggio e avvia il download. Successivamente, lancia lo strumento e segui la procedura guidata per l’installazione sui dispositivi USB. Ovviamente, devi avere una pennetta USB abbastanza capiente.
Oltre alla versione di Windows desiderata, nella procedura di creazione del supporto ti verrà chiesto anche di scegliere la lingua e l’architettura di Windows: assicurati di conoscere l’architettura del tuo PC vedendo se è a 32 o a 64 bit. In ogni caso, se riscontri problemi con il tool ufficiale, puoi provare Rufus, disponibile quaggiù.
Creata la pennetta, non ti resta che inserirla nel PC da formattare e avviare il boot dalla stessa tramite BIOS. Precisamente, devi entrare nel BIOS/UEFI ed impostare l’USB come dispositivo primario di boot. Dal momento che l’accesso al BIOS/UEFI cambia da PC a PC, dovrai fare una piccola ricerca su Google per scoprire i passaggi precisi. Inoltre, c’è da dire che anche la versione di Windows (se già presente sul computer) può inibire o meno l’accesso a UEFI.
La medesima procedura per mettere Windows 10 su un dispositivo USB, è possibile eseguirla anche da Linux usando l’applicativo gratuito WoeUSB. Anche tale software ha un interfaccia grafica intuitiva.
Formattazione e reinstallazione di Windows 10
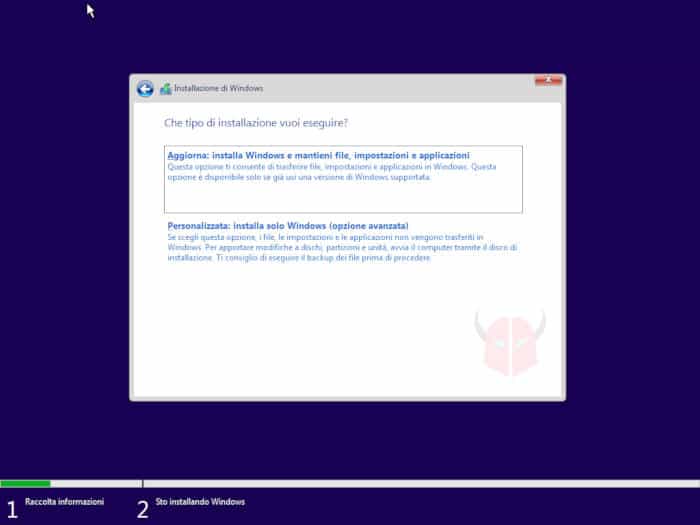
Una volta avviato il PC da USB, partirà la procedura guidata per eseguire l’installazione pulita Windows 10. Clicca su Installa per vedere le altre istruzioni a schermo. Ti verrà chiesta la Key per attivare Windows: se stessi effettuando una reinstallazione di Windows 10, potresti saltare questa procedura; se invece fosse la prima installazione pulita Windows 10 sul PC, oppure se stessi facendo un upgrade da un Windows più vecchio o da un’altra versione di Windows 10, dovresti comprare la chiave di attivazione Windows 10 corrispondente (il prezzo è abbastanza irrisorio) ed inserirla quando ti viene richiesta.
Ti verrà proposto se Aggiornare Windows mantenendo dati e software oppure se installarlo eliminando tutto. Volendo fare un’installazione pulita, ovviamente, scegli l’opzione Elimina tutto.
Fatto ciò, scegli il disco e le relative partizioni su cui installare Windows 10. Se fosse l’unico sistema operativo disponibile, concedigli tutto lo spazio disponibile. Puoi anche formattare tutte le partizioni e premere Avanti senza crearle: Windows 10 le creerà ed inizializzerà come dovuto automaticamente.
Bene, ora ci vorrà un bel po’ di tempo prima che la procedura si concluda. Non ti resta che attendere che l’operazione finisca. Anche se ti sembrasse che l’installazione impieghi più del previsto o che l’installer “giri” a vuoto, non temere: ha i suoi tempi.
Configurazione iniziale di Windows 10
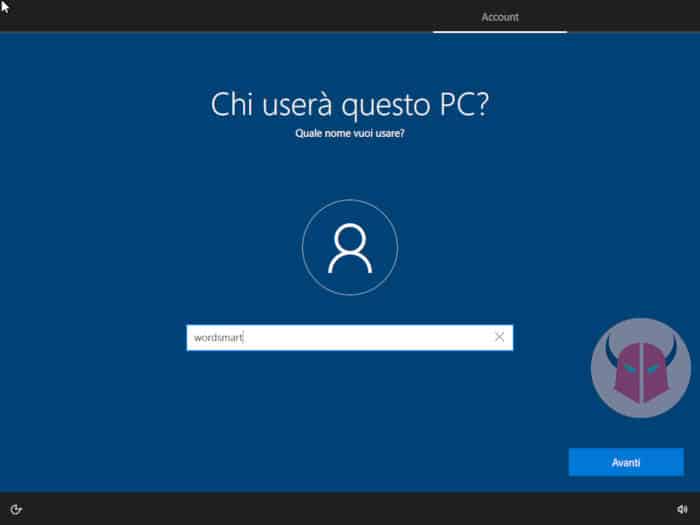
Trascorso un po’ di tempo, l’installazione pulita Windows 10 si sarà conclusa. Il sistema si riavvierà e visualizzerai una schermata in cui c’è da configurare il sistema operativo. Seguiranno poi le impostazioni utente e le richieste di permessi di vario genere: dalla posizione al microfono per l’assistente vocale Cortana e molte altre. In base al livello di privacy che vuoi ottenere, sei libero o meno di accettare questi permessi (anche se in effetti hai scelto un sistema proprietario e, probabilmente, la privacy non è una tua priorità). Vedi l’immagine sopra per capire di cosa sto parlando.
E dopo tanta fatica, ecco il tuo nuovo Windows 10. Per l’installazione degli aggiornamenti, ti servirà ovviamente una connessione internet Wi-Fi o LAN. Verranno ultimate tutte queste operazioni in background e, tanto più sarà veloce internet, tanto prima finirai.
Post installazione
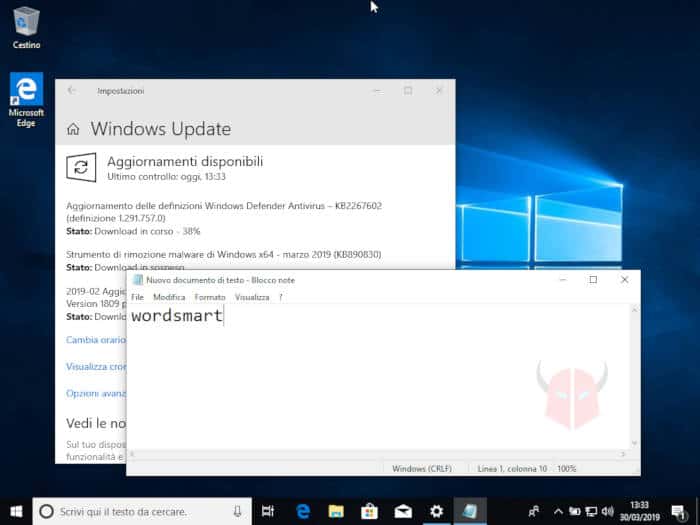
La prima cosa che ti conviene fare dopo aver effettuato l’installazione pulita Windows 10, è andare sul pannello di controllo e vedere se ci sono ulteriori aggiornamenti.
Fatto ciò, ti consiglio di installare tutti i driver necessari per il tuo hardware. La cosa migliore che tu possa fare, è scaricarli dal sito del produttore. Se avessi problemi a reperire i driver che ti servono, potresti comunque provare ad usare un software come DriverBooster, che trovi a questo indirizzo. Anche se l’installazione manuale è sempre la più pulita, per lo meno con esso le tue periferiche funzionerebbero.
A questo punto, ti consiglio di installare un antivirus. Potresti utilizzare Windows Defender, che è già attivo e presente su Windows 10. In alternativa, potresti scegliere un software similare gratuito. Tra i tanti AV gratuiti, posso consigliarti Avira, che è uno dei migliori antivirus gratis con protezione in tempo reale.
Se avevi fatto il backup dei dati, è ora di importarli nelle relative cartelle dell’utente. Dopo il ripristino di file, cartelle e collegamenti, fai una scansione antivirus per verificare che questi file di backup non abbiano portato con sé una spiacevole sorpresa. Fatto ciò, sarai pronto per poter utilizzare il tuo nuovo Windows 10.