Proteggere i nostri dati non significa soltanto renderli immuni da attacchi esterni, ma anche saperli gestire correttamente, archiviandoli in maniera sicura attraverso backup periodici. Questa esigenza, un tempo caratteristica solo dei computer di imprese e Istituti pubblici, è oggi di capitale importanza anche per i privati, che accumulano enormi quantità di dati anche sui loro dispositivi mobili. Tanto più che la tendenza attuale a non stampare foto e documenti fa sì, molto spesso, che le uniche copie esistenti di questi file siano proprio quelle archiviate digitalmente.
Lo sviluppo dei dispositivi mobili, ed in particolare di quelli legati ai sistemi operativi complessi come Android, ha previsto da sempre la possibilità di salvare altrove i dati presenti sul cellulare. Questi ormai comprendono, oltre a file multimediali di vario genere, anche applicazioni acquistate dagli utenti e conversazioni personali (in forma soprattutto di messaggistica), che hanno sostituito altre forme di comunicazione telematica. E dal momento che questi dispositivi oggi contengono importanti quantità di dati, che devono essere preservati adeguatamente, è buona norma sapere come fare il backup su Android. Nei prossimi paragrafi ti aiuterò a portare a termine questa operazione. Non dimenticarti, comunque, di adattare la guida al tuo telefono. Come già saprai, infatti, Samsung, Huawei, Xiaomi e altri produttori di smartphone e tablet Android utilizzano un launcher proprio, quindi un’interfaccia grafica (GUI) differente. Per questa ragione, qualche passaggio potrebbe differire (anche se di poco).
Indice
- Perché è utile salvare i dati su Android
- Tipologie di backup Android
- Cosa viene salvato in automatico su Android
- Operazioni preliminari
- Esecuzione del backup completo di Android
- Esecuzione del backup parziale di Android
Perché è utile salvare i dati su Android

Uno smartphone o un tablet non hanno né la resistenza meccanica né la sicurezza complessiva di un PC. Tra umidità, urti, schiacciamenti ed altre ipotesi di danneggiamento fisico del supporto (cui vanno aggiunti il calore, la salsedine, etc.), è estremamente facile che un dispositivo mobile possa rovinarsi in maniera più o meno irreparabile, rendendo irrecuperabili i dati in esso contenuti.
Inoltre, a differenza di un PC, un dispositivo mobile è maggiormente esposto a perdita o sottrazione da parte di malintenzionati.
Per prevenire tutti questi casi, l’unica soluzione è il backup del dispositivo Android. Questo preserverà altrove le informazioni più importanti e farà “dormire sonni tranquilli” anche qualora – non sia mai – si dovesse subire un furto.
Tipologie di backup Android
A seconda della distribuzione Android disponibile sul tuo smartphone e del tipo di dati che vuoi mettere al sicuro, saranno meglio praticabili diversi tipi di backup Android.
Il più importante tipo di salvataggio dati, è senz’altro quello fisico, da compiersi sul PC mediante collegamento diretto. Ovviamente, è possibile procedere anche tramite cloud storage (ad es. attraverso Google Drive, ma non solo).
Vi sono poi alcune applicazioni, come WhatsApp, che dispongono di strumenti di backup individuale, come ad esempio quelli che salvano il database delle chat su locale o su cloud.
Dal punto di vista qualitativo, invece, è possibile distinguere, a seconda delle esigenze, backup completi e parziali (cioè di tutti i dati o solo di alcuni), o ancora backup incrementali (quest’ultimi disponibili solo per foto e video), in cui viene salvato solo ciò che è stato creato di nuovo rispetto al precedente backup, o ha subito modifiche, senza procedere al trasferimento totale di tutti gli altri dati.
Cosa viene salvato in automatico su Android
Anche a prescindere dall’impostazione di un backup, prima di cominciare, ci tenevo a dirti che alcuni dati vengono comunque salvati automaticamente altrove, grazie all’integrazione dei servizi Google nel sistema operativo Android.
Ad esempio, tutte le applicazioni basate sull’account Google (Google Contacts, Google Calendar, etc.), come Gmail, vengono sincronizzate attraverso i server di Google in modo automatico.
Lo stesso avviene, ovviamente, per gli acquisti che compi sullo Store di Google, nonché per le impostazioni ed i preferiti di Chrome (purché tu abbia selezionato l’apposita opzione nel tuo browser), ed anche per alcuni elementi di sistema, tra cui anche le password, come quelle delle reti wireless.
In tutti questi casi, come puoi facilmente intuire, non siamo di fronte a dei veri backup Android, quanto piuttosto agli “effetti collaterali” positivi della diffusione dei servizi Google.
Operazioni preliminari
Android offre ai produttori hardware un’ampia possibilità di personalizzazione del sistema operativo, con importanti differenze pratiche.
Preliminarmente, quindi, dovrai identificare il produttore del tuo dispositivo e la versione di sistema operativo installata (troverai tutto nelle informazioni di sistema, accessibili dalle Impostazioni); inoltre, dovrai farti un’idea di cosa desideri effettivamente salvare, se tutti i dati o solo alcuni.
Se preferirai optare per il backup online, dovrai disporre di una rete Wi-Fi non a consumo (quindi di una rete fissa), possibilmente stabile. Può essere una buona idea, in questo caso, quella di porre il cellulare nelle vicinanze del router wireless.
Verifica anche di disporre di una quantità di spazio su cloud ragionevole rispetto alla mole di dati che ti aspetti di trasferire, per non avere brutte sorprese.
Inoltre, se stai trasferendo dati da Android o iPhone, o da Android ad iPad, o viceversa, ti suggerisco di informarti in merito ad ogni applicazione utilizzata sul vecchio dispositivo. Non sempre, infatti, è possibile riportare i dati da un sistema operativo all’altro, perché l’architettura del software è differente (vedi ad esempio WhatsApp, che ha bisogno di metodi terzi per compiere questo switch, di cui farò cenno anche nei paragrafi successivi).
Esecuzione del backup completo di Android
Nelle procedure di seguito, trovi ciò che riguarda il backup Android completo. Potrai così salvare app, dati, impostazioni, foto, video, musica, documenti e qualsiasi altro elemento automaticamente ed in modo costante.
Come ti accennavo, tieni presente che alcuni passaggi potrebbero variare leggermente a seconda della versione del sistema operativo che adoperi, ma la sostanza è sempre la stessa. Ti basterà adattare i passaggi descritti all’interfaccia grafica che dispone il tuo dispositivo.
Su Google Drive
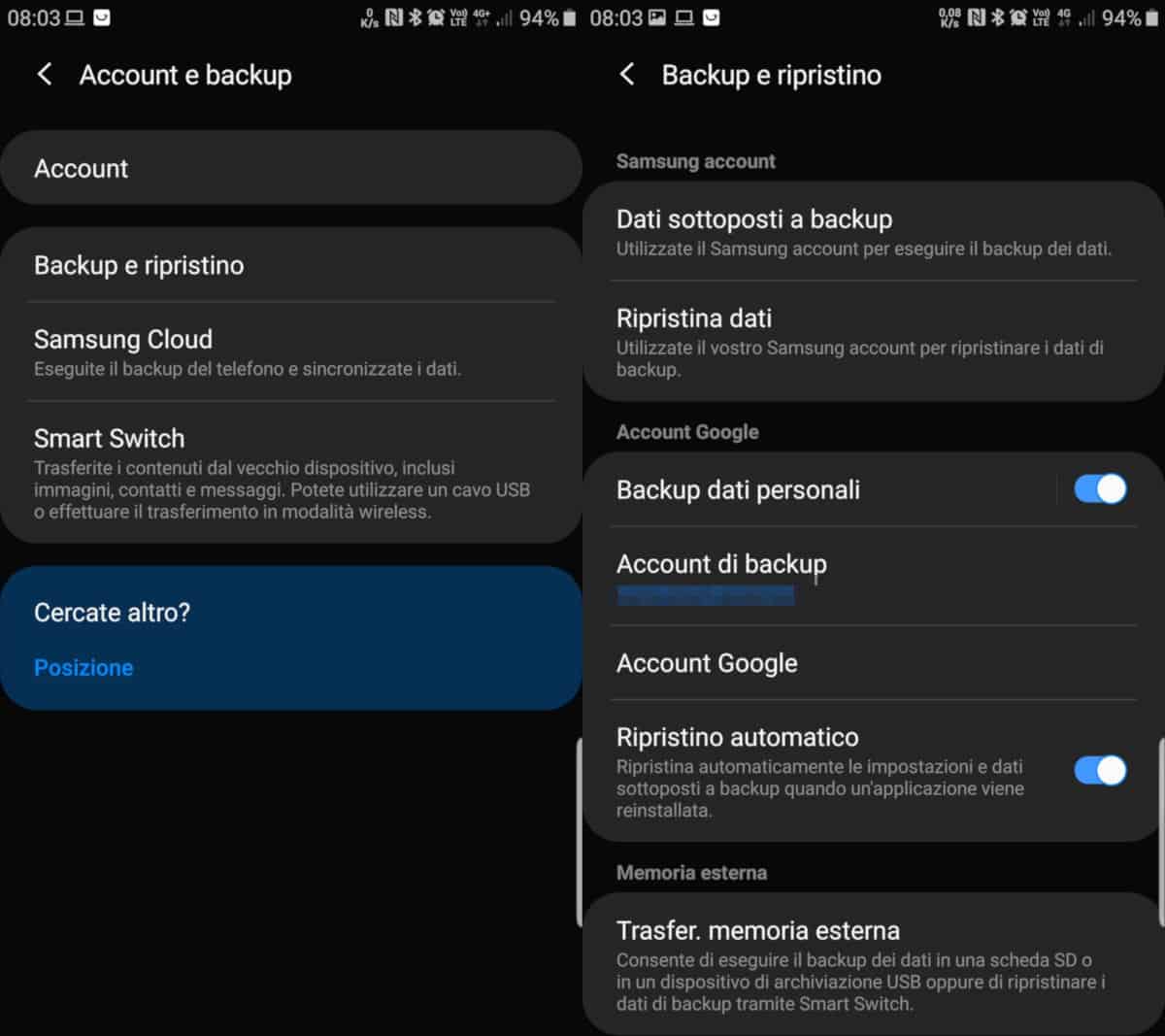
Per effettuare un backup su Google Drive, cerca la voce “Backup” nelle Impostazioni. Dovrebbe apparirti una schermata simile a quella che ho inserito nell’immagine di esempio.
Per avviare il backup Android su G Drive, devi attivare la voce Backup dei miei dati e, contestualmente, impostare un account Google su cui compiere il salvataggio.
Su molti dispositivi Android, questa schermata comparirà anche se si prova ad accedere alla funzione backup tramite l’app di Google Drive, perché essa è sostanzialmente integrata, per molte funzioni, all’interno del sistema operativo.
Come potrai notare, molti produttori includono, in aggiunta, modalità particolari di selezione ed archiviazione esterna dei dati, con impostazioni molto intuitive, che però vanno gestite per casistiche specifiche.
Su PC
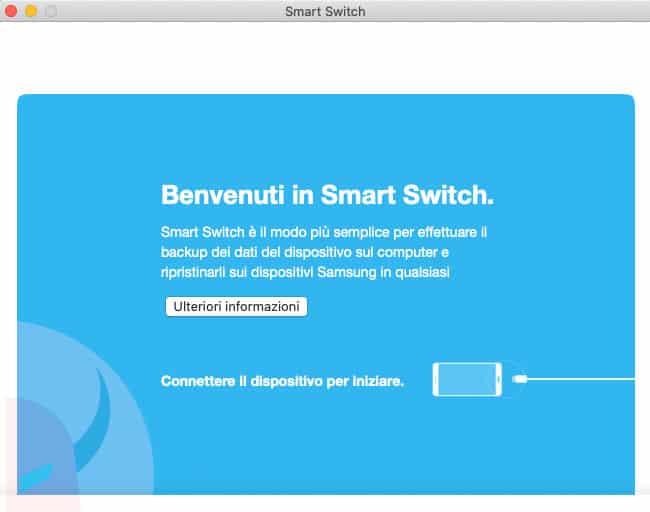
Per effettuare un backup Android salvando i dati direttamente su PC, devi innanzitutto disporre dell’apposito cavo USB che ti è stato fornito col cellulare (tipicamente è lo stesso cavo che adoperi per caricare la batteria del dispositivo), e ovviamente di un PC che sia dotato di una porta USB.
Poiché il cellulare o il tablet sono a tutti gli effetti considerati dei dispositivi esterni, una volta collegati al computer, questi dovranno essere riconosciuti dallo stesso. Bisognerà dunque installare gli appositi driver USB Android. Un po’ come quando, ad esempio, si installa una stampante o uno scanner. Questo vale indipendentemente dal sistema operativo desktop utilizzato, sia questo macOS, Ubuntu/Linux o Windows.
Solitamente, il riconoscimento avviene in automatico. Tuttavia, nel caso così non fosse, ti suggerisco di verificare sul sito del produttore la disponibilità di nuovi driver compatibili sia il dispositivo che con il sistema operativo presente sul PC.
A questo punto, dovrai scaricare il software di gestione fornito dal produttore dell’hardware, cercandolo sul suo sito web ufficiale. Si tratta di un’applicazione desktop, da installare quindi sul PC, che consente la comunicazione diretta col telefono o con il tablet, esattamente come avviene con iTunes (o con macOS) per quanto riguarda i dispositivi mobili Apple (iPhone e iPad con sistema operativo iOS).
Il funzionamento di questi programmi è molto semplice. Dunque, non dovresti aver problemi nell’identificare il comando per eseguire il backup Android completo o parziale.
A titolo di esempio, ti elenco alcuni dei software di backup Android suddivisi in base al produttore:
- HiSuite – Huawei
- PC Suite – LG
- Mi PC Suite – Xiaomi
- Smart Switch – Samsung
Alcuni produttori, tra cui Huawei ed LG, offrono anche un’interfaccia parallela, disponibile come app sullo smartphone o sul tablet per gestire meglio i backup Android su PC. Altri produttori, invece, altri (come OnePlus) non hanno nemmeno sviluppato (almeno per il momento) una propria applicazione per PC.
App per backup Android
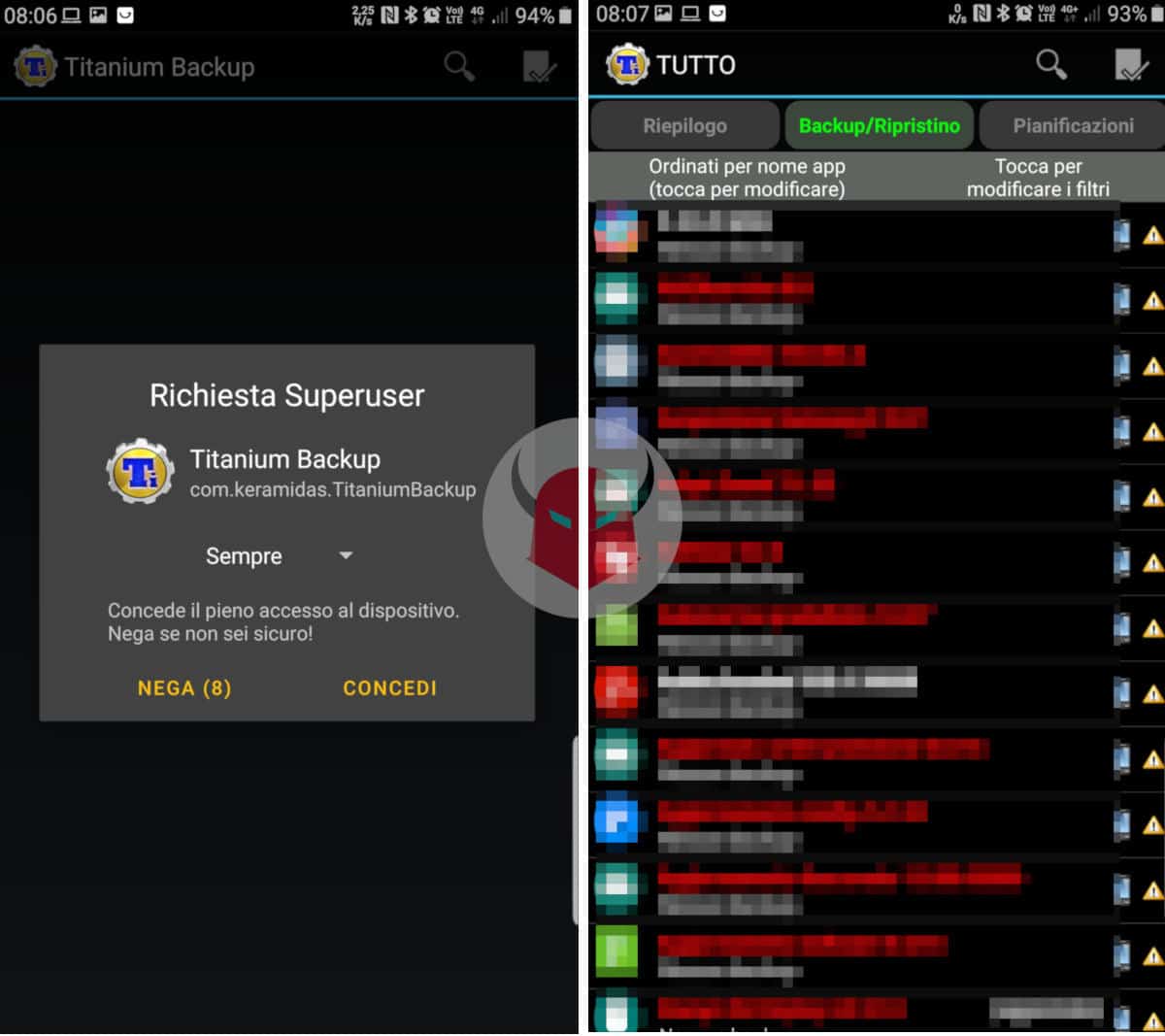
Oltre alle due modalità che ti ho presentato, è possibile ottenere un backup completo su Android utilizzando delle applicazioni di terze parti, alcune delle quali consentono di ottenere risultati di gran lunga più completi.
Tra le molteplici app che permettono di salvare i dati su Android, a mio avviso, una delle migliori è Titanium Backup, che offre sia una versione gratuita che una Pro, quindi a pagamento. La trovi a questo indirizzo del Google Play.
Questa app supporta anche i backup Android automatici, ma di ciò ne parleremo meglio tra qualche paragrafo. Per ora, ti basti sapere che essa dà il meglio di sé se hai accesso al sistema operativo con i privilegi di root.
Se per non avessi eseguito il root su Android, potresti provare l’app denominata “App Backup Restore Transfer”, gratuita e che trovi a questo indirizzo del Google Play. Essa ti permette di salvare applicazioni e dati in pochi minuti.
Esecuzione del backup parziale di Android
Nelle procedure di seguito, trovi le metodiche correlate al backup Android di tipo parziale, ovvero al salvataggio di alcuni dati specifici, tipicamente gestiti da singole applicazioni.
È ovvio che non è possibile mostrare come salvare singolarmente ogni applicazione Android. In ogni caso, tieni conto che, anche se alcuni passaggi potrebbero variare, la maggior parte delle applicazioni che offrono questo tipo di salvataggio hanno un funzionamento analogo agli esempi che ti farò. Anche perché, molto spesso, queste sono correlate a Google Drive.
Backup dei contatti
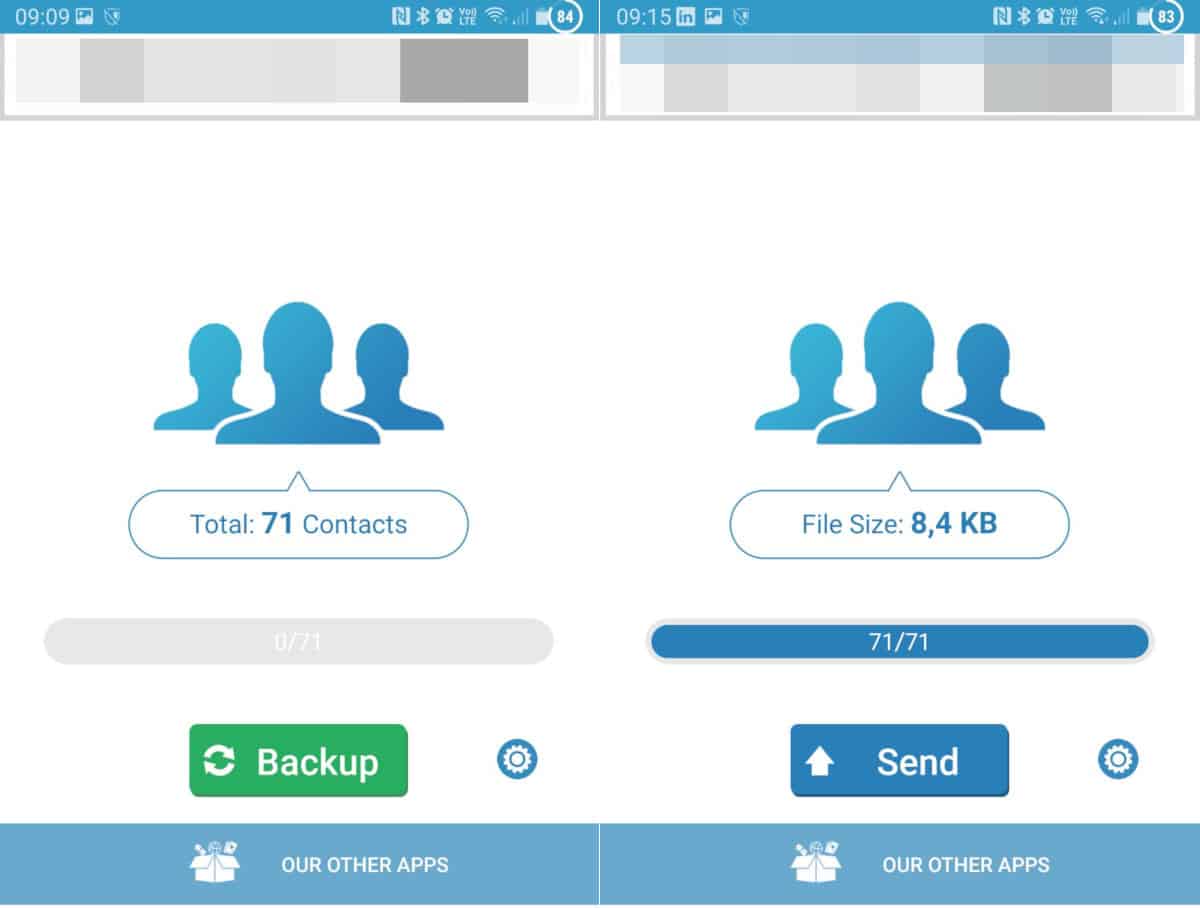
Se hai già trasferito tutto sul nuovo smartphone, potrebbero mancare i contatti. Questi, ad oggi, vengono salvati direttamente nell’account Google. In molti casi, però, una parte dei numeri di telefono memorizzati rimane ancora correlata alla SIM o alla memoria del telefono. In questa situazione, dunque, si potrebbe non disporre di tutti i contatti su una nuova rubrica.
Per risolvere la faccenda, ti consiglio di utilizzare l’app gratuita MCBackup (acronimo di My Contacts Backup), che trovi a questo indirizzo del Google Play. Dopo averla installata, per farla funzionare, è sufficiente concedere l’autorizzazione a leggere i contatti.
Il backup predefinito di MCBackup, regolabile toccando l’icona a forma di ingranaggio, prevede il salvataggio dei seguenti elementi:
- Contatti con numero di telefono registrato;
- Fotografia del contatto;
- Email, siti web, indirizzi, note e altri elementi correlati.
Fatto ciò, tocca l’opzione Backup (di colore verde) per avviare l’operazione. A seconda del numero dei contatti, ci metterà più o meno tempo.
A questo punto, dovresti visualizzare l’opzione Send (di colore blu). Dovrai toccarla al fine di condividere il file vCard su un’altra applicazione. Ad esempio, potresti inviarlo a te stesso come allegato di posta elettronica.
Il formato file, come ti ho appena detto, sarà di tipo VCF, conosciuto anche come vCard, e quindi compatibile con tutti gli standard attuali. Questo file potrà essere letto ed importato nella rubrica dei programmi e delle app più utilizzati dai vari sistemi operativi. È una valida opzione, ad esempio, per passare i contatti da Android ad iOS.
Backup delle chat WhatsApp su Android
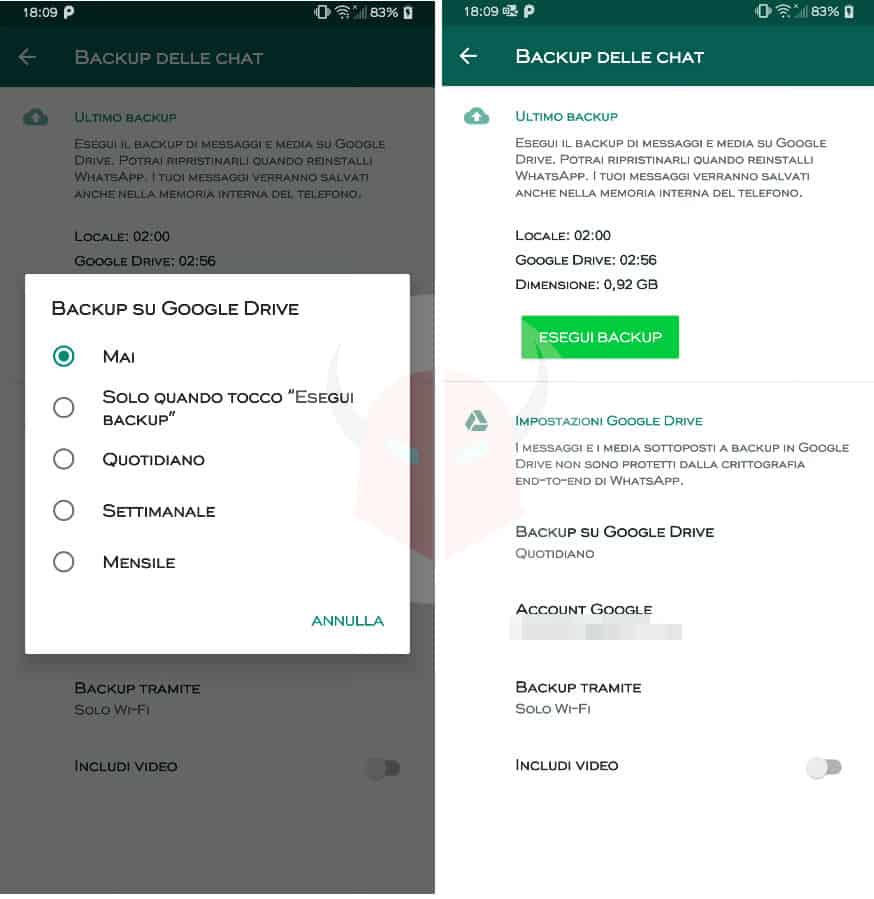
WhatsApp offre un sistema di backup delle chat integrato o su cloud. Benché sia piuttosto efficiente, il database archiviato localmente potrebbe non essere recuperato in caso di smarrimento del dispositivo. Ti consiglio pertanto di effettuare il backup delle chat su Google Drive.
Puoi procedere ad effettuarlo entrando nelle Impostazioni, scegliendo l’opzione Backup delle chat e configurando l’account di Google Drive su cui andrai a trasferire messaggi e file multimediali scambiati nelle conversazioni. Se hai bisogno di approfondimenti, ti suggerisco di leggere la guida per salvare le chat WhatsApp che ho già scritto.
Se invece stai effettuando il backup Android perché intendi passare ad iOS, leggi il tutorial su come trasferire le chat WhatsApp da Android ad iPhone.
Backup di app cloud-based
Telegram, Instagram e Facebook, o qualsiasi altra app basata su cloud, non sfruttano il tuo cellulare per archiviare conversazioni e documenti, salvo che tu non lo desideri espressamente compiendo singoli salvataggi (ove possibile, peraltro).
Ciò significa che non c’è alcun bisogno di fare dei backup su Android, perché tutti i dati che sono stati condivisi mediante queste app (comprese le conversazioni in chat ed i file multimediali) sono salvati sui server di queste applicazioni.
Considera comunque che, se ad esempio hai utilizzato queste app per pubblicare foto modificate con filtri ed effetti su Instagram, gli scatti originali resteranno sul tuo smartphone o sul tuo tablet. Quindi, in caso di formattazione, li perderesti, perché essi sono memorizzati nella galleria, e quindi nella memoria interna del dispositivo.
Per stare al sicuro anche in situazioni come queste, potresti procedere ad effettuare un backup Android di foto e video. Leggendo paragrafo successivo, potrai capire come si fa.
Backup delle foto e dei video
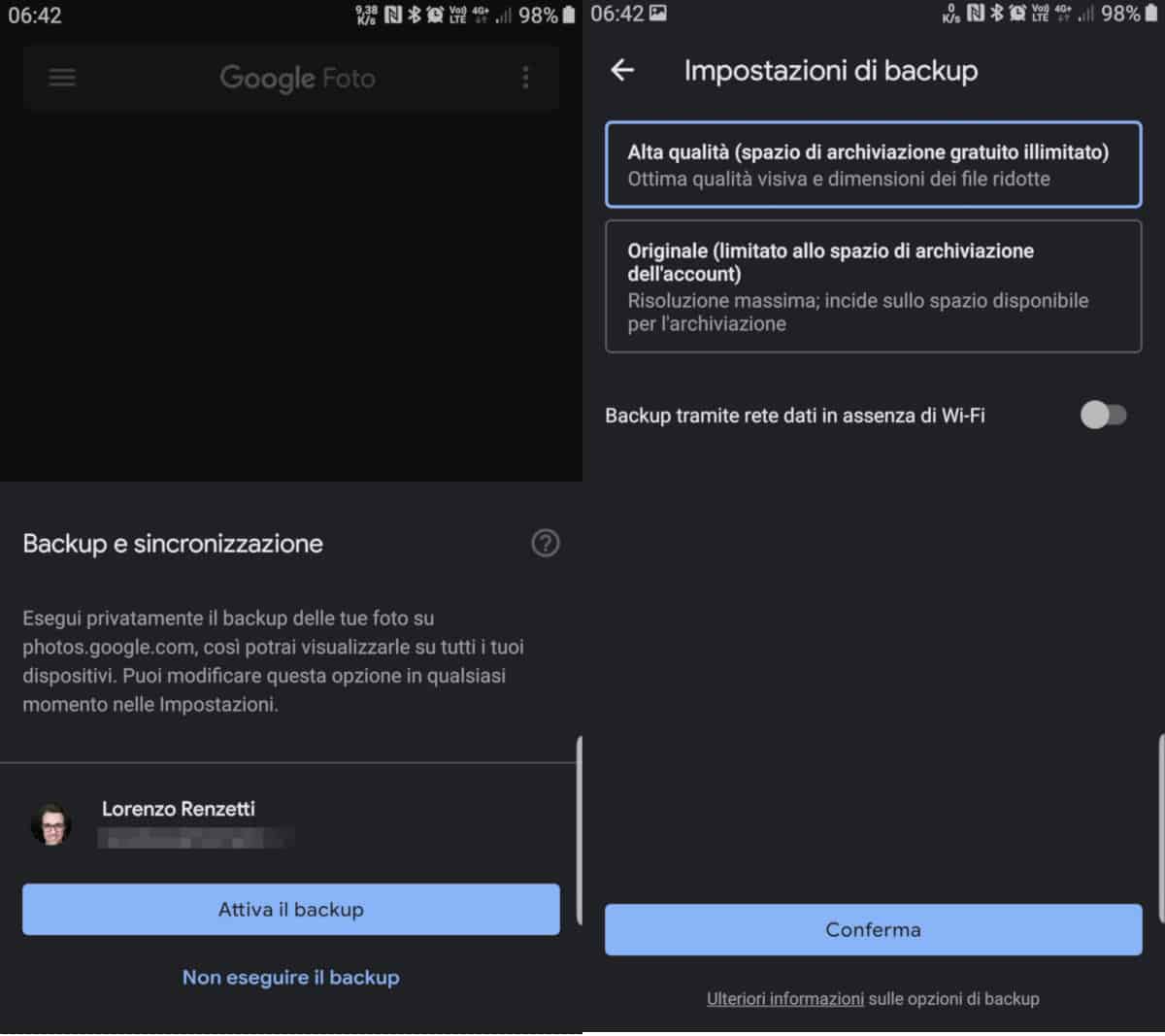
Per gestire direttamente il backup delle immagini e dei video presenti sul dispositivo Android, puoi avvalerti dell’applicazione Google Foto (o Google Photos), disponibile in diverse versioni del sistema operativo sotto forma di app di sistema.
Google Foto dispone infatti un’impostazione apposita per il backup. Anche qui, il funzionamento è molto intuitivo, e sostanzialmente analogo a quello che abbiamo già visto per il salvataggio su Google Drive, di cui è complementare.
La natura di questo particolare tipo di backup, è incrementale. Ciò significa che Google Foto salverà le nuove foto che farai (o che modificherai) direttamente su cloud, senza sovrascrivere di nuovo i vecchi file non modificati, con notevole risparmio di tempo.
Se non avessi disponibile Google Foto, potresti sempre scaricarla gratuitamente tramite questa pagina del Google Play. Dopo l’installazione, apri l’app ed attiva il backup automatico dei file multimediali, così da poterli ritrovare automaticamente anche sugli altri dispositivi collegati al tuo account Google.
Backup automatici e limitazioni
Attraverso le impostazioni cloud che abbiamo visto sopra, viene sostanzialmente attivato un servizio di backup Android automatico, parziale o completo, che, in alcuni casi, presenta delle importanti restrizioni.
Al di là della quantità di spazio disponibile sul cloud, i file multimediali cui è necessario prestare maggiore attenzione sono le foto ed i video salvati singolarmente sul cloud.
Infatti, Google Foto in versione gratuita presenta importanti limitazioni. Queste sono differenti in base al tipo di archiviazione dei file multimediali, ovvero Alta qualità, Qualità originale e Backup Express. Vediamo in cosa si differenziano:
- Alta qualità – Lo spazio di archiviazione è illimitato, ma le foto vengono compresse e, se queste superano i 16 MP di qualità fotografica, vengono ridimensionate a 16MP; i video con risoluzione maggiore al Full HD (1080p, 1920×1080 pixel) saranno ridimensionati a 1080p;
- Qualità originale – Lo spazio di archiviazione è limitato a quello totale di Google Drive, le foto però non vengono ridimensionate o modificate;
- Backup Express – Opzione non sempre disponibile, consente velocità di caricamento file maggiori tramite Wi-Fi o dati mobili; lo spazio di archiviazione è illimitato, le foto vengono ridimensionate a 3 MP ed i video a 480p in caso di superamento del limite.
Puoi trovare maggiori dettagli ed informazioni su questa pagina del supporto Google Foto.
Inoltre, considera che se il dispositivo di cui fai il backup non dovesse essere utilizzato per più di 57 giorni, tutti i backup verrebbero eliminati automaticamente. Lo stesso risultato si avrebbe anche qualora venisse disattivato il servizio di backup. Sì, anche per una sola volta.
Sebbene alcune di queste limitazioni (non tutte) possano essere superate con l’acquisto di servizi cloud aggiuntivi, come ad esempio Google One, il modo migliore per risolverle, potrebbe essere quello di utilizzare (in certe situazioni) piattaforme cloud differenti. Leggi la guida al miglior cloud storage per maggiori informazioni.
Come altra scelta, potresti salvare manualmente foto, video, note vocali ed altri file multimediali sul tuo PC tramite cavo USB in qualità originale. Non dimenticarti, però, che questa metodica resta pur sempre di tipo locale (poiché i dati vengono archiviati localmente sull’hard disk del PC).
Backup delle app e dei dati
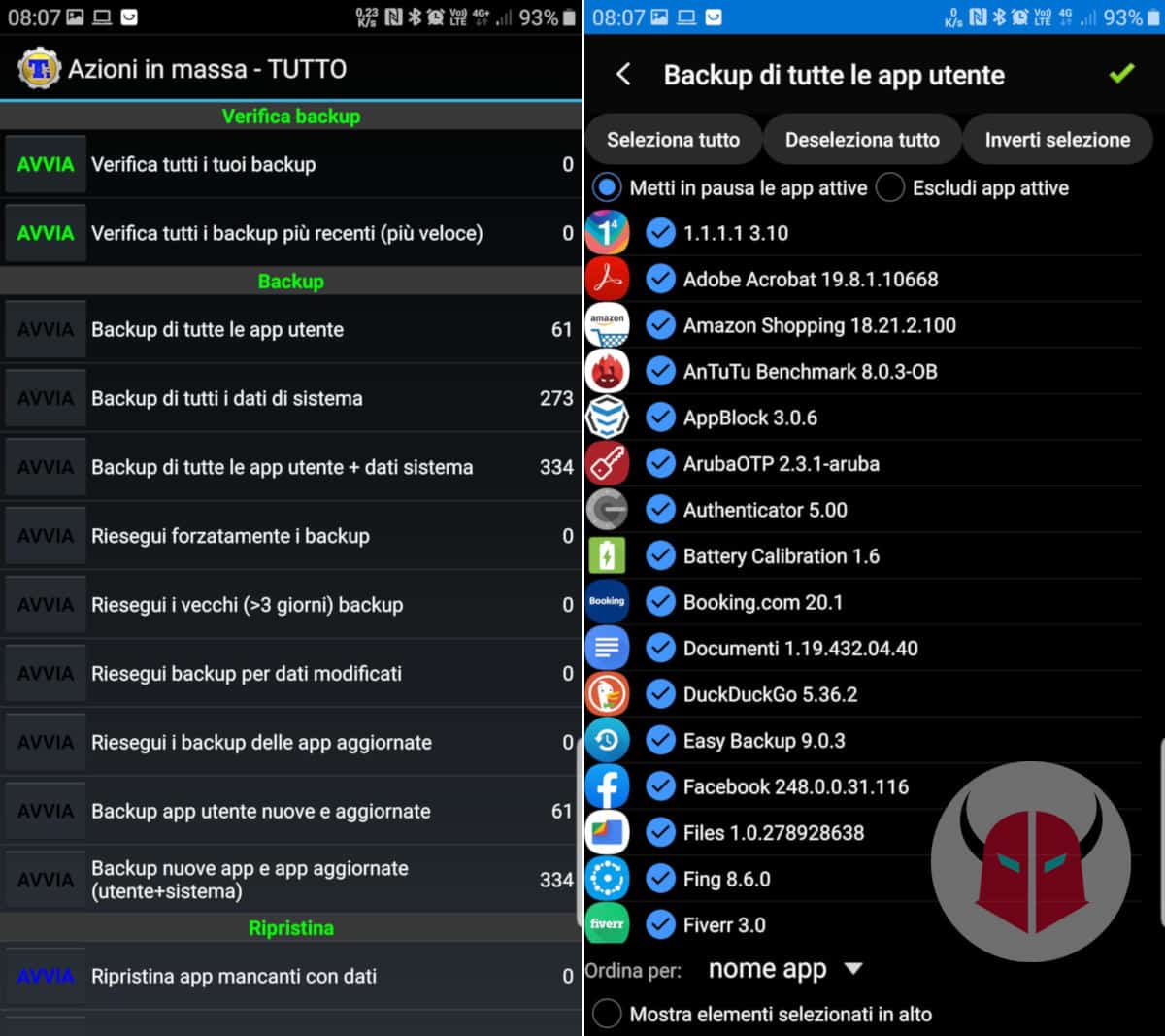
Non esiste una modalità automatica per effettuare con certezza un backup Android correlato ai dati delle applicazioni di terze parti (ad es. le partite salvate in un’app di gioco).
È anche vero, però, che alcuni software di gestione dispositivo per PC diffusi dai produttori (come ad esempio HiSuite) offrono la possibilità di salvare anche solo le applicazioni coi loro dati. Dovrai dunque adattarti alla situazione per quanto riguarda gli strumenti messi a disposizione dai produttori.
In alternativa, potresti utilizzare l’applicazione Titanium Backup. Essa, infatti, dispone di varie funzionalità che permettono salvare (anche su cloud) i dati di quasi tutte le applicazioni installate senza troppo difficoltà, comprese le app di sistema.