Hai fatto bene a domandarti come fare backup iPhone prima di resettarlo. Dopo averle provate tutte, non sei riuscito a far funzionare correttamente il tuo melafonino. È probabile che ci siano delle impostazioni sbagliate nel sistema che non garantiscono il corretto funzionamento. Dunque, hai deciso di ripristinarlo per vedere se risolvi il problema. Prima di farlo, però, hai pensato di effettuare un backup, in modo da salvare tutti i dati e le informazioni contenute nel telefono. Per eseguirlo al meglio, hai cercato un approfondimento sul web e sei arrivato sul mio blog.
In questa guida, ti spiego infatti come fare backup iPhone. Ti dico cosa devi fare per eseguire il salvataggio dei dati sul computer, mediante iTunes, e su iCloud. Allora, se sei d’accordo, non resta che cominciare.
Come fare backup iPhone
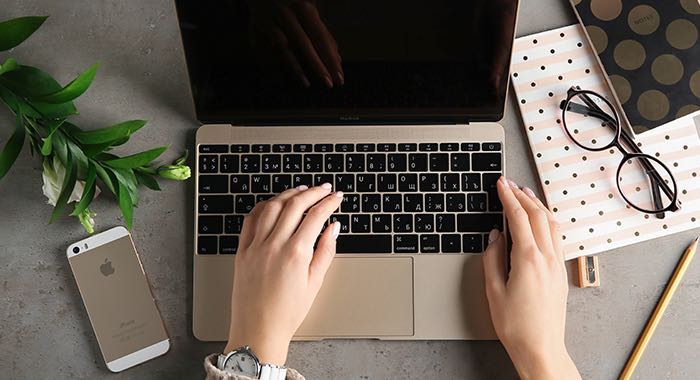
Quando ti domandi come fare backup iPhone, la prima cosa che devi decidere è dove effettuare il backup. Potresti voler archiviare un intero backup del melafonino sul computer usando iTunes. In alternativa, potresti volerlo caricare su iCloud. A mio avviso, sarebbe meglio salvarlo in entrambi i modi. L’unico problema, è che se hai lo spazio di 5GB gratis su iCloud, è probabile che non sia sufficiente per contenere il backup. In questo caso, dovresti aumentarlo (vedi sotto per approfondire).
Di seguito, trovi le due procedure che ti consentono di fare backup iPhone usando iTunes o iCloud. Leggi ed applica quella più adatta alle tue esigenze.
Indice
iTunes
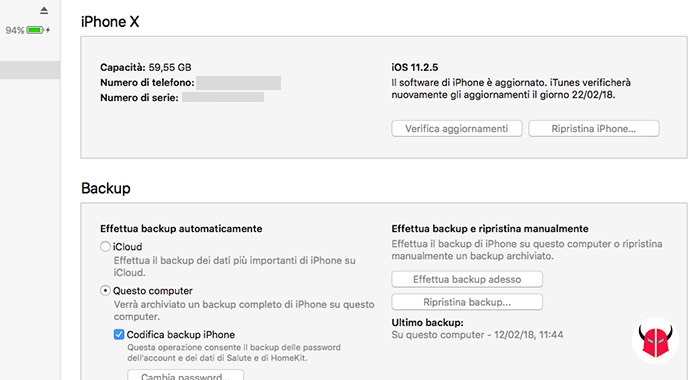
Se vuoi sapere come fare backup iPhone usando il programma iTunes, innanzitutto scaricalo. Se lo hai già fatto, aggiornalo. Dopodiché, collega iPhone al Mac o al PC tramite cavo USB. Una volta fatto ciò, apri iTunes e, se non lo avessi ancora fatto, autorizza il melafonino. Visualizzerai così l’icona del telefono nella barra menu di iTunes. Cliccala per accedere al pannello di controllo di iPhone.
Adesso, spostati alla voce Backup. Poi, imposta il backup su Questo computer. Se desideri anche salvare le informazioni di Salute e Attività, attiva la codifica del backup e metti una password. Non appena hai configurato le opzioni, clicca Effettua backup adesso.
Alla fine dell’operazione, sarai riuscito a fare backup iPhone. Per verificare che sia integro, torna su iTunes e controlla la voce Ultimi backup. Dovresti visualizzare la scritta “Oggi su questo computer” con accanto l’ora di esecuzione. Se così fosse, significa che il backup è stato archiviato correttamente sul PC.
iCloud
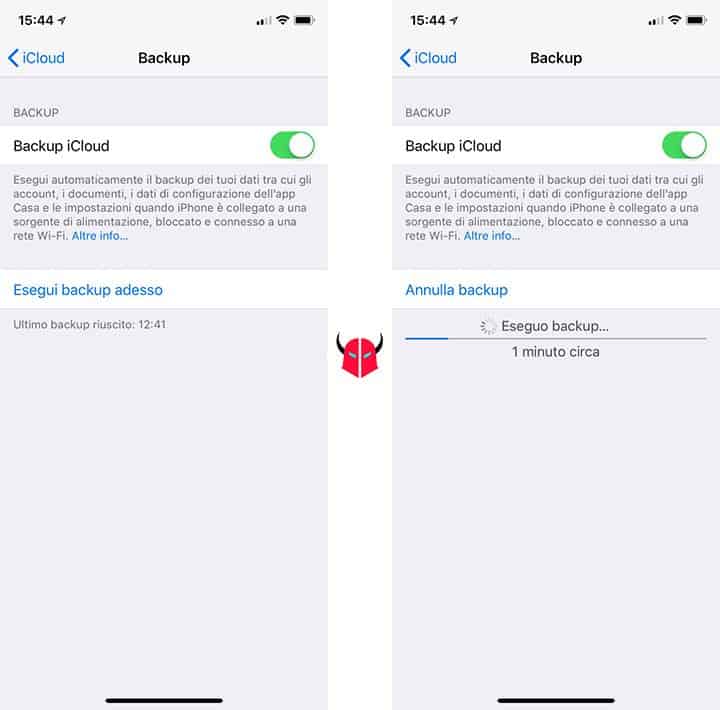
Se ti stai chiedendo come fare backup iPhone utilizzando iCloud, non hai bisogno del PC o del Mac. Per prima cosa, come ti dicevo prima, controlla che tu abbia spazio a sufficienza per eseguirlo. Se usi iOS 10.2 o versioni precedenti, vai in Impostazioni > iCloud. Mentre su utilizzi versioni superiori di iOS, vai nelle Impostazioni, tocca il tuo nome e seleziona iCloud.
In entrambi i casi, ti ritroverai nelle impostazioni di iCloud. Adesso, tocca Gestisci spazio e controlla quanto te ne resta. In base a quello, dovrai aumentarlo. Se necessiti di più spazio, controlla i piani e i prezzi di iCloud a questo indirizzo del sito Apple.
Certo di avere uno spazio sufficiente per fare backup iPhone sulla nuvola, assicurati anche che iPhone sia connesso a una rete WiFi. Dopodiché, procedi dalla sezione iCloud e tocca Backup iCloud. Verifica che sia attivo, affinché i salvataggi possano essere effettuati in automatico. Quindi, fai partire il backup manuale scegliendo Esegui backup adesso. Partirà così il salvataggio dati e inizierà il caricamento sulla nuvola.
Una volta che sei riuscito a fare backup iPhone, torna nella sezione Backup iCloud e controlla che sotto l’opzione Esegui backup adesso ci sia la scritta Ultimo backup riuscito con l’ora e la data. Ciò ti conferma che la procedura si è conclusa nel modo giusto.