Prima o poi, ti toccherà disinstallare un programma da Windows 10. Per evitare che il computer diventi lento, di tanto in tanto è il caso di fare una bella pulizia del disco rigido, eliminando file temporanei, cache e tutti quei programmi che hai installato nel tempo e che non utilizzi mai. Oltre a occupare spazio sul disco rigido, è probabile che quei software “consumino” anche le altre risorse del computer, come processore e RAM. Insomma, se ti stai chiedendo come velocizzare un PC lento, farai prima a chiederti come disinstallare un programma da Windows 10. Nella gran parte dei casi, le due domande hanno la stessa risposta.
Rimuovere i programmi da Windows 10, poi, è meno complicato di quello che pensi. Ti basterà scegliere una delle procedure che il sistema operativo di Microsoft mette a disposizione e il gioco è fatto. Il solo Windows 10, infatti, mette a disposizione tre diverse modalità per cancellare applicativi e software dalla memoria. A queste, vanno aggiunte anche altre strade da percorrere con il supporto di software di terze parti. Ma andiamo con ordine.
Come disinstallare un programma da Windows 10

Per disinstallare un programma da Windows 10 ci sono varie procedure. Ho riassunto le più comuni in questa guida. Dunque, non dovrai far altro che leggere ed applicare il metodo che è più vicino alle tue esigenze.
Indice
Menu Start
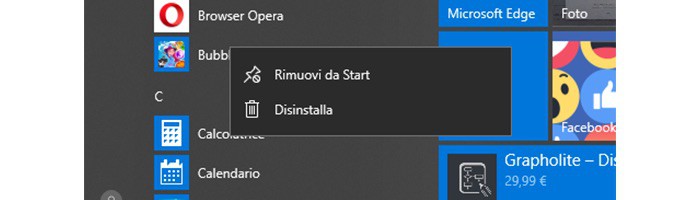
Il modo più semplice e immediato per disinstallare un programma da Windows 10 passa dal menu Start. Porta il cursore sul pulsante Windows (quello con l’icona di Microsoft, per intendersi). Dopodiché, individua il software che desideri eliminare usando l’elenco del menu. A quel punto, cliccaci su con il tasto destro del mouse, scegli Disinstalla e segui la procedura a schermo.
Impostazioni
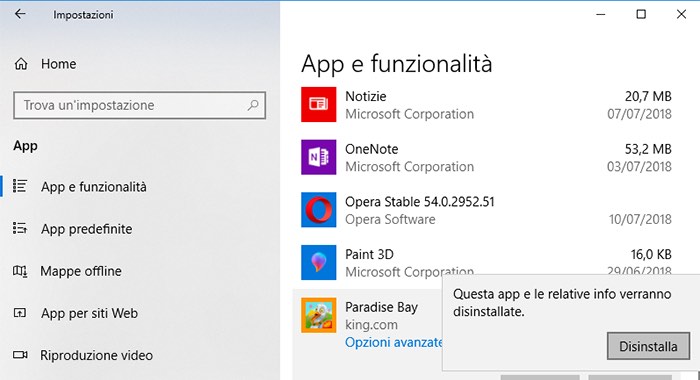
Una seconda alternativa per disinstallare un programma da Windows 10, risiede nelle Impostazioni del sistema operativo. Premi nuovamente sul pulsante Start e, nella parte sinistra della schermata, individua un’icona a forma di ingranaggio e cliccala. Si apriranno così le Impostazioni di Windows 10. Da lì, puoi gestire diversi aspetti del tuo sistema informatico. Tra questi, per l’appunto, anche gli applicativi installati sul disco rigido.
Dalla schermata principale delle Impostazioni, clicca su App e attendi qualche istante. Scorrendo la parte destra della finestra, avrai accesso all’elenco di tutti i software presenti in memoria (in ordine alfabetico). Individua il programma da disinstallare, cliccaci su e scegli Disinstalla. Si avvierà così la procedura guidata per rimuovere il software in questione.
Pannello di controllo
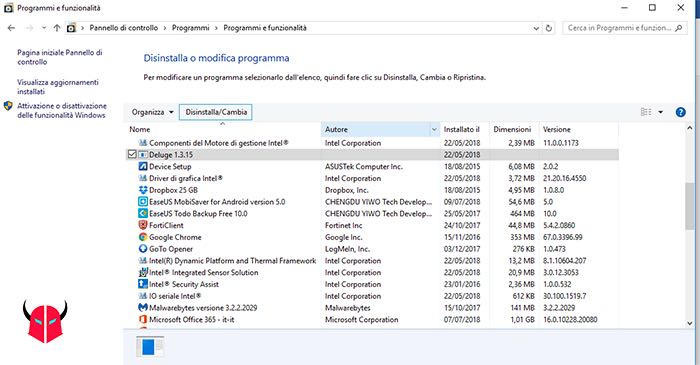
Nel caso non fossi riuscito nell’intento, per disinstallare un programma da Windows 10 hai a disposizione ancora uno strumento nativo. Apri il Pannello di Controllo (ti basterà scrivere la stringa “pannello di controllo” nel campo di ricerca presente nel menu Start). Poi, premi su Programmi e dopo su Programmi e funzionalità.
Accederai all’elenco (alfabetico) di tutti i software che hai installato nel tempo e che ora potrai rimuovere. Individuato il programma da togliere, selezionalo con il puntatore del mouse e poi clicca sul pulsante Disinstalla/Cambia, che comparirà nella parte alta della finestra. In alternativa, puoi cliccare direttamente con il tasto destro sull’applicativo da rimuovere e scegliere la voce Disinstalla/Cambia. Segui la procedura proposta dal sistema operativo per liberarti definitivamente del software.
Software per rimuovere i programmi

Se provvedi a disinstallare un programma da Windows 10 nel modo classico (come sopra), potrebbe accadere che nel sistema restino cartelle, file e impostazioni correlati a tale software che, in qualche modo, andrebbero ad influire sulle prestazioni del PC. Per sbarazzarsi una volta per tutte di un programma da Windows 10, dovresti quindi affidarti ad software specifico. Tra i tanti che puoi trovare online, Revo Uninstaller è tra i più conosciuti e utilizzati. Disponibile anche come software gratuito, Revo Uninstaller non solo ti permette di disinstallare un programma da Windows 10. Ti consente anche di fare pulizia delle cartelle, dei file di sistema e delle voci di registro che potrebbero restare in memoria anche dopo aver rimosso l’applicativo.
Dopo aver installato Revo Uninstaller e averlo avviato, ti troverai di fronte l’elenco di tutti i software presenti in memoria. A quel punto, seleziona quello da cancellare e clicca sul pulsante Disinstalla che compare in alto a sinistra. Terminata questa prima fase, potrai dare avvio alla seconda, nel corso della quale potrai cancellare cartelle e file residui. Per farlo, metti la spunta sulla voce Moderata in Revo Uninstaller e avvia la scansione. Il programma andrà alla ricerca di file, cartelle e chiavi di registro “superstiti” correlate al software appena eliminato. Segui la procedura a schermo per eliminare tutti gli elementi trovati da Revo. Dopodiché, riavvia Windows 10 ed avrai finito.