Dopo varie sopportazioni, il suono e la vibrazione dell’iPhone “hanno preso il sopravvento”. Vieni costantemente disturbato senza motivo dalla miriade di alert derivanti da social network e app di messaggistica istantanea. Inoltre, quando sei a lavoro, il telefono non smette mai di suonare. Per queste ragioni, probabilmente, hai chiesto al web come disattivare le notifiche di iPhone, finendo così sul mio blog.
Nella guida che segue, ti dico quello che devi fare per disabilitare tutte le avvertenze inutili su iOS, specificamente i suoni e le vibrazioni ad esse correlati. Mi soffermerò ovviamente sulle notifiche correlate alle app più comuni, quali Facebook, Instagram e WhatsApp. Premetto comunque che questa guida potrebbe essere adattata anche a iPad o iPod Touch.
Indice
- Notifiche push
- Notifiche flash
- Aggiornamenti
- Backup
- Vibrazione
- Calendario
- Blocco schermo
- Mac
- Notifiche di un’app
Notifiche push
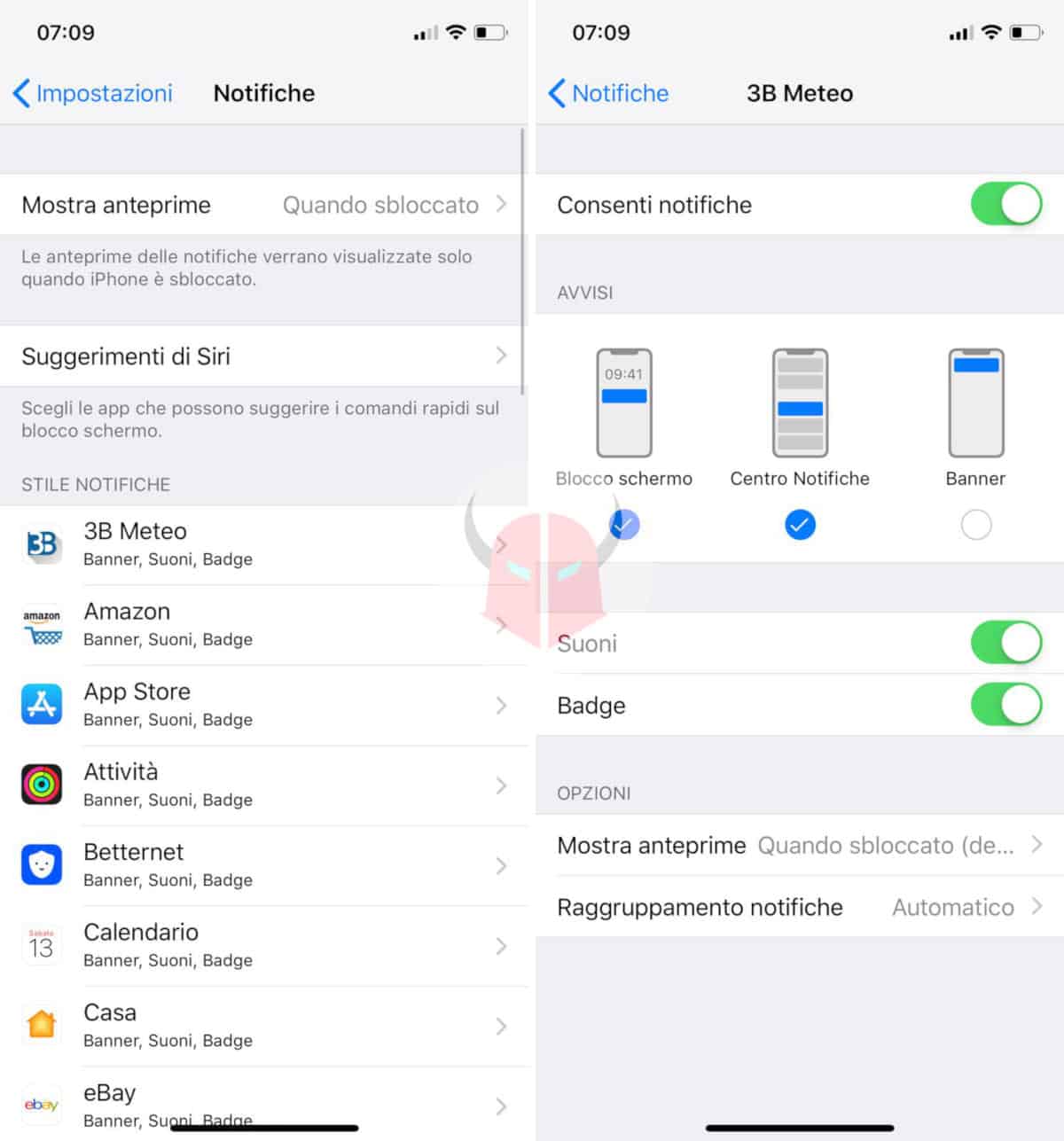
Per disattivare le notifiche di iPhone correlate allo stile banner, ovvero le cosiddette notifiche push, devi semplicemente decidere per quali applicazioni vuoi farlo.
Una volta che hai individuato l’app in questione, vai nelle Impostazioni di iOS e scegli Notifiche. Poi, scorri la pagina, trova e tocca il nome dell’app. A quel punto, sotto alla voce Avvisi, disattivare la spunta correlata all’opzione Banner.
Notifiche flash
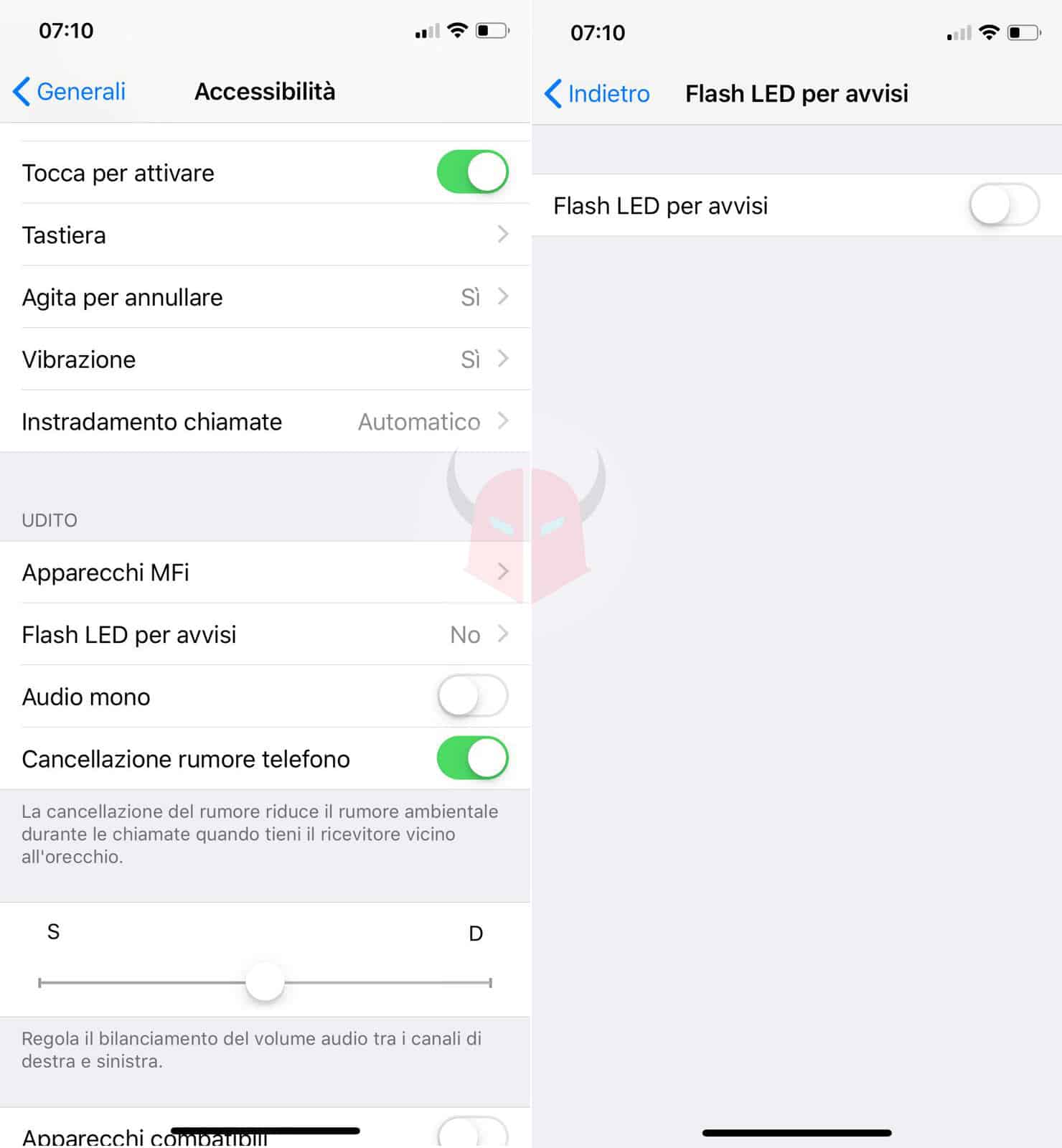
Rimuovere le notifiche iPhone di tipo flash, quindi le notifiche LED che si attivano con il flash della fotocamera, è davvero semplice. Se in passato hai deciso di attivarle seguendo il mio tutorial, ma adesso non ne hai più bisogno o comunque le trovi fastidiose, nessun problema, puoi tornare indietro velocemente.
Procedi seguendo il percorso Impostazioni > Generali e scegliendo Accessibilità. In quella sezione, alla voce Udito, disattiva l’opzione Flash LED per avvisi.
Aggiornamenti
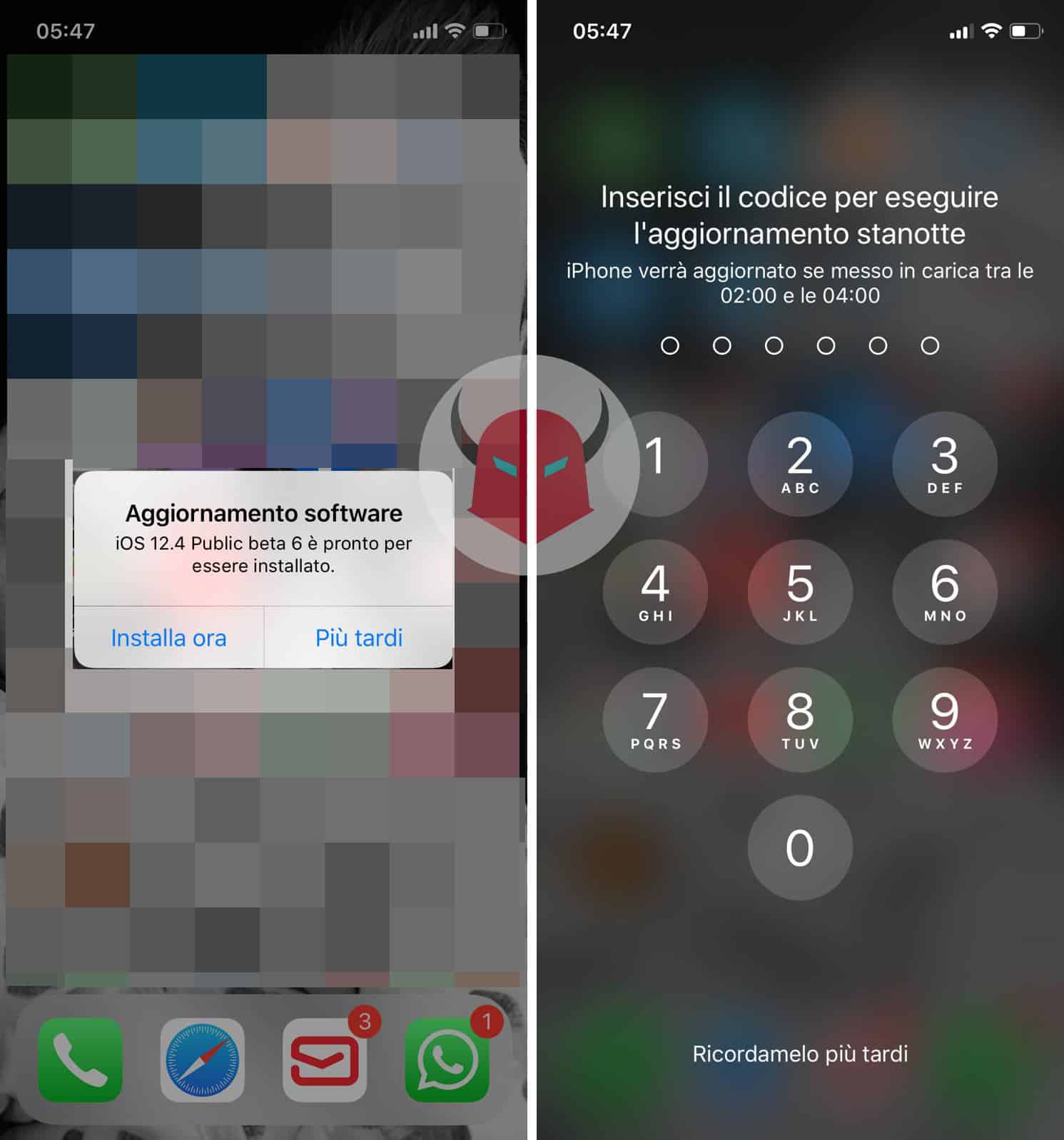
Quanto ti stanno antipatiche le notifiche persistenti correlate agli aggiornamenti di iOS? Penso molto. Sebbene sia utile aggiornare il proprio dispositivo Apple, per qualche ragione, a volte, potrebbe essere meglio non farlo. In questo caso, hai varie soluzioni disponibili.
Potresti rimandare l’aggiornamento automatico di notte. Per fare ciò, quando visualizzi l’avvertenza dell’aggiornamento, tocca Più tardi. Così facendo, iOS ti proporrà di installarlo in una fascia oraria notturna, quando dunque non utilizzi il melafonino e, magari, è in carica. Inserisci il codice di sicurezza per confermare l’operazione.
In alternativa, potresti disattivare le notifiche degli aggiornamenti di iPhone disattivandole del tutto. Vai in Impostazioni > iTunes e App Store e, alla voce Download automatici, metti su Off l’opzione Aggiornamenti.
È rimasto da cancellare il file di aggiornamento di iOS. Per fare ciò, segui il percorso Impostazioni > Generali e tocca Spazio libero iPhone. In quella sezione, trova il file di aggiornamento denominato solitamente con la versione di iOS. Ha l’icona dell’ingranaggio. Dopo di che, toccalo e scegli Elimina aggiornamento.
Backup
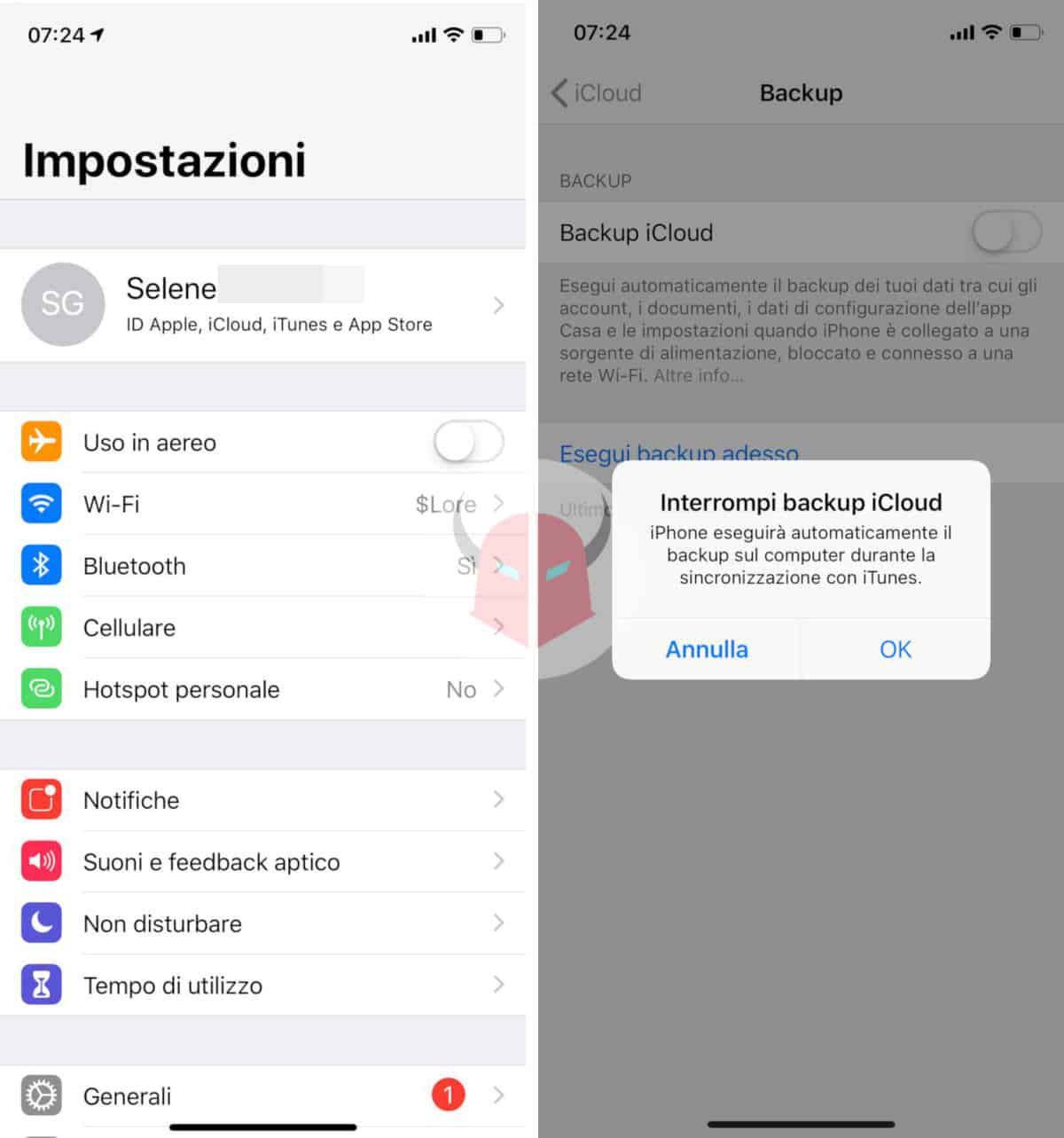
Ti consiglio di non scherzare con la rimozione delle notifiche iPhone correlate ai backup. Sebbene tu possa spegnerle, il telefono non eseguirà più il backup automatico di iCloud.
Se sai quello che stai facendo, quindi sei a conoscenza di come fare un backup iPhone in modo manuale, procedi entrando nelle Impostazioni di sistema. Da lì, tocca il tuo nome, scegli iCloud, scorri la schermata e seleziona Backup iCloud. Nella sezione successiva, disattiva l’opzione Backup iCloud.
Così facendo, le notifiche correlate allo spazio di iCloud non verranno più mostrate.
Vibrazione
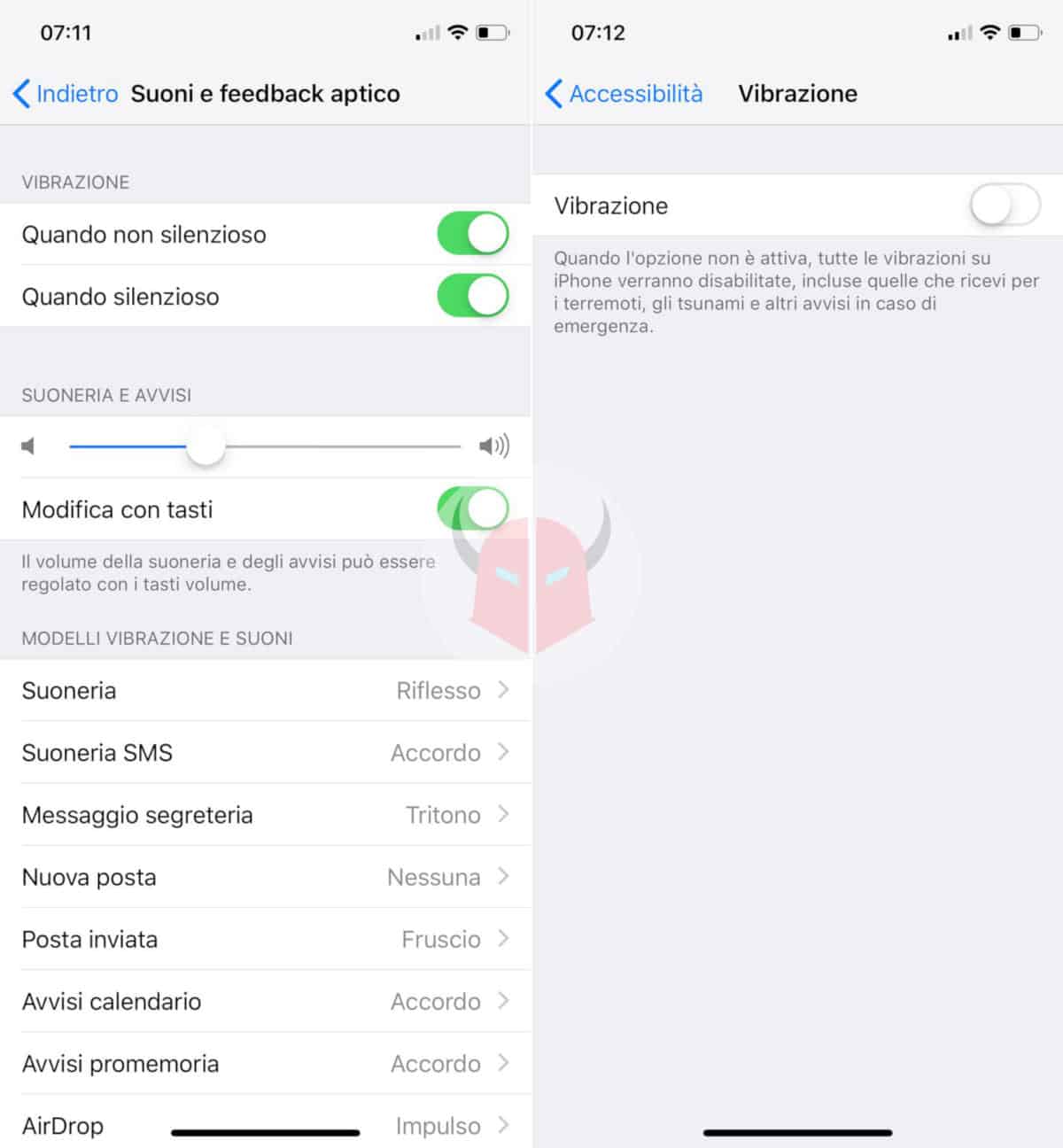
Anziché disabilitare le notifiche di iOS, potresti aver intenzione di spegnere la vibrazione. Puoi fare questo in modo generale, quindi per tutte le app, o anche singolarmente.
Per procedere con la disattivazione completa della vibrazione, segui il percorso Impostazioni > Generali > Accessibilità. In quella schermata, tocca e disattiva l’opzione Vibrazione. Così facendo, tieni a mente che nemmeno gli avvisi correlati ad eventi di emergenza (es. terremoti o tsunami) verranno mostrati con vibrazione.
In alternativa, puoi andare nelle Impostazioni e scegliere Suoni e feedback aptico. Oltre a poter disattivare la vibrazione Quando non silenzioso o Quando silenzioso, puoi usare la sezione Modelli vibrazione e suoni per scegliere quando far vibrare il telefono. Tocca ad esempio Suoneria e regola la Vibrazione. Se vuoi disattivarla per quella categoria, scegli l’opzione Nessuna (che appare in fondo).
Calendario
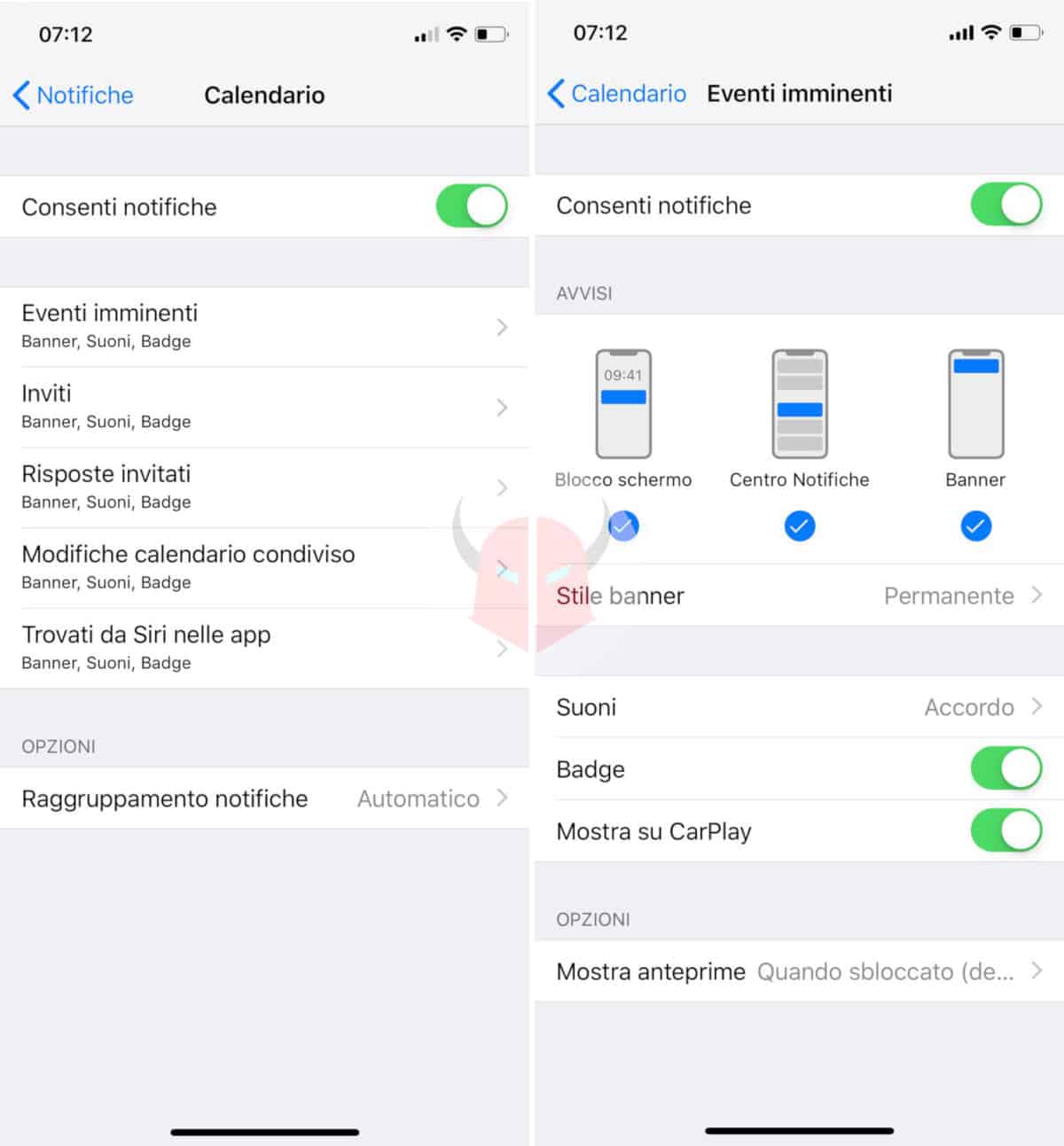
Per disattivare le notifiche del calendario di iPhone, non devi far altro che entrare nelle Impostazioni e scegliere l’opzione Notifiche. Tocca poi Calendario e metti su Off l’opzione Consenti notifiche.
Se invece desideri rimuovere o modificare solo alcune delle avvertenze Calendario, lascia attiva l’opzione che ti ho mostrato nel paragrafo precedente. Poi, regola a tuo piacimento le voci Eventi imminenti, Inviti, Risposte invitati, Modifiche calendario condiviso e Trovati da Siri nelle app.
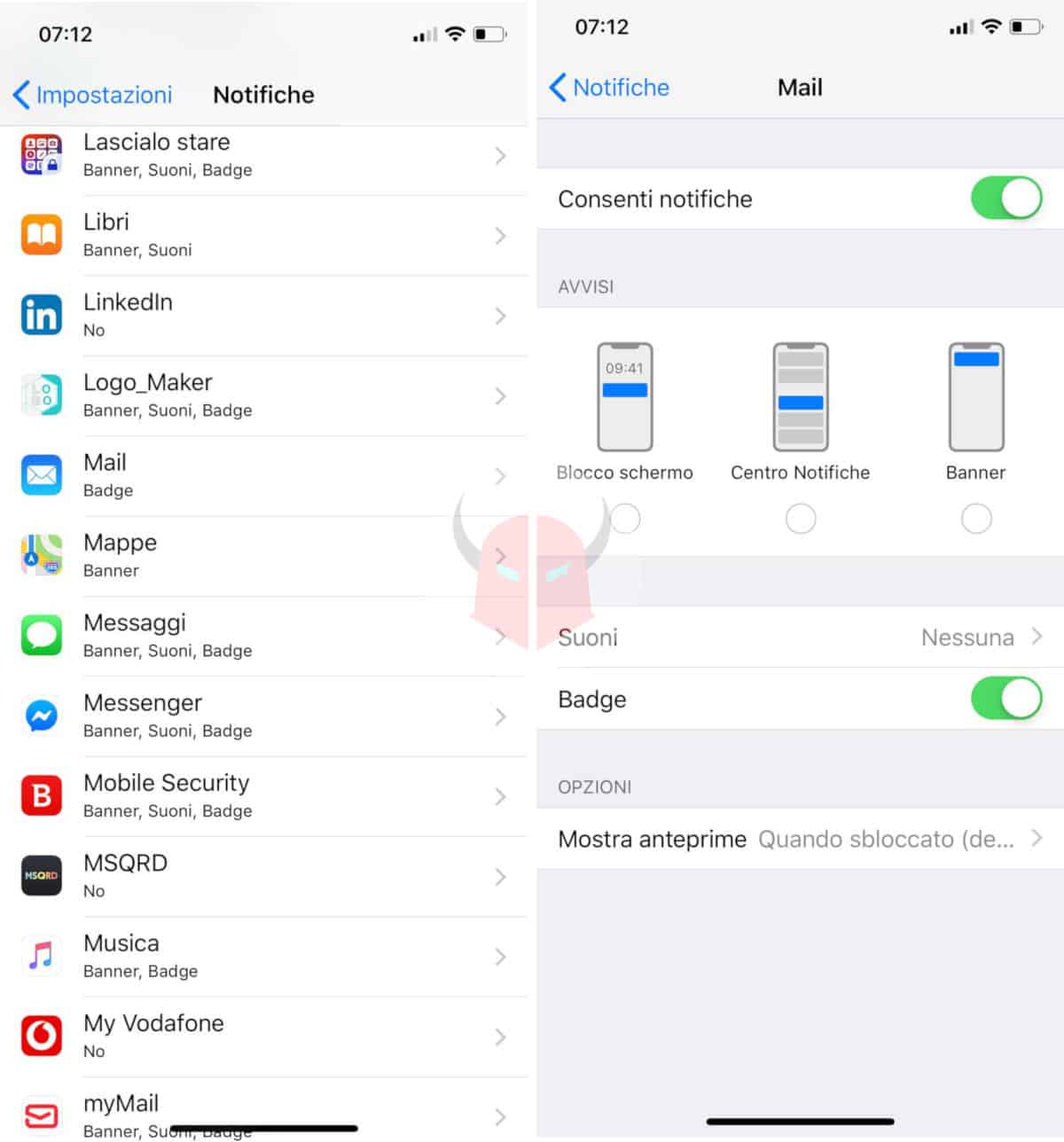
Per disattivare le notifiche email di iPhone, individua innanzitutto l’app che fa da client di posta elettronica sul tuo cellulare. Potrebbe essere Mail, ma anche Gmail, MyMail, Libero o una simile.
Non appena l’hai trovata, recati nelle Impostazioni di iOS, scegli Notifiche, trova e tocca il nome dell’app. Poi, regolare gli Avvisi come meglio credi oppure, per un’eliminazione totale, metti su Off l’opzione Consenti notifiche.
Blocco schermo
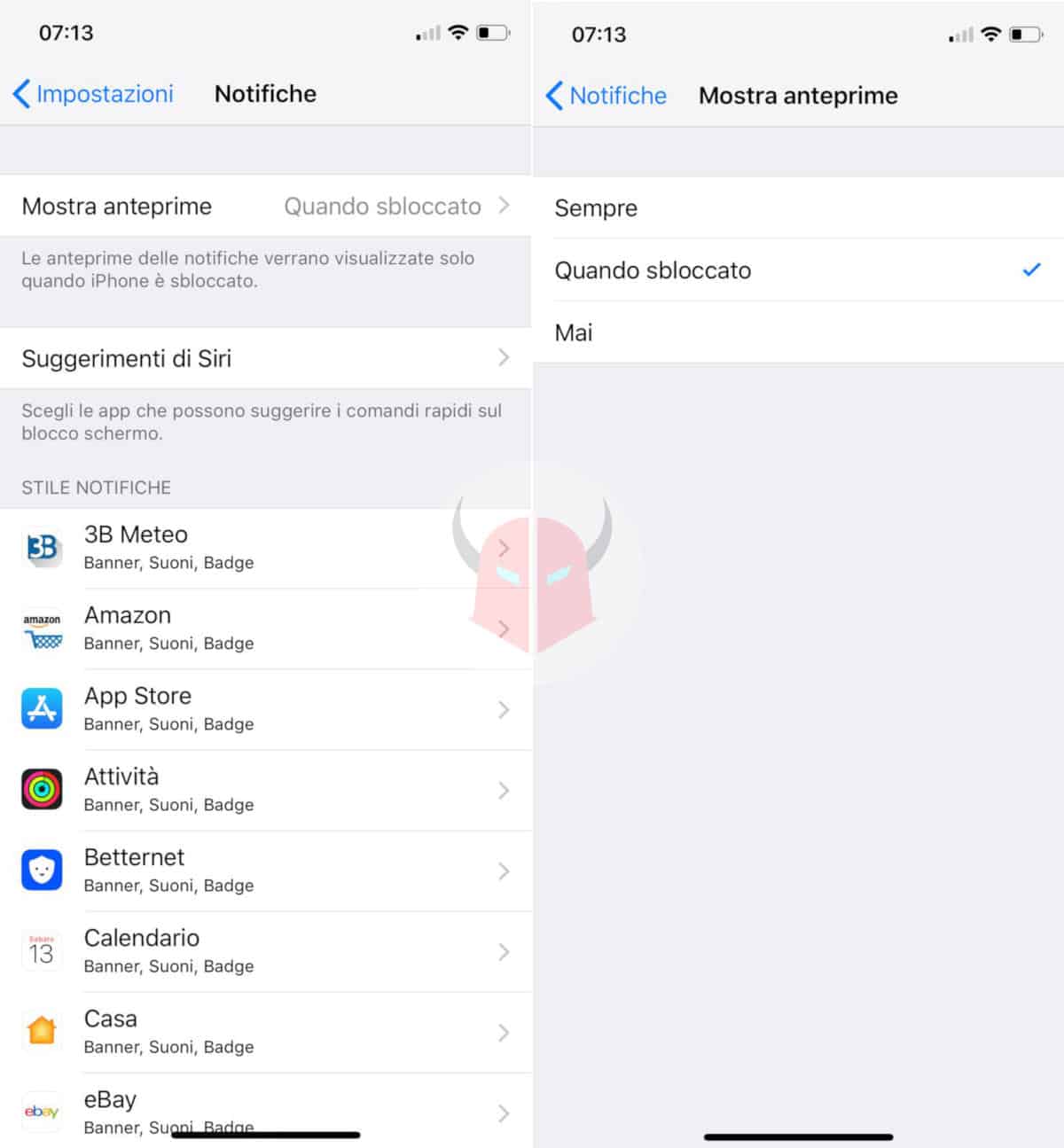
Per disattivare le notifiche blocco schermo di iPhone, puoi procedere in vari modi. Specificamente, puoi disattivare le anteprime dei messaggi o rimuovere del tutto la notifica.
In ogni caso, procedi seguendo il percorso Impostazioni > Notifiche. Poi, se desideri non mostrare i contenuti delle avvertenze a schermo bloccato per tutte le app, scegli Mostra anteprime e dopo Quando sbloccato.
Invece, per disattivare notifiche iPhone a schermo bloccato per singole app, trova l’applicazione e tocca il suo nome nella lista. Poi, alla voce Avvisi, metti su Off l’opzione Blocco schermo.
Mac
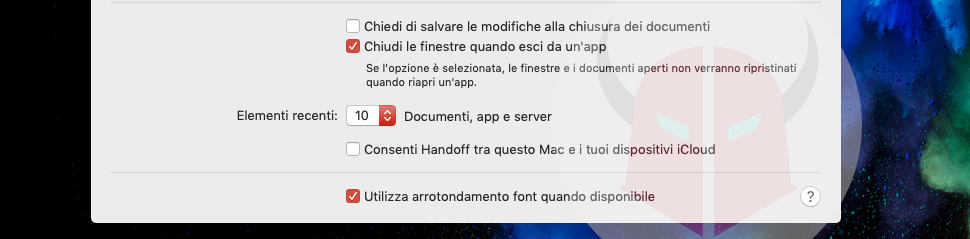
Se usi macOS saprai già che iPhone e Mac sono perfettamente connessi assieme. Difatti, le notifiche dell’iPhone vengono visualizzate anche sul Mac. E con il passare del tempo, questa cosa potrebbe risultare noiosa.
Per interrompere la ricezione delle notifiche di iPhone su Mac, devi usare macOS e disattivare Handoff. Segui il percorso > Preferenze di sistema > Generali e disattiva l’opzione Consenti Handoff tra questo Mac e i tuoi dispositivi iCloud.
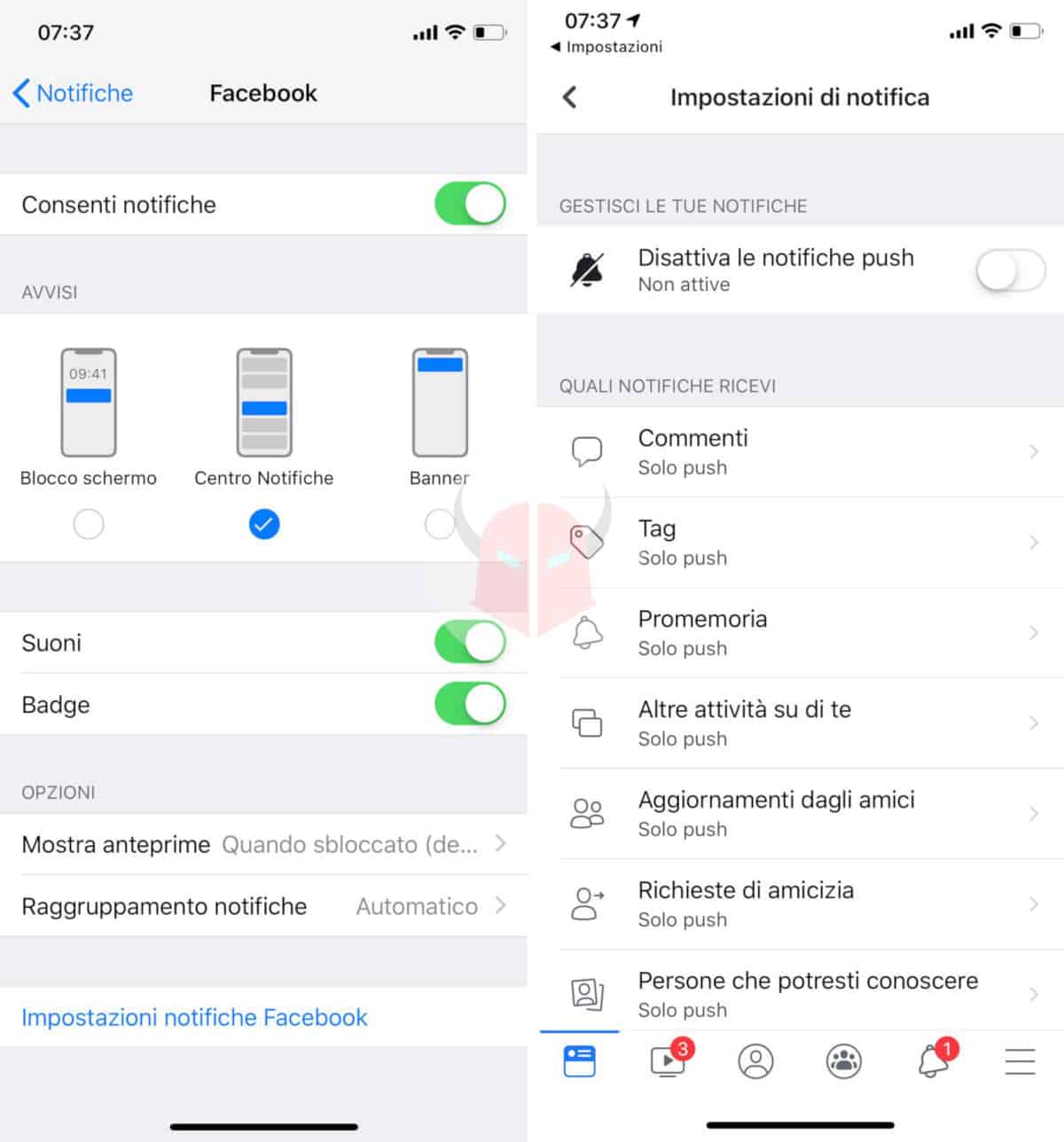
Se usi Facebook e ricevi davvero tante notifiche che fanno suonare e vibrare iPhone inutilmente, potresti regolarle. Vai nelle Impostazioni e scegli Notifiche. Poi, trova e tocca Facebook.
In quella sezione, potresti regolare gli Avvisi impostandoli sono su Centro Notifiche. Poi, potresti toccare il link Impostazioni notifiche Facebook. In quella sezione, potresti così scegliere le notifiche per:
- Commenti
- Tag
- Promemoria
- Altre attività su di te
- Aggiornamenti dagli amici
- Richieste di amicizia
- Persone che potresti conoscere
- Compleanni
- Gruppi
- Video
- Eventi
- Pagine che segui
- Marketplace
- Raccolte fondi e sostegno della community
- Altre notifiche
Inoltre, potresti configurare la sezione Dove ricevi le notifiche, per disabilitare quella via E-Mail, SMS o Push.
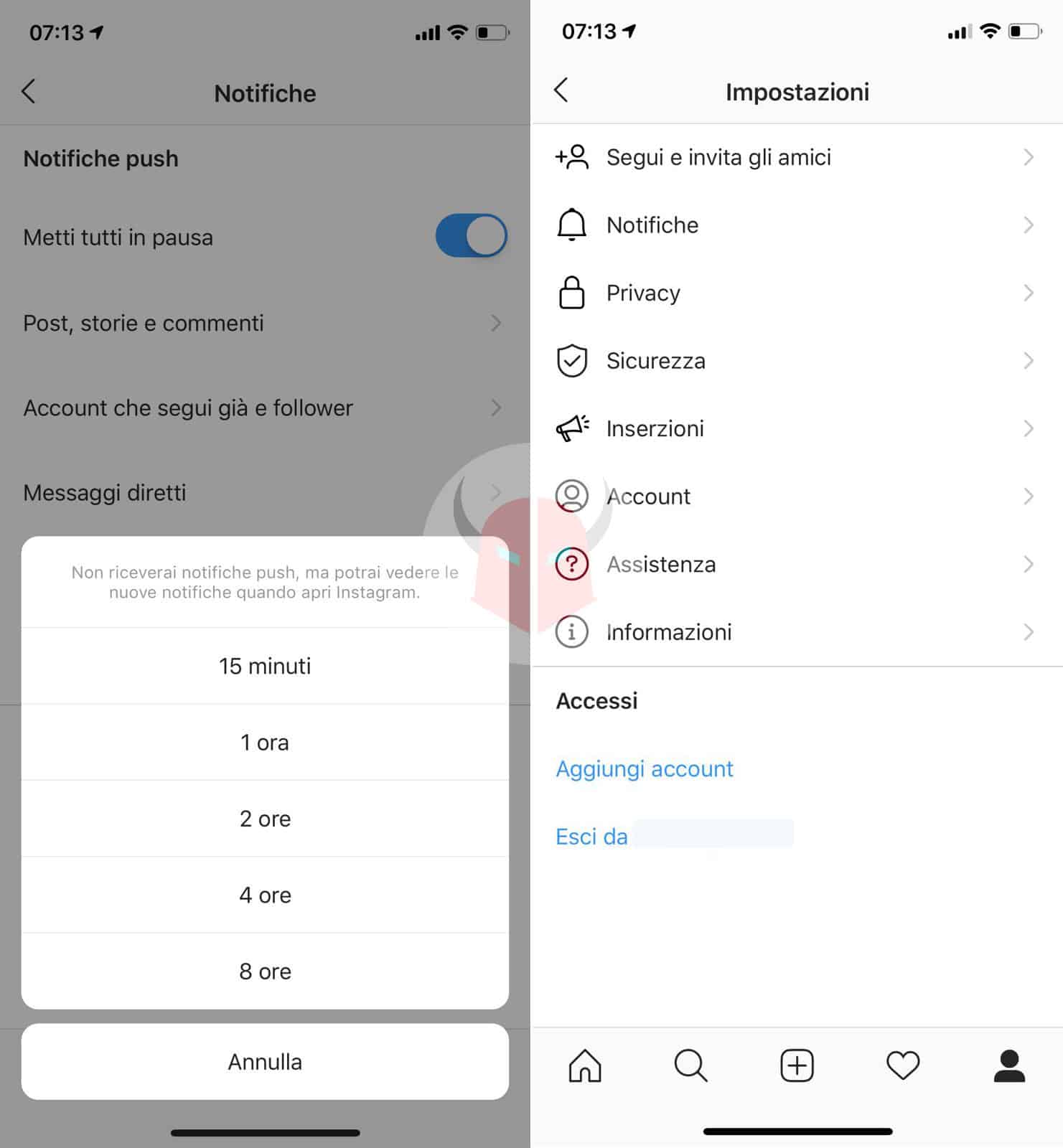
In modo simile a Facebook, anche Instagram permette di regolare le notifiche. Apri l’app di Instagram, tocca Profilo, tocca il menu Altro e dopo scegli Impostazioni. A quel punto, tocca l’opzione Notifiche.
Per un’interruzione generale, tocca Metti tutti i pausa sotto la voce Notifiche push. In alternativa, regola le opzioni per:
- Post, storie e commenti
- Account che segui già e follower
- Messaggi diretti
- Live e IGTV
- Di Instagram
Nella stessa sezione, potresti anche regolare le opzioni per E-mail e SMS. Se invece avessi problemi di visualizzazione delle notifiche Instagram su iPhone, vedi quest’altra guida.
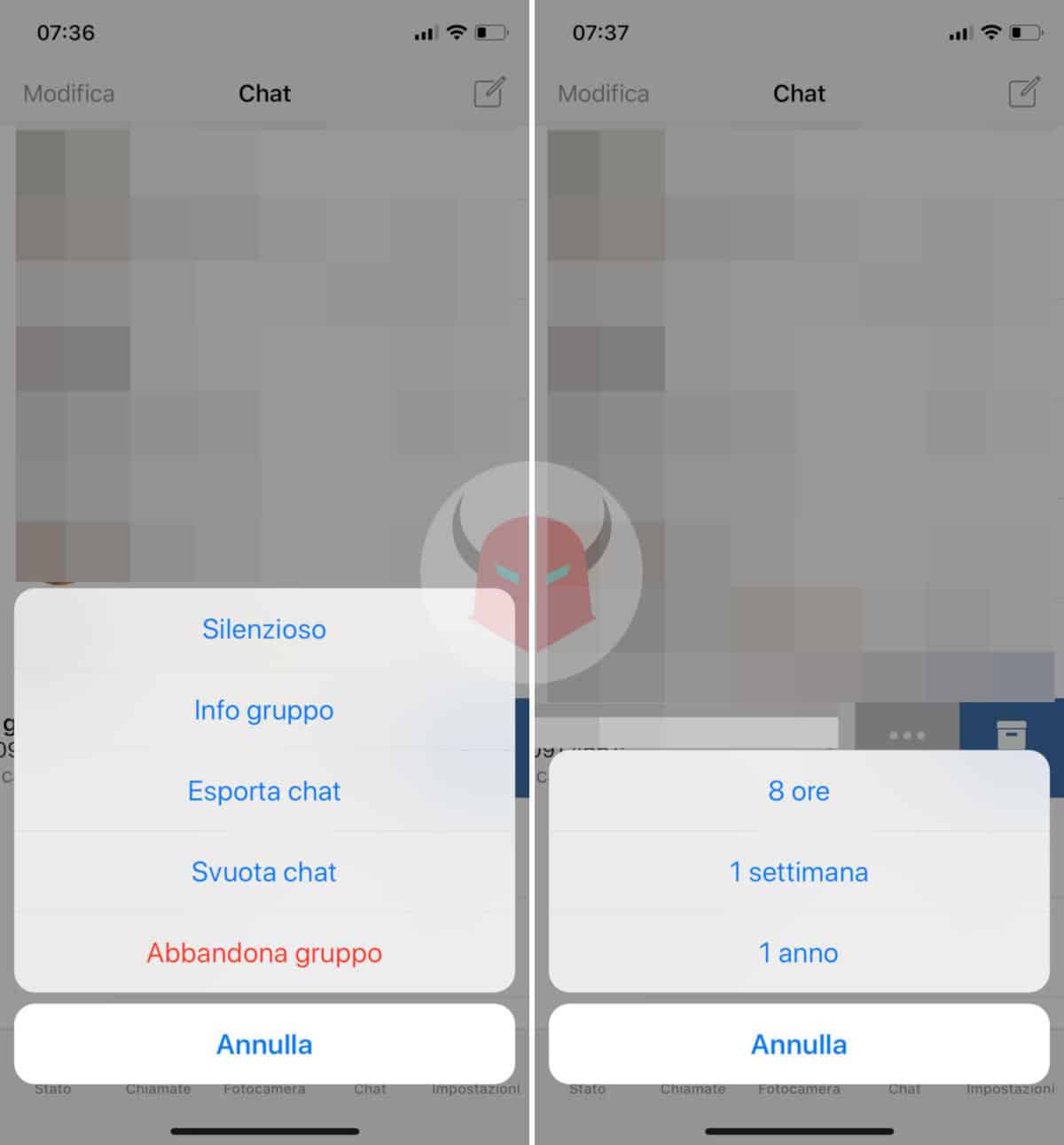
Usando WhatsApp, ne avrai abbastanza delle notifiche correlate ai gruppi. Quelle dei messaggi, ovviamente, vorrai lasciarle attive.
Ebbene, per procedere con la disattivazione delle notifiche iPhone correlate ad un gruppo WhatsApp, devi innanzitutto entrare su WhatsApp. Tra le chat attive, individua la conversazione multipla. Quindi, scorri con il dito su di essa, da destra verso sinistra, scegli l’opzione Altro e dopo Silenzioso. Scegli dunque se interrompere le notifiche ed i suoni per 8 ore, 1 settimana o 1 anno. Per approfondire, leggi quest’altro tutorial.
Notifiche di un’app
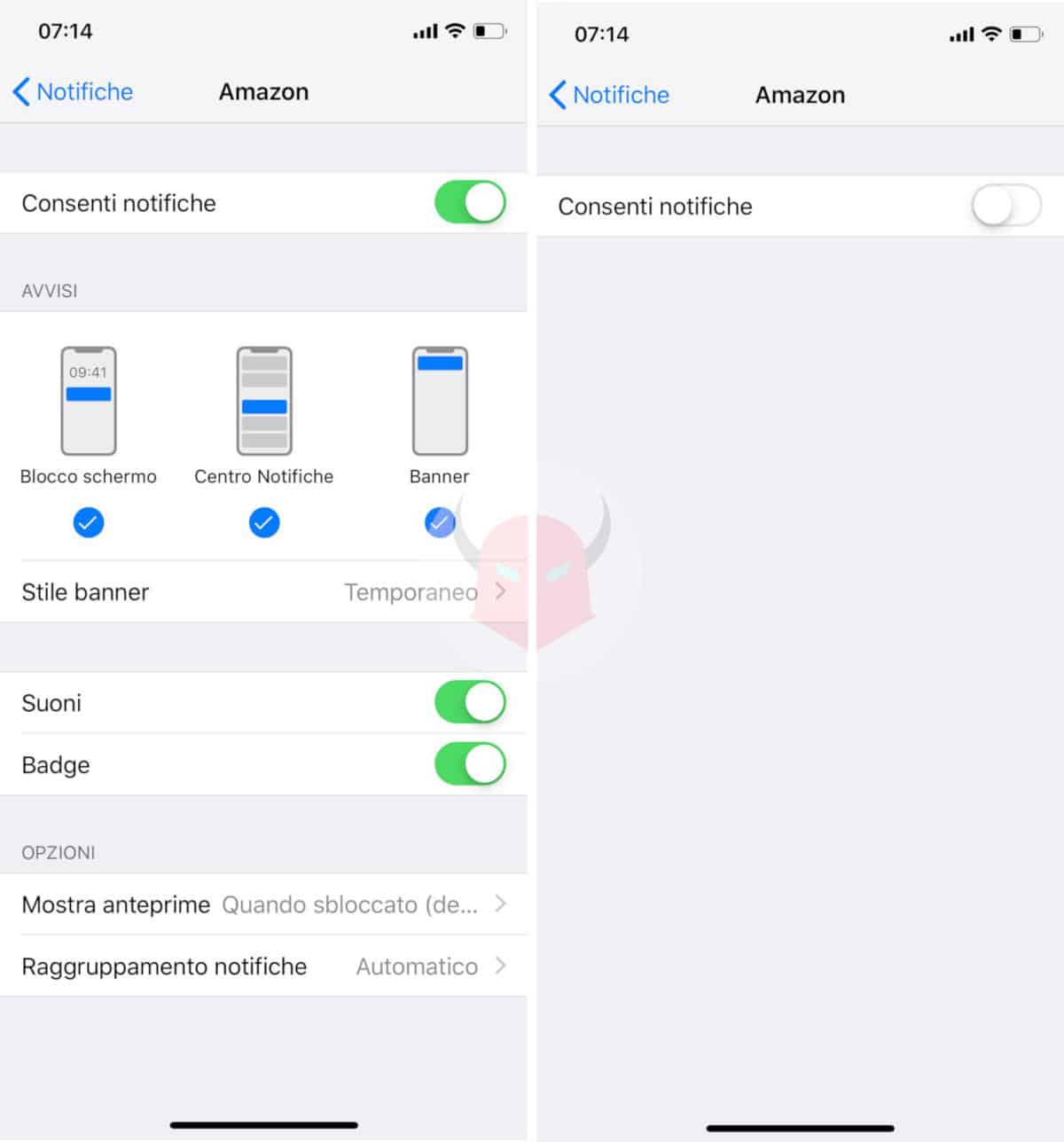
Per disabilitare tutte le notifiche correlate ad un’applicazione, puoi procedere come abbiamo visto poco fa. Innanzitutto, recati nelle Impostazioni e tocca Notifiche. Dopo di che, individua il suo nome nella lista e toccalo. In quella sezione, metti su Off la voce Consenti notifiche.
Se invece non trovassi il nome di quell’app nell’elenco, vorrebbe dire che gli avvisi vengono gestiti da dentro l’applicazione stessa. Entra dunque nelle impostazioni di notifica di quell’app e disabilita tutte le avvertenze che non ritieni utili.