MS Teams è una complessa piattaforma di videoconferenza sviluppata da Microsoft per venire incontro alle principali esigenze di istituzioni scolastiche e di realtà lavorative gestite a distanza, in cui non è sempre possibile condividere uno spazio di lavoro fisico. Il concetto di fondo è quindi quello di creare un vero e proprio surrogato dell’ufficio esistente nel mondo reale, per consentire sia una comune videochat che funzioni più complesse (condivisione audio/video, schermo, file, etc.). La gran parte delle funzioni avanzate di questo software è disponibile solo per i sottoscrittori di appositi pacchetti in abbonamento, legati ai piani di partnership di Office 365, una potente versione della celebre suite da ufficio targata Microsoft. Ciò significa che, di fatto, Teams è disponibile in maniera piena solo per chi disponga già di questo abbonamento o, eventualmente, faccia parte di un’istituzione che abbia sottoscritto l’abbonamento in blocco per i suoi dipendenti (solitamente si tratta di scuole o università).
In questa guida, ti parlerò di come creare una riunione su MS Teams, nonché di cosa è possibile fare materialmente durante una di queste sessioni. Ti preciso però che io non sono “legato” a Microsoft in alcun modo, e non ho una competenza certificata nell’uso dei suoi prodotti: i miei consigli sono frutto della mia personale esperienza, che può divergere dalla tua o essere parziale. Per ogni dubbio relativo alle qualità ed al funzionamento dei prodotti Office 365, rivolgiti direttamente a Microsoft ed attieniti alle istruzioni da essa allegate.
Indice
- Come funziona MS Teams
- Chi si può contattare tramite Teams?
- Prerequisiti software e hardware
- Come organizzare una riunione su Teams
- Come gestire la riunione su Teams
- Come chiudere la riunione su Teams
Come funziona MS Teams
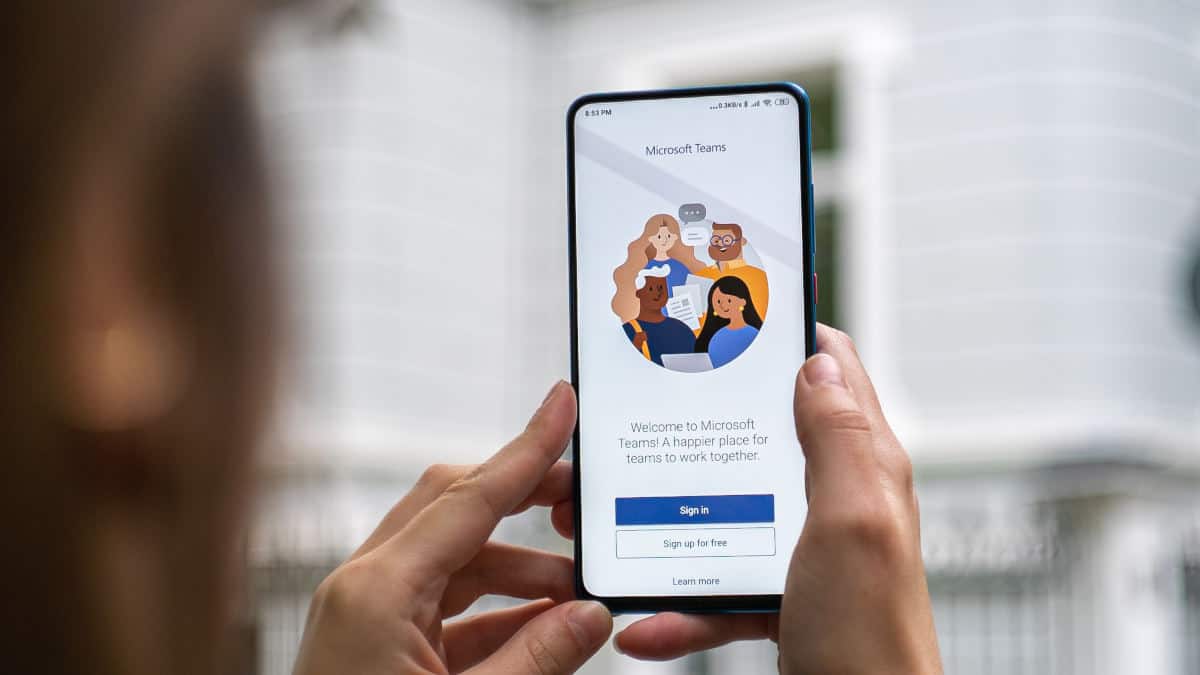
Dal punto di vista pratico, Teams è molto più di una semplice piattaforma di videochat; volendo azzardare una definizione, potremmo chiamarlo un ufficio virtuale, in cui è possibile compiere praticamente tutte le operazioni possibili dal vivo, e riferite precisamente allo scambio-condivisione di dati.
Le funzioni principali – escludendo quelle specifiche per la didattica – sono le seguenti:
- Videochat, anche con condivisione dello schermo (te ne parlerò a breve in dettaglio);
- Chat testuale. Questa funzione è praticamente identica ai più diffusi servizi di messaggistica (FB Messenger, WhatsApp, Skype, etc.), con pochi bug noti relativi all’invio di foto pesanti. È possibile conoscere lo stato della comunicazione (messaggio inviato, ricevuto, letto), nonché modificare estemporaneamente le immagini prima di inviarle (ritaglio, rotazione, etc.);
- Bacheca. Si tratta di una bacheca praticamente identica a quella di Facebook, in cui è possibile postare testo, documenti, immagini e taggare le persone interessate;
- Condivisione file. Si tratta di uno spazio cloud, in cui le persone ammesse al team possono caricare e scaricare file, creare cartelle, e quant’altro.
Chi si può contattare tramite Teams?
Tramite Teams è possibile contattare in maniera piena solo gli utenti iscritti al servizio, come ti dirò meglio a breve. Tuttavia esistono delle eccezioni, legate soprattutto al possesso di account specifici.
È possibile infatti partecipare a un meeting online avviato da un iscritto come ospite, semplicemente seguendo il link della riunione, purché essa sia stata creata da un account speciale munito di apposite autorizzazioni.
Prerequisiti software e hardware
Tecnicamente, dal punto di vista dei prerequisiti software, per usare Teams a livelli molto basilari basta un browser web aggiornato, mentre per gestire tutte le funzioni è indispensabile l’uso dell’applicazione ufficiale multipiattaforma progettata e distribuita da Microsoft. Attualmente, quest’app funziona molto bene sia su PC che su iOS e Android, ma esistono alcune curiose limitazioni: ad es., per ragioni incomprensibili, le versioni mobile non rendono disponibile la condivisione file, nel senso che la relativa scheda risulta vuota.
Dal punto di vista hardware, invece, è quasi indispensabile disporre di una webcam e di un microfono: ho detto “quasi” solo perché, in effetti, è pienamente possibile partecipare alle riunioni anche come meri spettatori, senza condividere uno stream audio o video, ma ovviamente l’esperienza d’uso dell’intero servizio sarà molto diversa, limitandosi ad una sorta di chat testuale con contenuti audio/video forniti solo dagli altri partecipanti. Leggi anche come attivare la webcam su PC per ulteriori informazioni sullo streaming audio/video in tempo reale.
A livello di consumo delle risorse hardware su PC, considera invece che Teams non è un programma particolarmente leggero, anzi: per esperienza empirica (cioè basata su quanto io personalmente ho potuto verificare usando l’applicazione), su di un sistema Windows 10 aggiornato, Teams sembra consumare un bel po’ di memoria volatile (anche in background); questo notevole consumo di RAM è evidente fin dall’avvio dell’applicazione, a prescindere dal caricamento delle riunioni, e devi ovviamente tenerne conto se il tuo PC non è particolarmente veloce.
Come già ti ho anticipato, tuttavia, la tua esperienza in merito potrebbe differire notevolmente dalla mia, per la presenza di diverse configurazioni.
Come organizzare una riunione su Teams
Vediamo ora in concreto come si utilizza il sistema delle riunioni di MS Teams. Per la creazione e la gestione dei meeting, ti consiglio di adoperare l’app desktop (che trovi a questo indirizzo del sito di Microsoft) o la piattaforma Web, accessibile tramite browser da questa pagina del sito Microsoft.
Come ti dicevo prima, infatti, le versioni mobile presentano notevoli limiti, anche di carattere pratico, dal punto di vista dell’organizzatore; per i partecipanti, invece, il loro uso è del tutto indifferente.
Configurazione iniziale di Teams
Ti ho già accennato sopra al fatto che devi essere iscritto ad un programma Office 365 idoneo per usare Teams, ma non basta: devi anche esser stato autorizzato al compimento di certe operazioni da parte della persona che, nella struttura cui appartieni, gestisce le licenze.
Questo significa, tipicamente, che nella tua organizzazione (istituto scolastico, ufficio, azienda, etc.) esiste un tecnico che dispone di un account da amministratore IT (detto anche sistemista), che è in grado di abilitare o bloccare alcune funzioni interne agli account acquistati dall’organizzazione, ed è l’unico che può – se eventualmente previste dalla licenza – darti l’accesso ad alcune funzioni complesse, come la creazione di riunioni con link di invito, indispensabili per invitare persone esterne prive di account Teams.
Avvio di una riunione su Teams
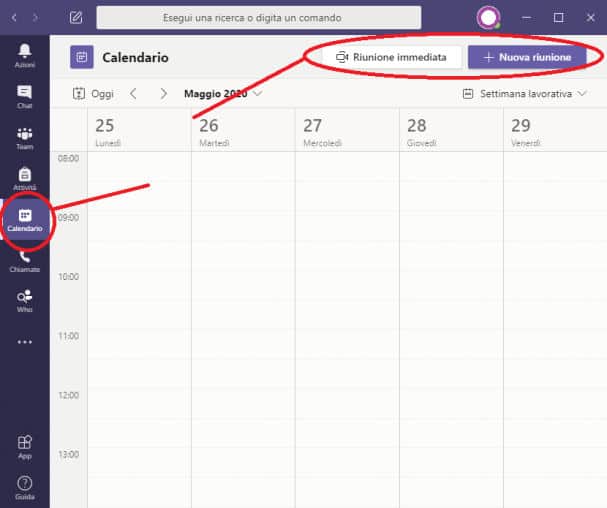
Per avviare una riunione su Teams hai due opzioni: o la calendarizzi, come ti dirò a breve, o la avvii in immediato. In entrambi i casi, devi solo accedere alla scheda “Calendario” dai comandi a sinistra nella finestra dell’app o del browser, dove troverai i rispettivi pulsanti in alto, come ti mostro nella schermata di esempio.
Una volta premuto il pulsante Riunione immediata (ma è solo per fare un esempio, perché è esattamente la stessa schermata che ti apparirebbe pianificando una riunione), vedrai comparire una finestra, da cui puoi impostare alcune opzioni di base, tra cui il titolo della riunione.
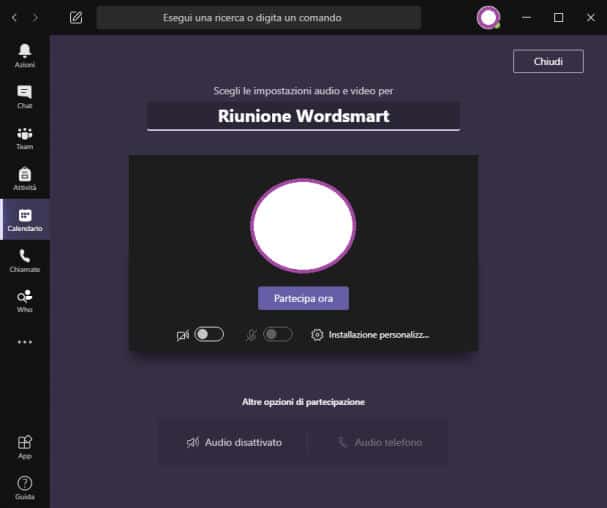
Le impostazioni audio/video per la riunione riguardano solo il tuo account: ovviamente, quando avvii una riunione c’è sempre un certo lasso di tempo, entro cui i partecipanti devono potersi connettere, e probabilmente non vorrai lasciare l’audio ed il video collegati mentre stai riassettando il tuo spazio di lavoro; ti consiglio quindi di disattivarli prima di premere il pulsante Partecipa ora, che dà il via alla riunione. Potrai poi attivarli in séguito e disattivarli nuovamente al bisogno.
Aggiunta dei partecipanti alla riunione di Teams
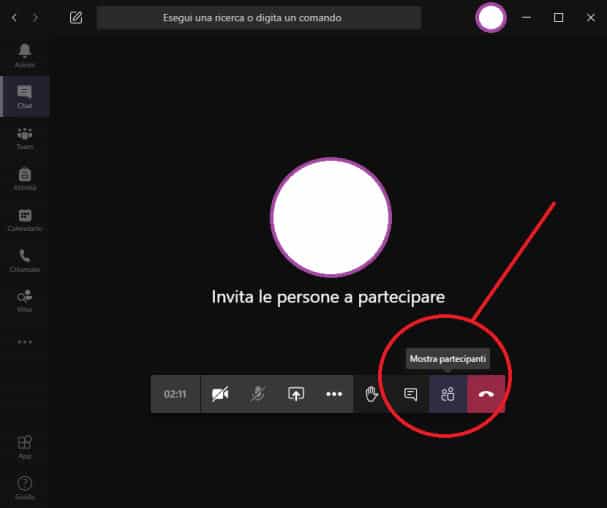
Adesso che abbiamo avviato la riunione, dobbiamo anche aggiungere i partecipanti. Per farlo, basta premere il pulsantino in basso nella finestra, in cui vedi due omini sovrapposti. Si aprirà una semplice scheda, da cui potrai cercare gli utenti registrati a Teams per invitarli alla riunione.
Attraverso lo stesso pulsante, e quindi grazie all’elenco dei partecipanti cui ti darà accesso, potrai ovviamente interagire con questi contatti, bloccarli, inviare messaggi privati, etc., in maniera praticamente identica a Skype e ad altre piattaforme.
Opzioni per programmare la riunione su Teams
Se scegli la “via” della pianificazione, premendo il pulsante “Nuova riunione” nella scheda del calendario – come ti ho mostrato sopra – potrai decidere a priori la data e l’ora dell’incontro, nonché selezionare i nomi dei partecipanti, che riceveranno un promemoria al momento dell’avvio della riunione.
Con un account che dispone di funzioni avanzate, come ti ho già detto, potrai anche invitare persone esterne a Teams, semplicemente condividendo un link al meeting, fornitoti dallo stesso programma.
Come gestire la riunione su Teams
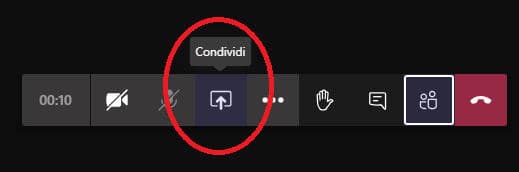
Durante la riunione su Teams, potrai:
- Condividere file tramite la chat;
- Inviare e ricevere messaggi, privati e di gruppo;
- Condividere lo schermo, una lavagna virtuale o le singole finestre del tuo PC, tramite il pulsante “Condividi”.
Ti preciso che la funzione di condivisione dello schermo è disponibile per tutti gli utenti connessi alla riunione, salvo che tu non la disabiliti dalla finestra di gestione. È anche possibile condividere l’audio del PC, ma non sempre quest’opzione funziona a dovere. Infatti, a volte capita che la voce non sia perfettamente sincronizzata con lo streaming video, complici anche una connessione internet mediocre in upload e un computer lento.
Come chiudere la riunione su Teams
Per interrompere il meeting su Teams e chiudere la stanza virtuale, ti basta premere il pulsante rosso con la cornetta (in basso a destra).
In alternativa, puoi anche chiudere la finestra del programma, ma te lo sconsiglio, perché potresti inavvertitamente lasciare aperti i canali audio/video a tua insaputa, e restare udibile e visibile agli altri utenti connessi.