Un tuo caro amico ti ha parlato della possibilità di rendere avviabile una chiavetta USB per lanciare dei programmi di recupero dei file o per installare nuovi sistemi operativi, da utilizzare al posto del classico CD/DVD masterizzato. Incuriosito dalla possibilità, hai chiesto lumi, ma il tuo compare, noto tecnico informatico, ti ha confuso così tanto la testa da non ricordare più nessun passaggio!
Visto che la possibilità di avere una pennetta USB riconosciuta dal sistema operativo, o comunque all’avvio, ti permetterebbe salvare i tuoi file personali (in caso di blocco o errore del PC) o di montare le ISO, la questione ti intriga parecchio. E dunque, hai iniziato a cercare una procedura su internet, arrivando in questa mia guida. Qui, appunto, ti dimostrerò come è semplice montare o partizionare un supporto USB esterno, indipendentemente dal sistema operativo che utilizzi o dallo standard USB (USB 2.0, USB 3.0, USB 3.1, USB 3.2 o USB 4.0). Avrai così un dispositivo esterno compatibile con il tuo PC, che ti sarà utile per archiviare file e cartelle, fare backup o anche per lanciare applicativi al boot (ad esempio quando il PC ha il file system corrotto).
Indice
- Cosa si può fare con una pennina USB avviabile
- File system per chiavi USB
- Operazioni preliminari
- Formattazione e partizionamento di una chiave USB
- Primo avvio di una penna USB formattata o masterizzata
Cosa si può fare con una pennina USB avviabile

Una chiavetta USB può essere utilizzata in varie situazioni, alcune delle quali già accennate nell’introduzione della guida. Riassumendo, effettuando il partizionamento o la formattazione di una penna USB in un file system compatibile, avresti modo di:
- Avviare un nuovo sistema operativo senza doverlo installare sul disco fisso (è il caso delle distribuzioni GNU/Linux come Ubuntu);
- Avviare l’installazione di un sistema operativo come Windows 10 o una distro Linux, montando la ISO sulla chiavetta;
- Utilizzare la chiavetta come disco di backup locale;
- Utilizzare la penna come spazio di archiviazione aggiuntivo, di supporto per il SSD o l’HDD interno;
- Installare le live di vari programmi, tra cui quelli per il recupero del settore d’avvio, per effettuare i partizionamenti, per ritrovare le password degli utenti Windows e simili.
Ovviamente, questi sono solo alcuni esempi. Potresti rendere bootabile una chiavetta USB per altre (molteplici) ragioni.
File system per chiavi USB
Le chiavette USB avviabili sono disponibili in vari file system (la struttura che permette di conservare i file al suo interno). Il file system più comuni sono:
- FAT32 – è compatibile con Windows 10 e versioni precedenti del sistema operativo Microsoft, ma non supporta file con dimensioni superiori ai 4GB;
- exFAT – è l’evoluzione del FAT32, sviluppata appositamente per supporti flash, compatibile con Windows, macOS, Ubuntu/Linux e altre distro basate su Debian, che permette il salvataggio di file pesanti, superiori anche ai 4GB;
- NTFS – è un file system introdotto a partire da Windows NT, viene riconosciuto in tutte le versioni di Windows;
- Ext4 – solitamente usato nelle distribuzioni GNU/Linux.
Per una perfetta compatibilità su dispositivi differenti, al momento, il miglior file system da utilizzare in fase di formattazione di una pennina USB per salvataggio di dati è exFAT, molto simile al FAT32, ma versatile e con un limite sul singolo file alzato a 16 ExaByte (irraggiungibile con i file domestici che utilizzi quotidianamente).
Se devi avviare la chiavetta USB fuori dal sistema operativo, però, assicurati che il PC sia recente per poter usare exFAT. Altrimenti, corri il rischio che il BIOS non lo supporti per i dispositivi d’avvio (nel caso formatta in FAT32).
Operazioni preliminari

Prima di iniziare a formattare la chiavetta USB per renderla avviabile, assicurati che essa sia vuota. Se così non fosse, sposta tutti i file presenti in essa sul PC che stai utilizzando per la creazione del supporto avviabile.
Quando hai svuotato la pennetta USB, scegli il file system in cui vuoi salvarla, così da poter programmare le utilità di creazione in maniera adeguata. Eventualmente, scarica anche la ISO del programma o del sistema operativo che desideri montare su di essa, avendo premura di controllare eventuali istruzioni di masterizzazione.
Come ultima precauzione, controlla che la chiavetta sia sufficientemente grande, affinché possa ospitare il sistema operativo o i programmi che intendi installarci sopra: di regola, dovrebbe essere sufficiente una chiavetta con dimensioni di 16 GB, ma per comodità, ti consiglio di sceglierne una da 32 GB.

Formattazione e partizionamento di una chiave USB
Finalmente, sei giunto al capitolo decisivo, dove ti illustrerò nel dettaglio i programmi che puoi utilizzare per rendere avviabile una chiavetta USB per i vari scenari d’utilizzo e per i vari sistemi operativi su cui scegli di avviarla.
Prosegui la lettura per capire come fare in base alle tue esigenze ed alle diverse casistiche.
Per l’installazione di Windows 10
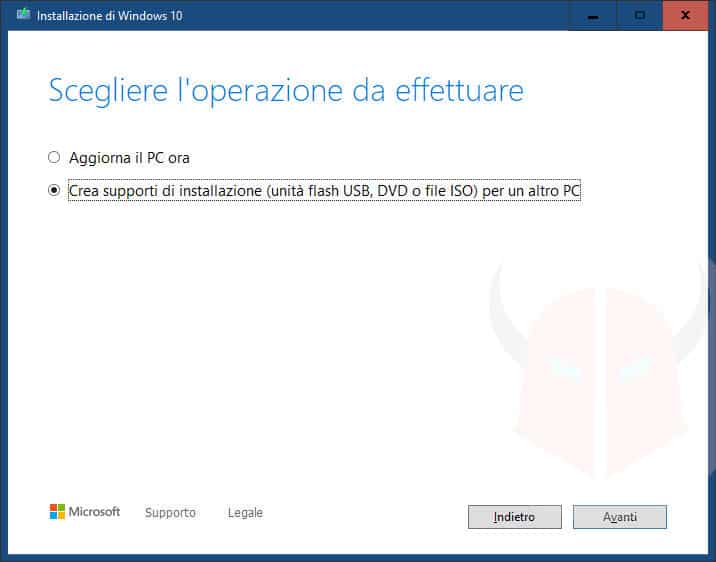
Se devi installare Windows 10 su un nuovo computer e per farlo hai deciso di avvalerti di una chiavetta USB, potresti montare la ISO usando il Media Creation Tool, offerto gratuitamente dalla stessa Microsoft.
Scorri nella pagina che ti ho mostrato poco fa, scegli l’opzione Scarica ora lo strumento e attendi la fine del download; ora, avvia il programma appena installato e, quando richiesto, inserisci la chiavetta USB che hai preparato. Per ultimo, scegli la voce Unità Flash USB e fai partire il montaggio.
Per approfondire su queste metodiche, ti invito a leggere la mia guida dedicata alla creazione del supporto USB per Windows 10.
Rufus
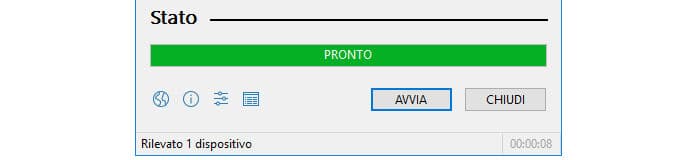
Una valida alternativa al Media Creation Tool, potrebbe essere Rufus. Per utilizzarlo, ovviamente, devi aver già scaricato l’immagine ISO di Windows 10 dal sito di Microsoft.
Una volta scaricato il tool, avvialo ed assicurati che in alto, alla voce Dispositivo/unità, sia presente la chiavetta USB che hai inserito nel PC. Quindi, clicca il tasto Seleziona, per cercare e aggiungere l’immagine ISO da utilizzare, lascia invariate le opzioni che vengono spuntate in automatico e poi scegli Avvia, per iniziare il processo di creazione.
Per l’installazione di Ubuntu o di una distro Linux
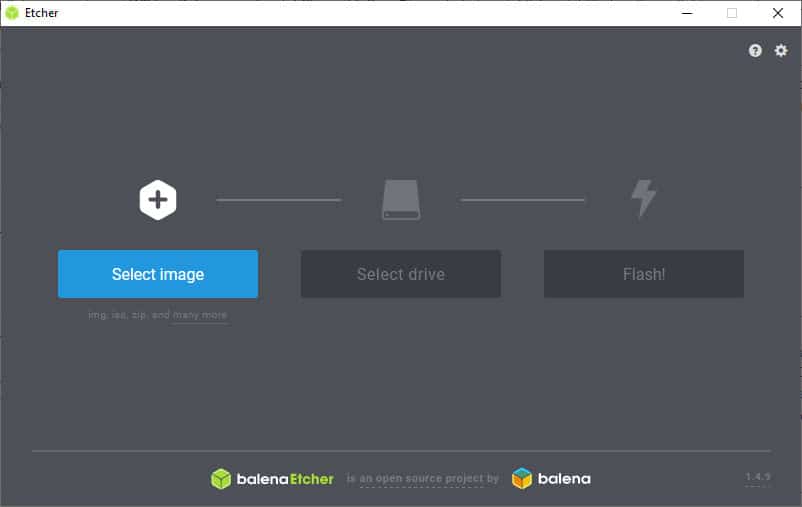
Se vuoi montare una distro di Linux sul tuo PC, anche in dual o trial boot, potresti rendere avviabile una chiavetta USB con la ISO correlata.
Per fare ciò, potresti prendere in considerazione il programma balenaEtcher. Si tratta di un’utilità di scrittura ISO gratuita, che è disponibile per Windows, macOS e Linux. Puoi scaricarla tramite questo indirizzo.
La sua semplicità d’uso, peraltro, è indiscutibile: basta aprire il programma, selezionare l’immagine ISO, scegliere il supporto e cliccare il tasto Flash. Al termine dell’operazione, la penna USB sarà pronta per essere utilizzata.
Per usarla su Mac e Ubuntu/Linux da Windows
La chiavetta che stai creando dev’essere utilizzata su un PC con Ubuntu/Linux o su un Mac? In tal caso, da Windows, puoi utilizzare il tool Rufus visto poco fa, con l’unica accortezza di scegliere il formato exFAT nel campo File system.
In questo modo, quando andrai ad avviare la chiavetta sul computer con la distribuzione GNU/Linux o su iMac/MacBook, essa non presenterà nessun problema di compatibilità e potrai utilizzarla anche per spostare grandi file (assicurati solamente che lo spazio residuo sulla chiavetta sia sufficiente).
Per usarla su Windows da Mac o GNU/Linux
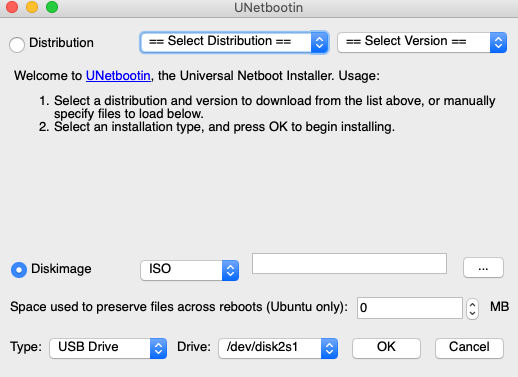
Stai utilizzando un Mac al momento e desideri creare una chiavetta USB avviabile per Windows 7, Windows 8 o Windows 10? In tal caso, ti consiglio vivamente di utilizzare il tool UNetbootin, disponibile gratuitamente per tutte le versioni di Mac e per tutte le Distro Linux. Puoi trovarlo a questo indirizzo del sito Github.
Una volta aperta la pagina Web, scarica il programma e procedi all’installazione. Fatto ciò, avvia l’applicazione e attendi che venga caricata la GUI.
Nell’interfaccia del programma, potrai inserire il percorso dell’immagine ISO da creare premendo sul tasto … presente nel campo Diskimage; una volta caricata l’immagine ISO, non devi far altro che controllare se è presente la chiavetta USB collegata al computer nel campo Drive, quindi premere su Ok per avviare il processo di creazione.
Ti ricordo che UNetbootin è utile per creare velocemente chiavette USB avviabili con le distribuzioni GNU/Linux (ad esempio per montare la ISO di Ubuntu), mentre non è garantito il funzionamento per quanto riguarda le ISO di Windows 10. In questo caso, ti consiglio di utilizzare un PC Windows e i tool proposti nel capitolo dedicato, così da avere la sicurezza che la chiavetta USB funzioni senza problemi.
Primo avvio di una penna USB formattata o masterizzata
Ora che la chiavetta USB avviabile è pronta, puoi utilizzarla nelle emergenze, nelle operazioni di backup o anche per aggiornare il PC. Ti basterà collegarla (a macchina spenta) su una porta USB libera (possibilmente di tipo USB 3.0 o superiore) e premere sul pulsante di accensione.
Non appena il computer si avvia, premi ripetutamente il tasto F8 (PC Windows e GNU/Linux) o il tasto Alt (su Mac) per far comparire la schermata di boot del BIOS o UEFI: potrai così scegliere la chiavetta USB come periferica d’avvio al posto del disco fisso.
Collegando la chiavetta USB a sistema già avviato, invece, potrai accedere ai file ed alle cartelle in essa contenuti. Questo, a patto che tu abbia usato uno dei file system consigliati nei paragrafi precedenti.
Potrai così trasferire i dati dal PC alla chiavetta e viceversa. Inoltre, avrai modo di configurarla come supporto di archiviazione o backup esterno, o anche come sistema di cronologia file.